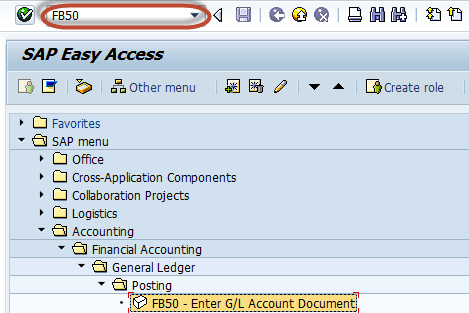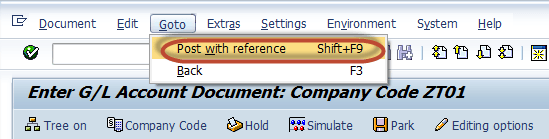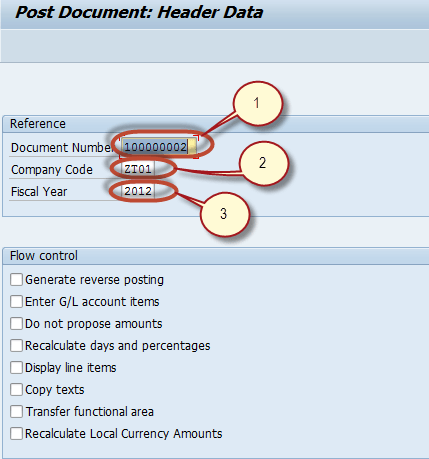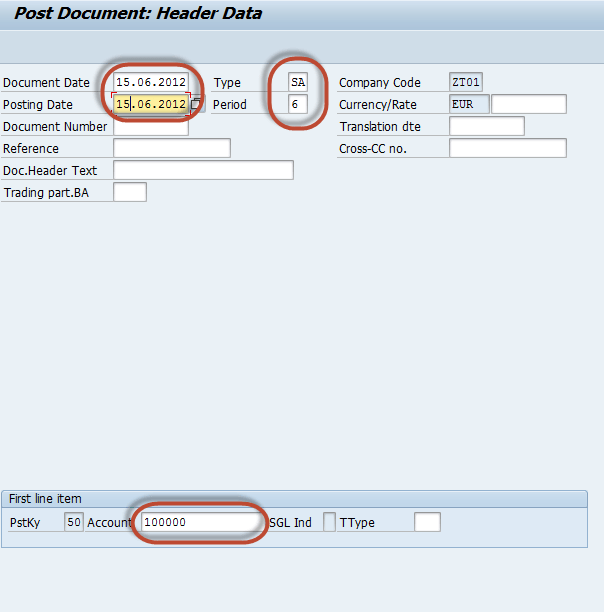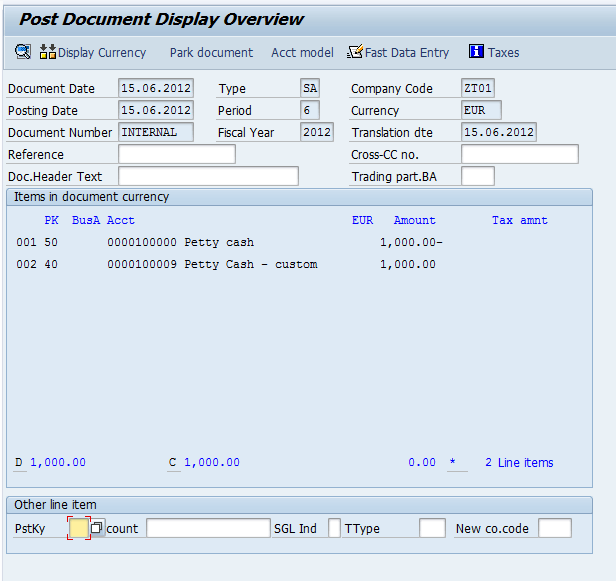G/L Document Tutorial: Park, Hold, Posting with Refrence in SAP
How to Park a G/L Document Posting
In SAP ,User can be provided with Limited Authorization Amount for Posting .
For example ,an Accounting clerk has authority to post documents to a maximum amount $5000. .While feeding document he finds that the document amount is $10000 for which he does not have the authority .
In such cases, SAP has provided Park Facility for the document which allows the user to save the document but the amount is not posted in the G/L Accounts .The document can be later reviewed by High Authority Personnel who has appropriate posting amount authorization. Once approved , the document is posted in G/L Accounts.
Here is an Demo for Parking a G/L Account Document
Step 1) Enter Transaction Code FB50 for G/L Account Posting in SAP Command Field
Step 2) In the next screen , Enter the following
- Enter Document Date
- Enter G/L Account To be Credited
- Enter Credit Amount
- Enter G/L Account To be Debited
- Enter Debit Amount
Step 3) Press Park Button
Step 4) Check the status for the Park Document Number.
How to Hold a G/L Document Posting
A user may want to temporarily save the document under following conditions
- G/L Document is not complete
- User does not has complete or accurate information
- User wants to complete or correct the document at a later stage
Under such situations , you can HOLD a document without posting the document amount in the G/L Accounts. Here is an Demo for Holding a G/L Account Document
Step 1) Enter Transaction Code FB50 for G/L Account Posting in SAP Command Field
Step 2) In the next screen , Enter the following
- Enter Document Date
- Enter G/L Account To be Credited
- Enter Credit Amount
- Enter G/L Account To be Debited
- Enter Debit Amount
Step 3) Press Hold Button
Step 4) In the next screen, Enter the Temporary Document Number and Press Hold Document
Step 5) Check the status bar for the document to Held
How to Post a Document with Reference in SAP
Step 1) Enter Transaction code FB50 in the SAP command Field
Step 2) In the next screen, Select Goto-> Post with Reference from the SAP Standard Menu Bar
Step 3) In the next screen , Enter the Following
- Enter the Reference Document Number
- Enter the Company Code the Document was posted
- Enter the Fiscal Year in Which it was posted
- Press Enter
Step 4) In the next screen, Make appropriate changes in the document
Step 5) Press Enter , In the next screen , Check the Document
Step 6) Press Save, to Post the new document