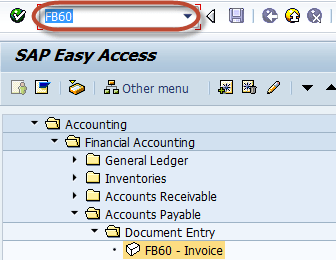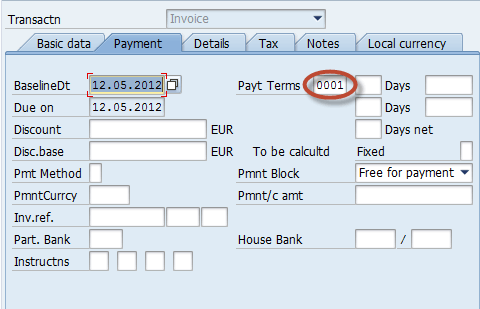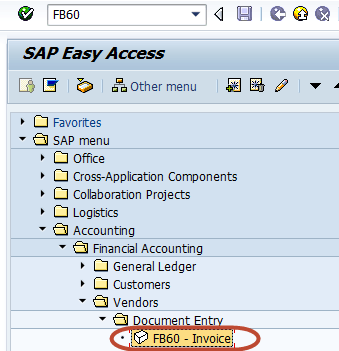FB60 in SAP: How to post a Purchase Invoice
In this tutorial, you will learn-
- How to post a Purchase Invoice
- How to post Foreign Currency Vendor Invoice
How to post a Purchase Invoice
Step 1) Enter transaction FB60 in SAP Command Field
Step 2) In the Next Screen , Enter Company Code you want to post invoice to
Step 3) In the next screen, Enter the Following
- Enter the Vendor ID of the Vendor to be Invoiced
- Enter Invoice Date
- Enter Amount for Invoice
- Select Tax Code for the Tax Applicable
- Select Tax Indicator “Calculate Tax”.
Step 4) Check for Payment Terms in the Payment Tab Page
Step 5) In the Item Details Section, Enter the Following
- Enter the Purchase Account
- Select Debit
- Enter Amount for the Invoice
- Check Tax code
Step 6) After completing the above entries check the status of the document
Step 7) Press Post Button in Standard bar
Step 8) And wait for Document number to be generated and display on the status bar for Conformation
You have Successfully posted a Purchase invoice
How to post Foreign Currency Vendor Invoice
Step 1) Enter Transaction code FB60 in the SAP Command Field
Step 2) In the next screen ,Enter the Following Data
- Enter Vendor Id of the customer whom invoice is to be posted.
- Enter Invoice Date
- Enter Document Type as Vendor Invoice
- Enter the Invoice Amount in Currency in which invoice is to be posted (Document Currency)
- Enter Tax Code applicable in the invoice
- Enter the Purchase G/L Account to be Debited
- Enter the Debit Amount
Step 3) We can adjust the Exchange Rate in the Local Currency Tab
Step 4) After Maintaining the Exchange Rate , Press ‘Save’ to post the Document
Step 5) Check the Status bar for the Document Number generated