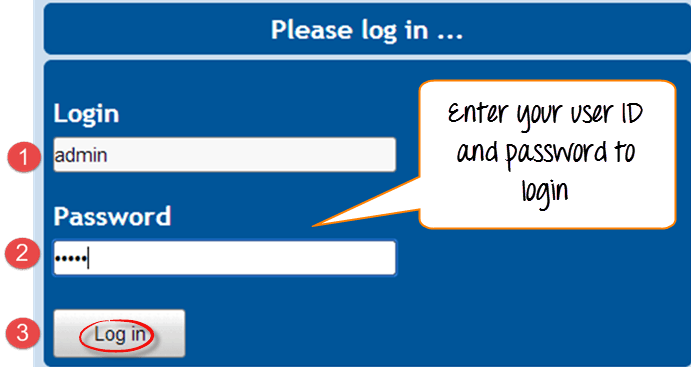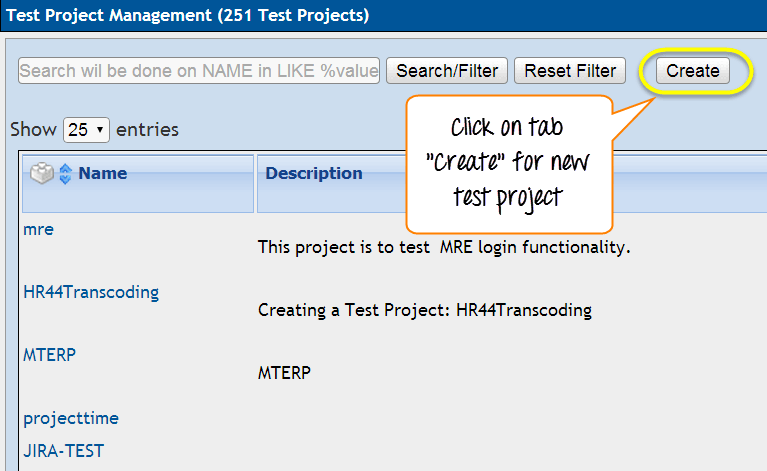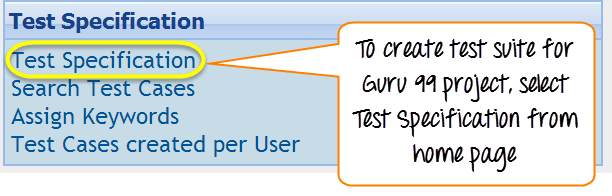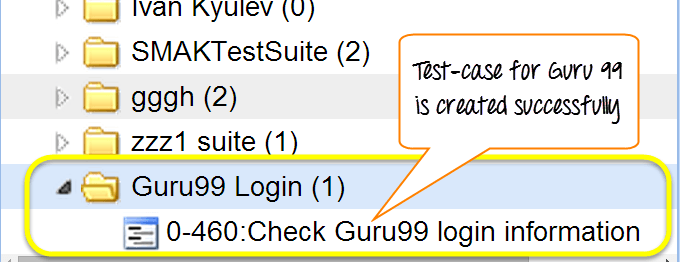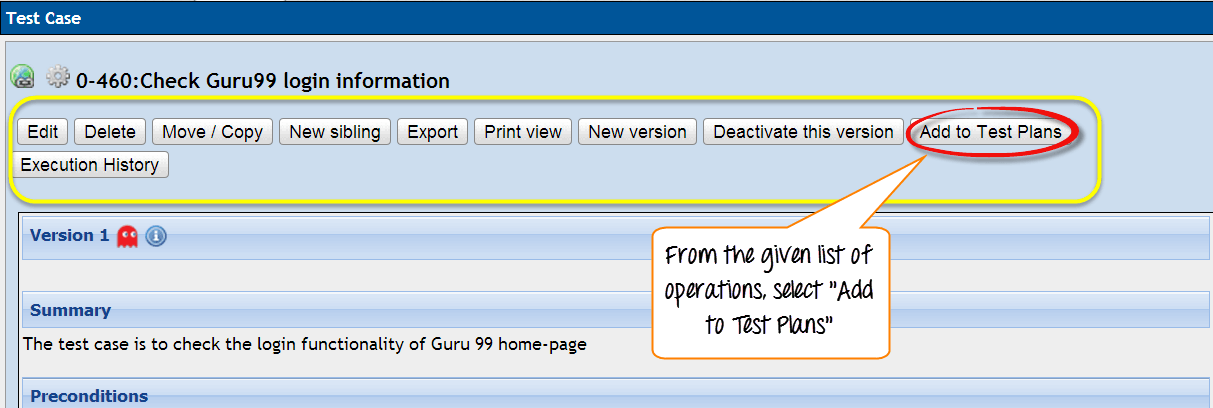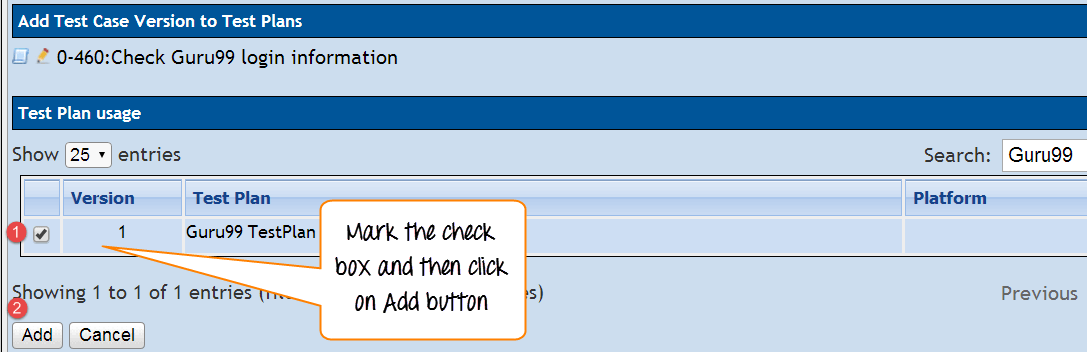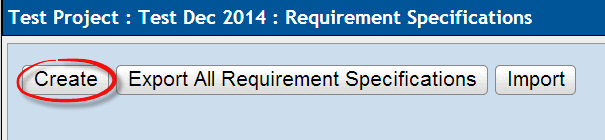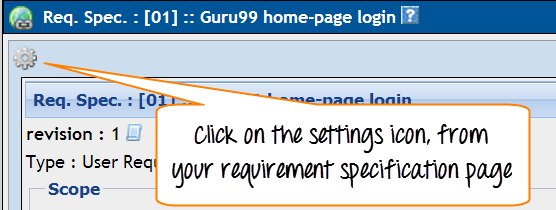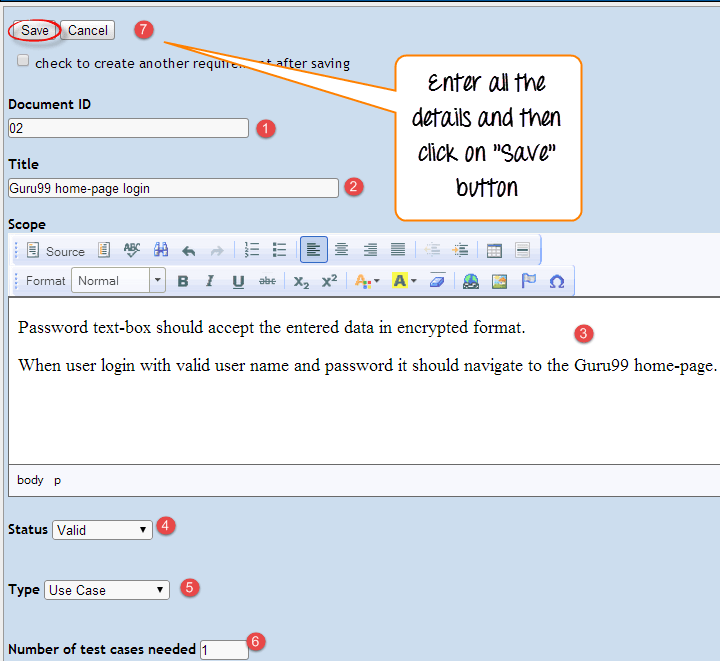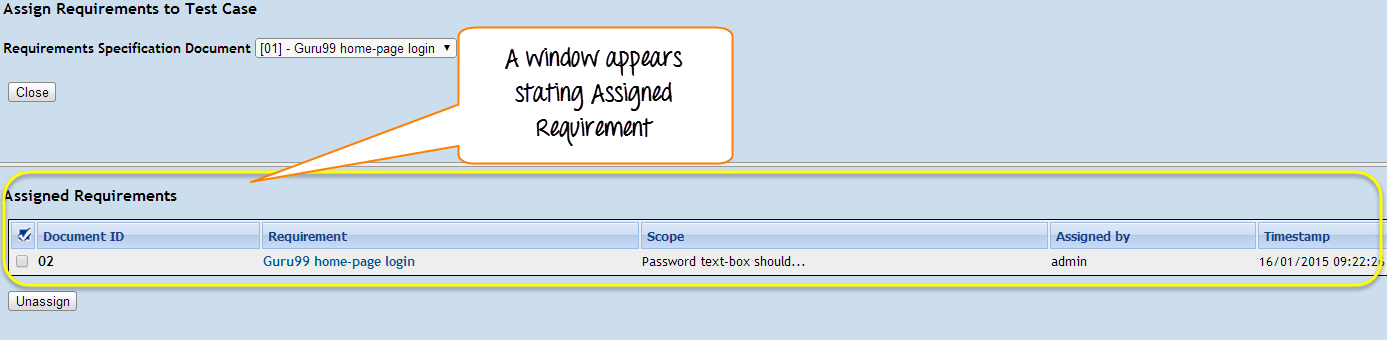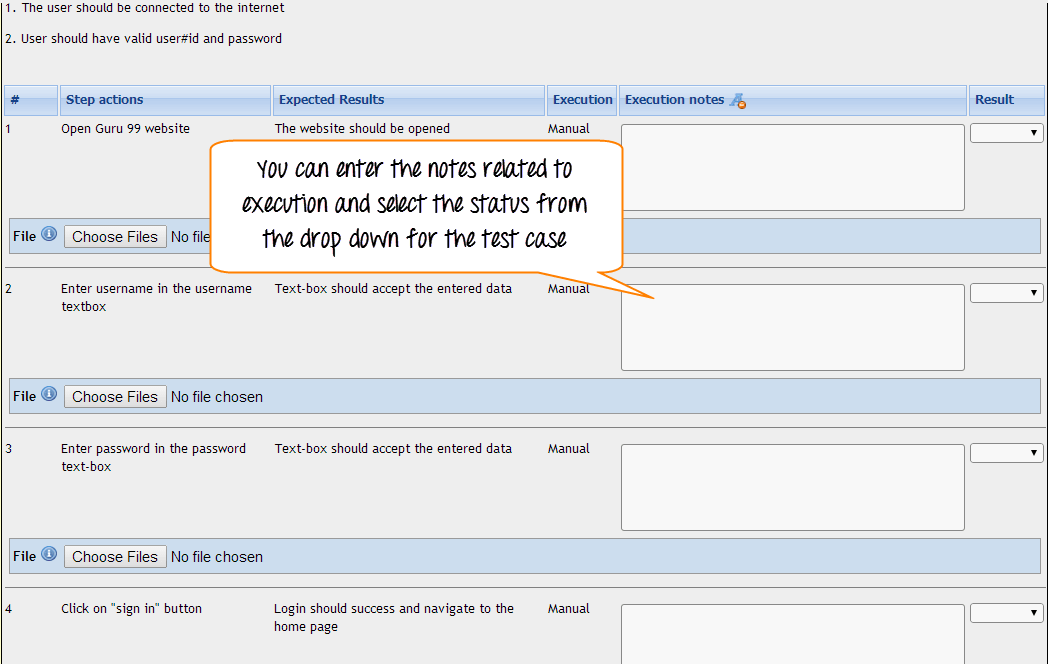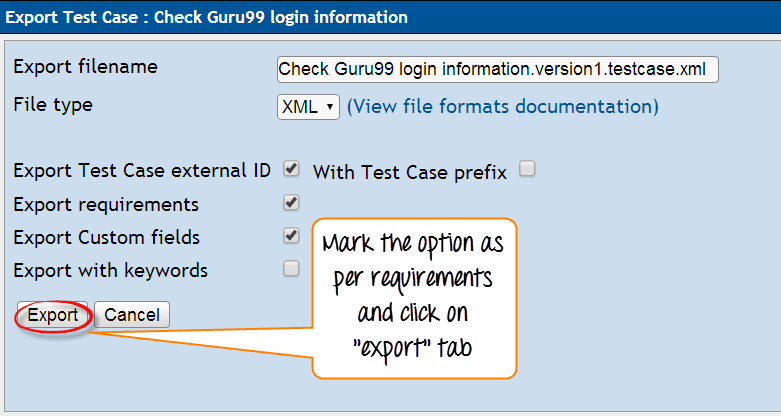TestLink Tutorial
What is TestLink?
Test-link is most widely used web based open source test management tool. It synchronizes both requirements specification and test specification together. User can create test project and document test cases using this tool. With Test-Link you can create an account for multiple users and assign different user roles. Admin user can manage test cases assignment task.
It supports both automated and manual execution of Test cases. The testers can generate Test Plan and Test Report in a fraction of the time with this tool. It supports test reports in various formats like Excel, MS word, and HTML formats. Apart from these, it also supports integration with many popular Defect tracking system like JIRA, MANTIS, BUGZILLA, TRAC, etc. Since it is a web based tool, multiple users can access its functionality at the same time with their credentials and assigned roles.
Advantages of TestLink
- It supports multiple projects
- Easy export and import of test cases
- Easy to integrate with many defect management tools
- Automated test cases execution through XML-RPC
- Easy filtration of test cases with version, keywords, test case ID and version
- Easy to assign test cases to multiple users
- Easy to generate test plan and test reports in various formats
- Provide credentials to multiple users and assign roles to them
Login to TestLink
Step 1 : Open the Testlink home-page and enter the login details
- Enter the userID – admin
- Enter the password
- Click on the login tab
Creating a Test Project
Step 1: In the main window click on Test Project Management, it will open another window
Step 2: Click on the tab “create” to create a new project.
Step 3: Enter all the required fields in the window like a category for a test project, name of the project, prefix, description, etc. After filling all necessary details, click on tab “Create” at the end of the window.
This will create your project “Guru99” successfully.
Creating a Test Plan
Test plan holds the complete information like the scope of Software testing, milestone, test suites and test cases. Once you have created a Test Project, next step is to create Test plan.
Step 1: From the home-page, click on Test Plan Management from home-page
Step 2: It will open another page, at the bottom of the page click on a tab “Create”
Step 3: Fill out all the necessary information like name, description, create from existing test plan, etc. in the open window, and click on “create tab”
Step 4: Guru 99 Test Plan is created successfully
Build Creation
A build is a specific release of a software
Step 1: Click on Builds/Releases under Test Plan from the home page
Step 2: In the next window, fill all necessary details for a software release and click on create to save your release
- Enter the title name
- Enter the description about the software release
- Mark the check-box for status- Active
- Mark the check-box for status- Open
- Choose the date of release
- Click on create a button
Once you have a release the software it will appear like this
Creating Testsuite
Test suite is a collection of test cases which may be testing or validating the same component. Following steps will explain how to create test suite for your project.
Step 1: Click on test specification option from the home page.
Step 2: On the right-hand side of the panel, click on the setting icon . It will display a series of test operation.
Step 3: Click on the “create” tab for the test suite
Step 4: Fill-up all the details for test-suite and click on save it tab.
- Enter the test suite name
- Enter the details about your test suite
- Click on save button to save the details of test-suite
You can see the test suite for Guru 99 is created
Your test suite appears on the left side of the panel under folder structure tree
Creating a Testcase
Testcase holds a sequence of test steps to test a specific scenario with an expected result. Below steps will explain how to create a test-case along with test steps.
Step 1: Click on the test suite folder on the left side of the panel under a folder tree structure
Step 2: Click on the setting icon in the right side panel. List of test case operations will be displayed on the right side panel
Step 3: New window will open, to create test cases click on create a button in test-case operations
Step 4: Enter the details in the test case specification page
Step 5: After entering the details, click on “create” button to save the details. The test-case for Guru99 is created successfully
Step 6: Click on test-case from the folder, as shown above, it will open a window. Click on “create steps” button in a test case. It will open a test case step editor
Step 7) It will open another window on the same page, in that window you have to enter the following details
- Enter the step-action for your test case
- Enter the details about the step action
- Click save it and add another step action OR click save and exit tab if there is no more test step to add
Step 8) Once you save and exit the test step, it will appear like this
Assigning test case to test plan
For test case to get executed, it should be assigned to test plan. Here we will see how we can assign a test-case to test plan.
Step 1) Click on the setting icon on the test panel. It will show the list of operations.
Step 2) Click on “Add to Test Plans”
Step 3) New window will open, search your project “Guru99”
- Mark the checkbox against your test plan
- Click on add button
This will add your test case to your Test Plan.
Creating Users and Assigning Roles in TestLink
Testlink provides User management and authorization features.
Below is list of default roles in Testlink and their rights –
| Role | Test Cases | Test Metrics |
|---|---|---|
| Guest | View | View |
| Tester | Execute | View |
| Senior Tester | Edit & Execute | View |
| Leader & Admin | Edit & Execute | Edit & Execute |
Step 1: From the Testlinks home-page, click on users/roles icon from the navigation bar
Step 2: Click Create
Step 3: Fill out all the users details and click the “Save” button
Here in the list, we can see the users have been created
Step 4: Allotting test project role to the user,
- Click on “Assign Test Project Roles” tab
- Choose the project name
- Select the user role from the drop down
Writing Requirements
Step 1: From the navigation bar select the “Requirements Link”, it opens the Requirement page.
Step 2: From the requirement page, on the right side of the panel click on “create” button
Step 3: A new window will open, enter all the details like
- Document ID
- Title name
- Requirement Description
- And Click “Save” button
For the type, you can choose the option from the drop-down- here we chose “User Requirement Specification”
Step 4: It should create Requirement specification and displayed on the left side panel under the project “Guru99”.
Step 5: Select the setting button from requirements specification home-page. It will open another window.
Step 6Click “Create” tab under Requirement Operations.
Step 7: Fill out all the specified details and click the “Save” button
- Enter the document ID
- Enter the title name
- Enter the description
- Enter the status-whether it’s in draft, rework, review, not testable, etc. Here we chose valid
- Enter the type – user interface, non-functional, informational, feature, etc. Here we chose use case
- Enter the number of test cases needed
- Enter “Save” button at the end
Note: To add more requirements you can mark the check-box and click save button
On the left side of the panel, we can see that the requirement is added.
Assigning requirement to test-cases
In Testlink, Requirement can be connected to test cases. It is a very crucial feature in order to track test coverage based on requirements. In test reports, you can verify which requirements are not covered and act on them to apend in test suites for maximum test coverage
Step 1: From the test specification section open any single test case and click on requirement icon
Step 2: To assign requirements specification to test case you have to follow the following steps
- Scroll the drop down box to select the requirements specification
- Mark the requirement checkbox
- Click on “assign” tab
After clicking on “assign” tab, a window will appear stating “Assigned Requirement.”
Executing a test case
In TestLink, we can run a test case and change execution status of a test case. Status of a test-case can be set to “blocked” “Passed”, or “failed”. Initially, it will be in “not run” status but once you have updated it, it cannot be altered to “not run” status again.
Step 1: From the navigation bar click on the “Test Execution” link. It will direct you to the Test Execution Panel.
Step 2: Pick the Test case you want to run from the left side panel
Step 3: Once you have selected the test cases, it will open a window.
Step 4: Follow the following steps
- Enter the notes related to test case executed
- Select its status
Step 5: On the same page, you have to fill similar detail about the execution of test-case. Fill the details, select the status and then click on “save execution”.
Generating Test Reports
Test link supports various test report formats like
- HTML
- MS Word
- MS Excel
- OpenOffice Writer
- OpenOffice Calc
Step 1: From the navigation bar, click on Test Reports option
Step 2: From the left side panel, select “Test Report” link
Step 3: To generate a report follow the following steps
- Mark and unmark the option you want to highlight in your test report
- click on your project folder
The test report will look like this
Export Test case/ Test Suite
Testlink provides the features to export test projects/test suites in your Testlink and then you can import them into another Testlink project on different server or system. In order to do that you have to follow the following step
Step 1: Choose the test case you want to export in the Test specification page
Step 2: Now on the right-hand side of the panel click on the setting icon, it will display all the operations that can be performed on the test case.
Step 3: Click the “export” button
Step 4: It will open another window, mark the option as per requirement and click on the export tab
Following XML is generated
Importing Test case/ Test suite
Step 1: Select the Test suite folder inside which you want to import the test case
Step 2: Click on the setting icon on the right-hand-side of the panel, it will display all the operations that can be executed on the test suite/test case
Step 3: Click on the import button in the test case operations list as
Step 4: Browse and attach the XML test case file that you have exported from test link and click on upload button.
- Use the browse option to attach the XML test case file that you have exported from testlink
- Click on upload file
When you upload a file, it will open window stating import test cases
Step 5: Test case will be uploaded and displayed on the right-hand side of the panel
Summary
In this tutorial, we have covered various aspects of TestLink- like how you can use Testlink-as a test management. It explains you step by step how to manage test plan for your project, how to create a user and assign them their roles accordingly or even how to import or export test cases to your project. Other useful features like generating reports, defining requirement, etc. are also demonstrated well in this tutorial.