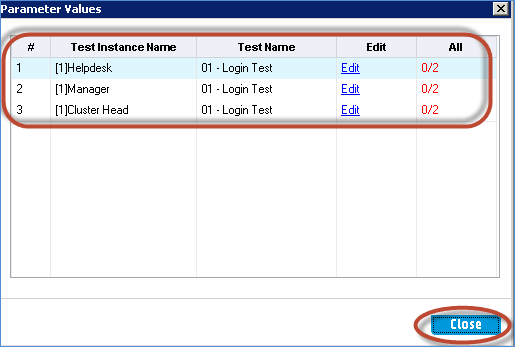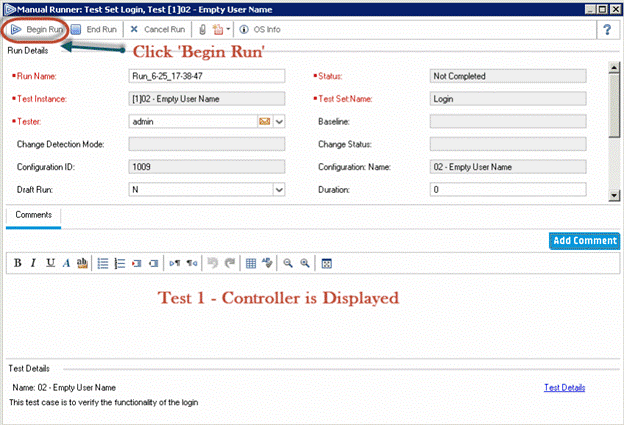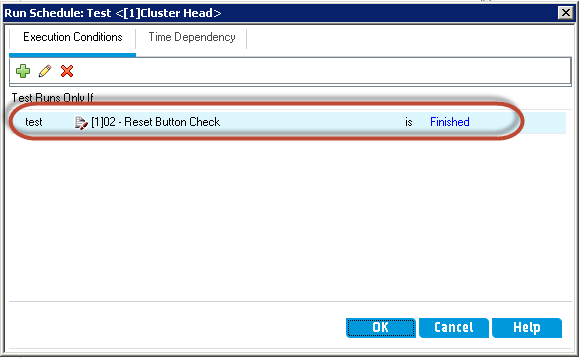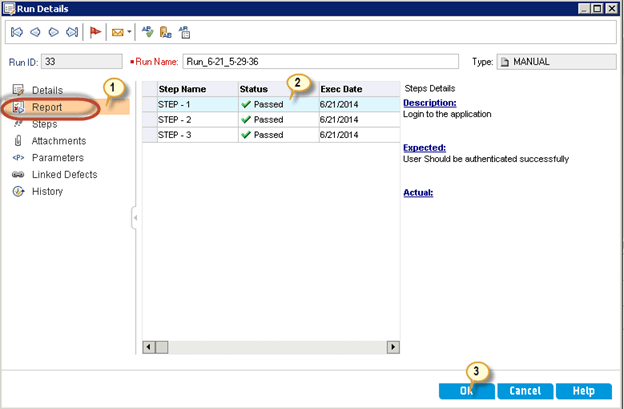Test Lab in HP ALM (Quality Center)
- Once the test design is completed, test execution will take place with the help of Test Lab module.
- One common term you will come across in HP ALM in the Test Set module of Test Lab. If your mind triggers images of some sort of collection or a set, you are correct. Test Set is infact a collection of test cases that we intend to execute.
- Test cases from the Test Plan module are called into the Test Lab module.
- Changes done to test cases in the Test Lab module do not affect the parent test cases in Test Plan Module. You are free to experiment. Hence the name Test Lab!
- It is better to give the test set name same as that of the module name so that all the tests within the module are contained in same test set which would be easy to execute and track.
- Each test set folder is assigned to a particular cycle. This enables users to group the tests together that will be executed in a particular cycle.
- This module also helps user to track the progress of the cycle as the tests are executed.
- The Test Lab module consists of the following functionalities and let us understands each one of those in detail.
How to Create a Test Set
Step 1) First step is to create a root folder as a container for having the test sets. We can name it in line with the release and cycle so that it is easy to track.
- Goto ‘Test Lab’ Module under ‘Testing’ Tab
- Create a new Folder by Clicking on ‘New Folder’ icon.
- The ‘New Test Set Folder’ Dialog opens. Enter the name of the folder as ‘2017 R1 – Cycle 1’.
- Click ‘Ok’
Step 2) The Test Run Folder would be created as shown below.
Step 3) Select the created folder and assign ‘Cycle’ to it which means the entire test set should be executed for Cycle 1.
Step 4) Enter the name of test set and click ‘OK’
Note: The Target Cycle field is disabled as the target cycle is selected at the folder level(2017 R1 – Cycle 1).
Step 5) After creating the test set, we need to select the tests and add it to the test set.
- Select the Test Set.
- Navigate to ‘Execution Grid’.
- Click ‘Select Tests’ Button. The Test Plan Tree opens up.
- Select the Tests to be executed for this Cycle.
- Click ‘<=’ button. This will move/pull test cases from test plan to test lab.
Step 6) Upon adding tests from test plan tree, all the configuration parameters of the selected tests are displayed to the user. User can edit the configuration before adding it to the test lab.
Note: User has no control over test configuration selection in test Lab. Hence the entire configuration will be added to the test set by default. In case one of the selected configuration is NOT part of the cycle, after adding the tests, delete from the test lab.
Step 7) After selecting the configurations, the selected tests are added to the test set. In this case we have selected all three configurations; hence we can find three instances of ’01- Login Test’.
Step 8) Repeat the above steps to create more test sets and select all the relevant tests planned for this cycle. After creating all test set, the structure of test set will be as shown below:
Step 9) The other important tab that we need to understand is ‘Execution Flow’. Select ‘Execution Flow Tab’ which displays the order in which the tests would display during the execution. Users can also change the execution order using this tab which will be dealt in a separate section of this module.
How to Execute Tests
Step 1) Created test sets are now ready for execution. Tests can be executed using two options.
- Run Test Set – This option allows user to execute all the tests in a selected test set.
- Run – This option helps user to execute just the selected test.
Step 2) Let us execute the entire test suite of the Login module by selecting ‘Run Test Set’ option. Upon clicking ‘Run Test set’ it displays the user with two options.
- Manual Runner (default) – The order of the tests displayed during the execution would be as that of the order that is displayed in the test set grid.
- Automatic Runner – The order of the tests displayed during execution would be shown as that of the order set in the execution flow tab.
Let us proceed with the default option.
Step 3) The Manual Test runner is displayed to the User. In this Dialog let us understand the important features.
- Begin Run – Helps to kick start the execution
- End Run – Terminates the current Execution and closes the manual runner.
- Cancel Run – Cancels the execution of the current tests.
- Attachments – Helps us to attach screenshot/any other information related to the this test execution
- New Defect – Upon clicking on it new defects dialog opens using which a Defect can be posted.
- OS Info – Gives information about the operating system in which the tests are executed.
- Run Name – Unique Time stamp using which the test results can be analyzed at later point in time.
Click ‘Begin Run’.
Step 4) Manual test runner with test controls and steps are displayed to the user. Let us understand the functionalities available in this test runner dialog.
- Step Numbers created during test design stage
- Description of the selected step.
-
Expected Result of the selected step.
Step 5) Thenext test in the test set will be displayed to the user. Repeat Step 3 and Step 4 to execute the test and mark the status accordingly.
How to create Test Run Schedule
Testers can control the test execution with the help of “Execution Flow” Tab. Testers can also specify date and time for executing a particular test instance. We can also schedule the test based on the results of another specified test instance in the Execution Flow.
Now, let us understand how to schedule the test flow in HP-ALM.
Step 1) Select “Execution Flow” tab from Test Lab module.
Step 2) Double click on the specific test against which the schedule needs to be set. “Test Run Schedule” would be displayed as shown below. We can notice that there are no execution conditions that were set by default.
Step 3) To Add an execution condition, click on “+” icon as shown below.
Step 4) The New execution condition dialog opens up.
- Select the test from test drop down. All the tests in the test set will be displayed
- Select the condition. It can take either ‘Passed’ or ‘Finished’.
-
Click ‘OK’.
Step 5) The test run schedule is displayed with the added execution conditions.
Step 6) The Execution flow realigns automatically as show below. According to the below displayed flow, the test ‘Cluster Head’ will be executed only when the ’02 – Reset Button Check’ is finished.
Step 7) Nowlet us understand how testers can specify the date and time in execution flow for executing a particular test. It is more helpful when testers know about the readiness of a specific functionality or for scheduling automated tests.
Let us say, the manager login profile would be ready only after a specific date. Hence testers can execute the same by specifying the conditions in ‘Execution Flow’.
Double Click on the test for which the execution flow criteria needs to be set.
Step 8) Now,
- Navigate to ‘Time Dependancy’ Module
- Select ‘Run at Specified Time’
- Enter the Date on which you would like to execute
- Enter the Time when you would like to execute the test
- Click ‘Ok’.
Step 9) Theexecution flow tab will be realigned as shown below. This kind of scheduling is very much helpful for automated tests which follow the same steps.
Note: Ifthe scheduled date and time has arrived, then ALM would automatically launch the tests. It holds good for automated test as test would be executed without any manual intervention. The Precondition for triggering the tests automatically is that the host should be ready(shouldn’t be powered off or locked) and it should be in a state to trigger the test. If it is a manual test then there won’t be any effect.
How to Analyze Test Result
Step 1) Once the test execution is done, testers can view the results in the “Test Runs” module. It contains the results of test instance runs and test set runs.
- Goto “Test Runs” in “Testing” Tab and the window opens as shown below:
- The Run Name is a unique value generated for each one of those test executions.
- ‘Status’ shows the final status of the test execution.
The detailed Result can be viewed by clicking on the ‘Run ID’.
Step 2) The Run details dialog opens up and user will be able to view the detailed result.
- Goto ‘Report’ tab of the ‘Run Details’ window.
- Testers can check the status of each one of those test steps.
- Click ‘Ok’ to close the dialog.
Video on Test Lab
Click here if the video is not accessible
points to remember:
- You will use the Test Lab module in QualityCenter to execute your test cases
- Before you begin execution , you need to create a “Test Set Tree”
- To create a Test Set Tree , you need to first create a “Test Set Folder”
- Next, you will add “Tests” created in the Test Plan Module, to your Test Set Folder.
- A Test Set Folder together with added Tests is called the Test Set Tree (since it looks like a tree structure.)
- Test sets can include both manual and automated Test .
- You can include the same Test in different Test Sets or add multiple instances of a Test to the same Test Set.
- Quality Center also provides for scheduling where in you can specify the date and time of execution of your Test Sets.