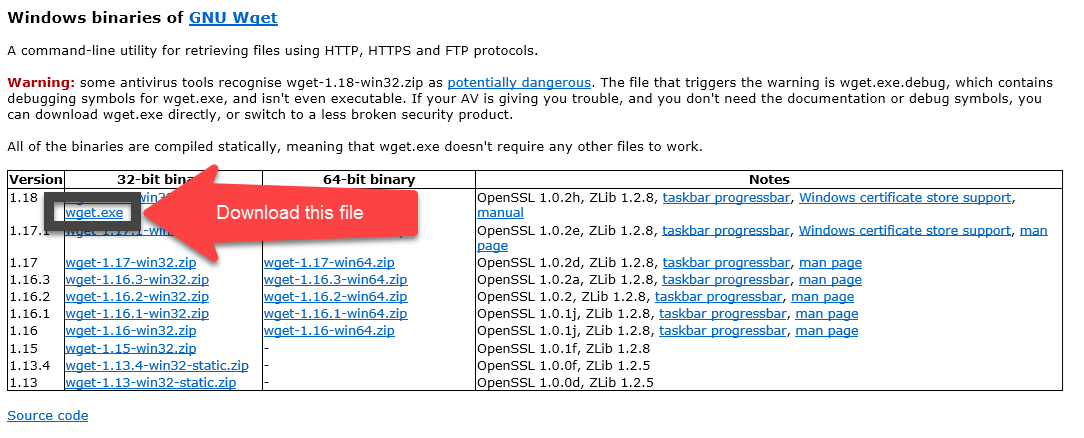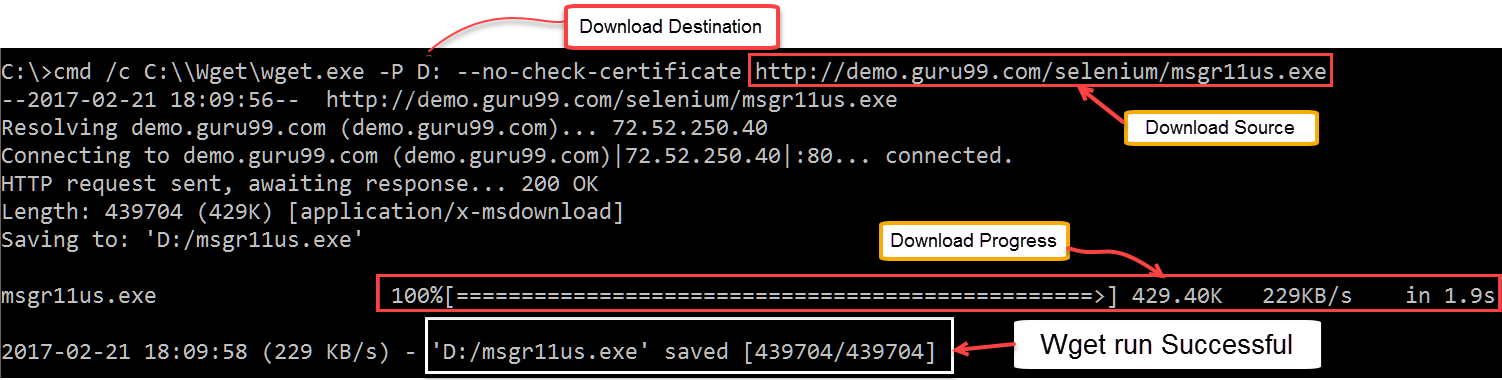How to Upload & Download a File using Selenium
Upload file in selenium
Uploading files in WebDriver is done by simply using the sendKeys() method on the file-select input field to enter the path to the file to be uploaded.
In this tutorial, we will learn How to deal with file uploads and downloads.
How to Upload File in Selenium
For this section, we will use https://demo.guru99.com/test/upload/ as our test application. This site easily allows any visitor to upload files without requiring them to sign up.

Let’s say we wish to upload the file “C:\newhtml.html”. Our WebDriver code should be like the one shown below.
package newproject;
import org.openqa.selenium.*;
import org.openqa.selenium.firefox.FirefoxDriver;
public class PG9 {
public static void main(String[] args) {
System.setProperty("webdriver.gecko.driver","C:\\geckodriver.exe");
String baseUrl = "https://demo.guru99.com/test/upload/";
WebDriver driver = new FirefoxDriver();
driver.get(baseUrl);
WebElement uploadElement = driver.findElement(By.id("uploadfile_0"));
// enter the file path onto the file-selection input field
uploadElement.sendKeys("C:\\newhtml.html");
// check the "I accept the terms of service" check box
driver.findElement(By.id("terms")).click();
// click the "UploadFile" button
driver.findElement(By.name("send")).click();
}
}
After running this script, you should be able to upload the file successfully and you should get a message similar to this.
Remember following two things when uploading files in WebDriver
- There is no need to simulate the clicking of the “Browse” button. WebDriver automatically enters the file path onto the file-selection text box of the <input type=”file”> element
- When setting the file path in your Java IDE, use the proper escape character for the back-slash.
How to Download a File in Selenium Webdriver
WebDriver has no capability to access the Download dialog boxes presented by browsers when you click on a download link or button. However, we can bypass these dialog boxes using a separate program called “wget”.
What is Wget?
Wget is a small and easy-to-use command-line program used to automate downloads. Basically, we will access Wget from our WebDriver script to perform the download process.
Setting up Wget
Step 1) In your C Drive, create a new folder and name it as “Wget”.
Download wget.exe from here and Place it in the Wget folder you created from the step above.
Step 2) Open Run by pressing windows key + “R” ; type in “cmd & click ok
Type in the command “cd /” to move to the root directory
Step 3) Type in the command to check whether the given setup is working
cmd /c C:\\Wget\\wget.exe -P C: --no-check-certificate https://demo.guru99.com/selenium/msgr11us.exe
There seems to be an issue writing into C drive.
Step 4) You need to debug the wget errors in command line before you execute the code using Selenium Webdriver. These errors will persist in Eclipse and the error messages will not be as informative. Best to first get wget working using command line. If it works in command line it will definitely work in Eclipse.
In our example, as show in step 3, there is a problem writing into C drive. Let’s change the download location to D drive and check results.
cmd /c C:\\Wget\\wget.exe -P D: --no-check-certificate https://demo.guru99.com/selenium/msgr11us.exe
Messenger was downloaded successfully.
Before you proceed further don’t forget to delete the downloaded file
Using WebDriver and Wget
In the following example, we will use WebDriver and wget to download a popular chat software called Yahoo Messenger. Our base URL shall be https://demo.guru99.com/test/yahoo.html.
Step 1) Import the “java.io.IOException” package because we will have to catch an IOException later in Step 4.
Step 2) Use getAttribute() to obtain the “href” value of the download link and save it as a String variable. In this case, we named the variable as “sourceLocation”.
Step 3) Set-up the syntax for wget using the following command.
Step 4) Initiate the download process by calling wget from our WebDriver code.
To sum it all up, your WebDriver code could look like the one shown below.
package newproject;
import java.io.IOException;
import org.openqa.selenium.*;
import org.openqa.selenium.firefox.FirefoxDriver;
public class PG8 {
public static void main(String[] args) {
System.setProperty("webdriver.gecko.driver","C:\\geckodriver.exe");
String baseUrl = "https://demo.guru99.com/test/yahoo.html";
WebDriver driver = new FirefoxDriver();
driver.get(baseUrl);
WebElement downloadButton = driver.findElement(By
.id("messenger-download"));
String sourceLocation = downloadButton.getAttribute("href");
String wget_command = "cmd /c C:\\Wget\\wget.exe -P D: --no-check-certificate " + sourceLocation;
try {
Process exec = Runtime.getRuntime().exec(wget_command);
int exitVal = exec.waitFor();
System.out.println("Exit value: " + exitVal);
} catch (InterruptedException | IOException ex) {
System.out.println(ex.toString());
}
driver.close();
}
}
After executing this code, check your D drive and verify that the Yahoo Messenger installer was successfully downloaded there.
Summary
- Uploading files in WebDriver is done by simply using the sendKeys() method on the file-select input field to enter the path to the file to be uploaded.
- WebDriver cannot automate downloading of files on its own.
- The easiest way to download files using WebDriver is to use Wget.