How to Record Audio from YouTube (Easy Methods)
YouTube is a well known video streaming and sharing platform that allows you to watch videos of many different categories. If you want to download or capture audio from YouTube videos, you need dedicated software tools to perform this task.
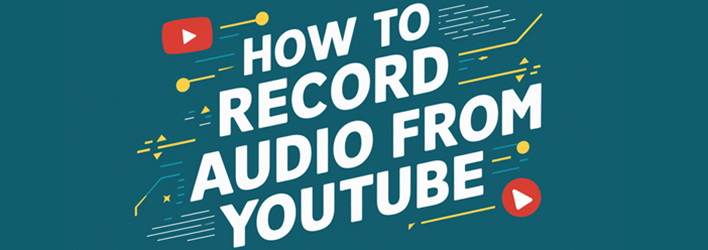
These applications help you quickly convert and download a video to MP3 audio file. There are many other options like YouTube to MP3 converters, YouTube mobile apps, webcams, professional sound recording equipment, etc., that can be used to record music from YouTube videos. However, it is important to know which techniques are the most reliable unless you want to end up with distorted or low quality audio.
Below are the best ways to capture audio from YouTube videos:
Read more…
By Click Downloader is a powerful software that lets you download YouTube videos as audio with just one click. This YouTube audio recorder enables you to convert videos to formats like MP3, MP4, M4A, WEBM.
Best Tools to Record Audio from YouTube (PC, Mac, iOS & Android)
| Tool Name | Supported System | Supported audio formats | Support system audio | Support microphone | Edit recording | Schedule recording tasks |
|---|---|---|---|---|---|---|
 By Click Downloader By Click Downloader |
Windows, macOS, Android | MP3, MP4, M4A, WEBM | No | Yes | No | No |
 Camtasia Camtasia |
Windows, Mac | AAC | Yes | Yes | Yes | Yes |
 Audacity Audacity |
Linux, Mac, Windows | OGG, MP3, WAV, AU, AIFF | Yes | Yes | Yes | Yes |
 VLC Media Player |
Windows, macOS, Linux, Android, iOS | MP4 | No | No | Yes | No |
1) By Click Downloader
By Click Downloader is a powerful software that lets you download YouTube videos as audio with just one click. In my review, I found that this tool supports automatic detection of YouTube videos in your browser. You can use it to download YouTube videos, playlists, channels, and extract audio files. This YouTube audio recorder enables you to convert videos to formats like MP3, MP4, M4A, WEBM, and more with high-quality output up to 8K resolution.
Full HD/4K/8K videos Supported
Download YouTube videos 10,000+
Convert YouTube to mp4, mp3, mov, avi, m4a and more
Free Download
How to Record Audio from YouTube using By Click Downloader:
Here are the steps I recommend using to download audio from YouTube without recording it.
Step 1) Download the By Click Downloader software from https://www.byclickdownloader.com/.
Step 2) Install the software on your computer.
Step 3) Double-click on the “By Click Downloader” icon available on the Desktop.
Step 4) Now, perform the following steps:
- Click on the settings icon.
- Select the “Audio Only” option.
- Choose “MP3” as your preferred format.
Step 5) Open your browser and navigate to YouTube:
- Go to the YouTube video you want to download.
- By Click Downloader will automatically detect the video and show a download button.
- Click on the “Download MP3” button to download the audio file in high-quality.
Your video will start downloading and converting to MP3 automatically, as shown in the following screen.
Step 6) Click on the “Downloads” tab in the By Click Downloader interface.
Now, click on the play button to play the MP3 file or locate it in your downloads folder.
Downloader for Free
2) Camtasia
I explored Camtasia and discovered that it is an impressive tool for recording audio from YouTube easily. You can capture and record from a webcam with Camtasia swiftly. I noticed that Camtasia also provides a library of music and audio files. As per my review, this tool is one of the best for its ease of use and efficiency. Throughout my assessment, I found that Camtasia is a phenomenal choice for anyone looking to enhance their audio recording capabilities.
How to capture Music/Audio from YouTube with Camtasia Recorder:
Here are the steps I follow to record audio from a YouTube video using Camtasia, based on my experience.
Step 1) Perform the following steps to record from YouTube to MP3.
- Open https://www.techsmith.com/video-editor.html in your browser.
- Click on “Download Free Trial” to download and install Camtasia.
Step 2) Open https://www.youtube.com/watch?v=x-QfL_BmZVE. Click on the play video button.
Step 3) Double click on “Camtasia 2021” shortcut.
Step 4) Recording Audio.
Click on the “Record” button.
Step 5) Turn on the “System Audio” button.
Step 6) Start recording YouTube audio.
Click on the  button to start recording audio.
button to start recording audio.
Step 7) Click on the ![]() button to stop recording when finished.
button to stop recording when finished.
Step 8) Playing the recorded audio.
Click on the ![]() button to play your audio.
button to play your audio.
3) Audacity
I reviewed Audacity and found it to be one of the best tools for music recording. It uses a multi-track editor to edit sound. This app enables me to import or export videos in various files like MP3, WAV, OGG, FLAC, and more.
How to Record Music from YouTube using Audacity:
I have detailed the steps to record audio from YouTube using Audacity based on my practical experience.
Step 1) Open https://www.audacityteam.org/ in your browser and perform the following steps:
- Click on the “DOWNLOAD” menu.
- Select “WINDOWS”.
Step 2) Click on “Windows” to download and install Audacity.
Step 3) Open https://www.youtube.com/watch?v=x-QfL_BmZVE then click on the play video button.
Step 4) Double-click the “Audacity” shortcut available on the Desktop.
Step 5) Click on the ![]() button to record audio.
button to record audio.
Step 6) Click on the ![]() button to stop recording once done.
button to stop recording once done.
Step 7) Perform the following steps:
- Go to the “File” menu.
- Click on “Export”.
- Click on “Export as Mp3”.
Step 8) Click on the “Save” button.
Step 9) Perform the following steps:
- Enter details like Artist Name, Track Title, Album Title, Track Number, Year, Genre, and Comments.
- Click on the “Add” button.
- Click on the “OK” button to save and play the MP3 file.
4) VLC Media Player
During my research, I found that the VLC media player is a popular free sound recorder for Windows and Mac. This YouTube audio recorder can play most multimedia files, audio CDs, VCDs, and DVDs. I found out that it also supports many audio compression methods.
How to Capture Audio from YouTube using VLC Player:
To record MP3 from YouTube using VLC Media Player, I followed these steps:
Step 1) Go to https://www.youtube.com/ and open the video you like to download and copy the video URL.
Step 2) Double click on the “VLC Media Player” shortcut available on the Desktop.
Step 3) Go to the Media and click on the ‘Open Network Stream’ option.
Step 4) You will see a page with a text editor.
Paste the copied YouTube video URL you want to download.
Then click on the Play button.
Step 5) Go to Tools and click on Codec Information. A new window will open as below.
Copy the information from the location textbox, available at the bottom of the page.
Step 6) Copy and paste the URL into a web browser and press Enter. Now, right-click on the video and select ‘Save video as’ to store it on your PC.

Step 7) Now, convert it to an MP3 file with any video converter.
Download YouTube Video and Convert to MP3 in your Mobile Phone
By Click Downloader also offers browser extension functionality that works seamlessly across different platforms. It enables you to store MP3, MP4, and other output formats from YouTube and many other video websites.
This program can be used to save all your music and videos directly from the Internet to your device at the fastest speed with automatic detection.
How to Record YouTube Videos with Phone:
Here is how I download a YouTube video and convert it to MP3 on my mobile phone efficiently using browser-based tools.
Step 1) Install the By Click Downloader browser extension from here.
Click on the “Add Extension” button to install the browser extension on your mobile browser.
Step 2) Open the App and tap on the “YouTube” button.
Step 3) Search and play the video clip you want to save into your device and tap on the “Download Video” button.
Step 4) The following screen will be displayed.
Tap on the down arrow beside “Format”.
Tap on “MP3”.
Step 5) You can see the downloaded MP3 file by tapping on the “Download” tab.
Step 6) Wait till the video is getting downloaded.
After this, you will be able to play it.
Other ways to record YouTube Videos
1) Webcam
Webcams allow you to record both audio and video in a very personal and informal style. It comes in-built with laptops and a lot of newer computers. I found out that a typical web camera includes a microphone that enables you to record sound from YouTube or any site and store it on your computer.
2) YouTube App for Mobile Devices
If you want to record MP3 from YouTube App in your mobile device, then you need to install By Click Downloader for Android. After this, the steps are the same as you download any audio using By Click Downloader.
3) Professional Recording Equipment
If you want to create a clearer sound, you’ll need to make a larger investment in your recording equipment, along with a high-quality microphone. You may also need to purchase professional and separate audio editing software. These applications enable you to cut, copy, and paste your audio files. You can use these tools to export your files in many formats, including MP3, OGG, WAV, and more.





























