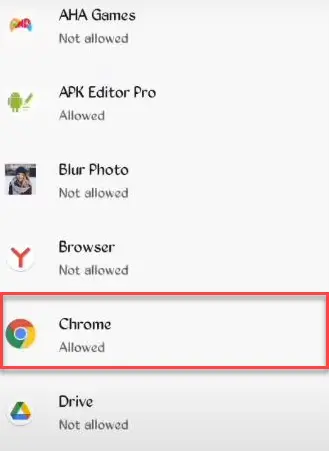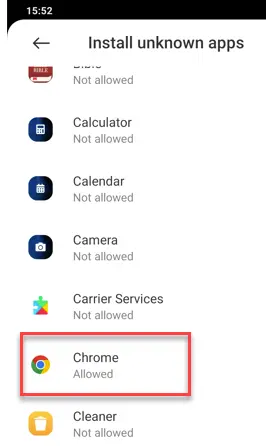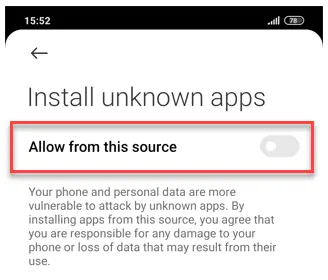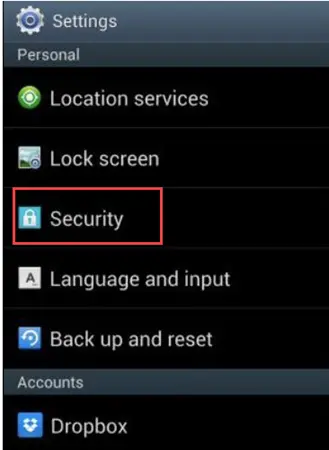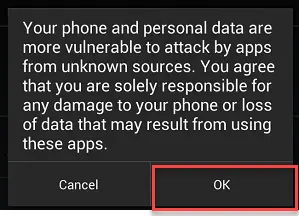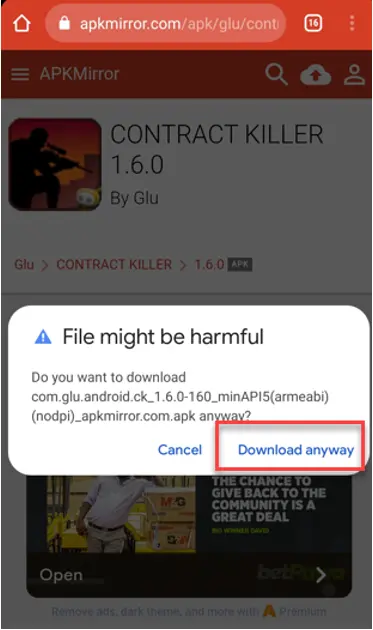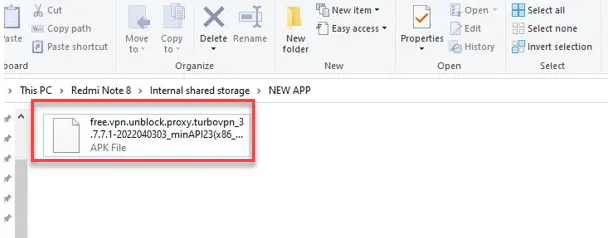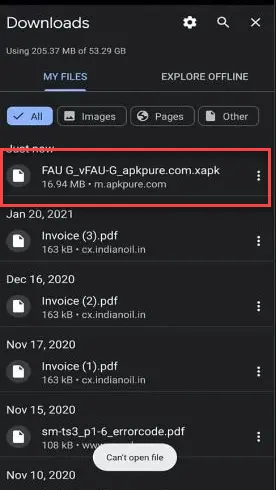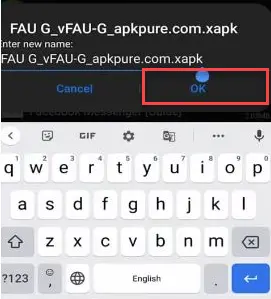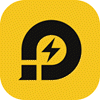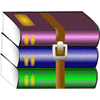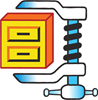How to Open an APK File? (APK File Opener)
What is an APK File?
APK stands for Android Package Kit, which comprises all the data needed by a single Android application to run successfully on an Android operating system. Android Package Kits are usually in the ZIP file format.
This article is a comprehensive guide on installing APK files and opening them via various operating systems.
How to Install APK file in Android?
Opening an APK on Android is a 2 Step Process
Part 1) Enabling Install from Unknow Sources
You need to enable opening APK file from external sources. Different methods for different versions of Android are given below:
For Android 8.0 Oreo and Later
Here are the steps you need to follow to install the . APK file for Android 8.0 Oreo and Later
Step 1) Find ‘apps and notifications’ in settings.
On your Android device (Android 8.0 and later), go to ‘settings’ and tap ‘apps and notifications.’
Step 2) Tap “special app access.”
After clicking on apps and notifications, scroll down to tap the “special app access” option.
Step 3) Tap ‘install unknown apps.’
Once you’ve tapped special app access, Scroll down to find the ‘install unknown apps’ option and click.
Step 4) Select the browser of your choice.
You will be directed to another page where you can select a browser that you’ll use to download the APK file.
Note: The process may be different depending on your device. For instance, on the Xiaomi Redmi note device, to find “Install Unknown Apps,” you need to search ‘Special App Access’.
Step 5) Enable the toggle button.
Tap the toggle button to allow app installs from your preferred browser.
For Android 10 and later versions
In Android 10 and later versions, you have to utilize the search bar in settings to enable ‘Install Unknown Apps.’ Here is how to go about it:
Step 1) Search for ‘Install Unknown Apps’
Click to open the Settings app on your Android phone (Android 10 and later) and search for “Install Unknown Apps” on the settings search bar.
Step 2) Tap Install Unknown Apps’ in the Special app access.
Once you’ve searched, you will be directed to a page titled ‘Special App Access.’ Scroll down and tap on ‘Install Unknown Apps.’
Step 3) Select the browser of your choice or the origin of the unknown app.
You’ll be directed to another page where you can select where the file will originate. It could be from your phone’s memory, browser, or online drive. In this case, we added from Google drive.
Step 4) Enable the toggle button.
Once you’ve selected your file’s origin, you’ll be directed to another page where you can enable or turn on the toggle button.
For Versions Earlier Than Android 8.0
The process is pretty straightforward on this version.
Step 1) Find ‘security’ under ‘settings’
On your Android device (an earlier version of the Android Operating system), tap on security settings.
Step 2) Tick to verify installing from an unknown source.
Under Device Administration, tap the box to verify installing the app from an unknown source.
Step 3) Click ‘OK’ to verify
You will see a warning that you’re about to install a harmful APK file. Click ‘OK.’
PART 2: Installating the APK
Once you enable the acces, the next step is to intstall the APK. There 2 methods to install as given below
Method 1: Installing From Your Browser
In this case, we will be using the Redmi Note 8, an Android 10 device.
Here are the steps for installing APK files from your browser:
Step 1) Find the APK file through your browser.
Open your browser and find an APK file of your choice. Tap to download it. You should see the download notification at the top bar of your Android device.
Step 2) Tap to open the APK file and begin installing.
Once downloaded, open completed downloads and tap on the APK file to install. The app should begin installing.
Method 2: Installing From Your Computer
You don’t necessarily need a smartphone to download and install an APK file. Another option is to download apps and install them from your desktop PC.
Step 1) Find an APK file of your choice.
Find an Android APK file of your choice by searching it online and then download it to a location on your computer.
Step 2) Connect your phone to the computer.
After downloading, plug in your Android device to the computer through a USB. A pop-up notification will prompt you to choose the purpose of the USB. Select file transfer.
Step 3) Find your phone on the Computer.
Open Devices and drives in ‘My Computer’ to find your phone on your computer.
Step 4) Copy the APK file to your device
You can choose to create a folder on your device and copy the downloaded APK file or select a folder within the phone’s folders and do the same. Once you’re done copying the file, you can disconnect the USB.
Step 5) Tap to install the APK file.
Once the APK file is on your device, tap to install it.
You’re now done with installation. Open it from your Android and make sure it is working correctly. If it doesn’t, find another APK source and repeat the process.
Important contents of an APK File
For an app to run successfully on an Android device, it must certain commands and codes specific to Android devices.
These commands are grouped and put together in folders and files. All Android apps and APKs contain these files.
Below is a list of files that are part of every single Android app.
- META-INF/ – Contains the manifest file, and a resource list in the archive.
- lib/ – Contains the compiled code specific to a software layer of a processor. Also contains more folders such as armeabi, armeabi-7a, x86, and MIPS.
- res/ – Contains resources that were not compiled into resources.arsc
- assets/ – Contains raw resource files that can be retrieved by AssetManager
- AndroidManifest.xml – An additional Android manifest file that describes the name, version, access rights, and referenced library files for the APK file.
- classes.dex – Contains classes compiled in dex format by Dalvik virtual machine
- resources.arsc – Contains pre-compiled resources like the binary XML
How to Fix the “Can’t Open File” problem on Android?
Here’s how to fix the “Can’t Open File” notification on .xapk files on Android.
Step 1) Download and install ZArchiver
Find ZArchiver on the Google Play Store and download it.
Step 2) Give ZAchiver access permissions
Click open and give the app access permissions by clicking allow button.
Step 3) Rename the file to .zip
Locate the file with the error and long press to rename it by removing the .xpak and adding .zip at the end. Click OK to save changes.
Step 4) Extract to convert APK files
Locate the renamed .zip file and tap “extract here” to start extracting APK files.
Step 5) Click to install
The archiving process is now complete, and the .xapk is now converted into an APK file.
Find the file that starts with “com.” And ends with “.apk” Click to open it and install on your device.
How to Open APK on iPhone?
APK files are not designed to be used on iPhones. That’s why it’s impossible to open them directly on an iOS device. To open them on an iOS device, you have two alternatives:
- Find a corresponding app on Apple Store.
- Get an app from the developer using an IPA file.
IPA is the APK file version for the iOS operating system. IPA file formats are written for Apple iOS devices such as iPhone, iPad, and iPod Touch and are only found in the Apple iTunes App store.
How to open APK file on Windows/PC?
You cannot directly open an APK file on a Windows PC because it’s not in the exe file format. However, you can use an emulator to open APK files on your computer even if it’s not in the exe file format.
List of emulator tools that support opening APK files on PC:
- Bluestacks
- LDPlayer
- Android studio
- Nox Player
Please check our list of Best Android Emulators.
Opening APK files without Emulator tools
While APK files can be opened on a PC with a windows APK opener or emulator tool like BlueStacks, downloading and setting up such tools can be daunting.
Additionally, opening via emulator tools slows down your PC. But there are other ways to open APK files without emulator tools.
- With Android x86
- With Chrome Extension – Android emulator
How to open APK files on Mac
Like iOS, Mac OS is also not meant to open APK files. However, the ARC Welder tool can help open APK files on Mac. The tool itself is a Chrome extension used for testing Android apps for Chrome.
While we won’t be testing Android applications, so long as you have the app installed within the Chrome browser, you can open the APK file on your Mac OS.
A list of emulator tools that support opening APK files on Mac OS
APK File Opener Tools
APK files cannot be opened by themselves in any operating system other than Android.
Windows and Mac computers cannot decode these files. So, to open and run them in Windows and Mac, you need tools and software to make this possible.
Below are software and tools that allow users to open APK files. Most of the tools in this list will enable you to open, edit and view any Google Android Package file type.
1) BlueStacks
Best for enabling Android apps to run on PC and Mac OS.
BlueStacks is one of the most popular emulators for Windows and Mac OS because it’s simple to install and use. The platform has over 300 million users.
Features:
- You can move files between BlueStacks and Windows through a shared folder.
- It can sync apps between Windows app and your phone through cloud connect.
- It is easy to install and use.
- It doesn’t use much RAM.
2) LDplayer
Best for using virtualization technologies and helping users access Android Operating System on their computers.
LDPlayer is one of the fastest Android emulators in the market today. It enables users to experience Android on their PC without worrying about hardware limitations.
Features:
- It has a drag-and-drop installation feature.
- It offers keymapping and mouse support features that enable users to play games from their keyboard instead of touching a fake GPS Mapping screen.
- LDplayer has a simple and clean interface.
- The software assists users in having a smooth gaming experience.
- It has loads of functions, including the ability to create multiple profiles, and access to key mapping tools.
3) WinRAR
Best for Multimedia files because of its ability to select the best compression method for each file.
WinRAR is one of the easy-to-use software for opening APK files. The file extractor tool enables users to compress uncompressed files in large formats. The compression software is super-fast and is incredibly popular with over 500 million users.
Features:
- It offers additional functions that help you organize archives.
- It is among the fastest software in the market today.
- It supports nearly all compression formats.
- It saves on disc space, transmission costs, and working time.
- It gives you the ability to split archives into different volumes and save them on different disks.
4) WinZip
Best for its bank-level encryption and efficiency in reducing the size of email attachments.
Winzip is easy to use. Its incredible speeds and efficiency in unpacking and opening Android Package Kit files make it one of the most popular files. WinZip can access files on your PC and remotely on networks and clouds like Google Drive, OneDrive, and Dropbox.
Features:
- It supports almost all file formats.
- It is effective in compressing files which makes it best for reducing email attachment sizes.
- It has incredibly solid encryption for protecting files.
5) Google Android SDK
Best for its toolsets for building an Android application.
Android Studio software is an efficient tool for writing apps and is popular among Android software developers. Its abilities include a graphical interface that emulates a handheld environment and enables developers to test and debug codes.
Features:
- It has a visual layout editor that allows app developers to drag and drop UI elements to app layouts.
- It comes with code templates that allow coders to work faster and write better codes.
- It has an app analyzer that allows comparing two APK apps, enabling you to compare app size changes with different app versions.
- It has a Google Cloud Platform and Github integration feature that allows developers to import code and publish projects.
Link: https://developer.android.com/studio
6) 7-Zip
Best for file protection. It’s known for its self-extracting abilities and its strong encryptions.
The software is free, open-source, and is used to compress and archive data. 7-zip groups file into a single archive and reduce files’ size for quick transfers.
Features:
- Supports many major file formats.
- The 7z archive format 7Zip uses has a higher compression ratio than .zip.
- Has solid encryptions for file protection.
- It comes with windows Shell Integration.
- 7Zip has self-extracting capabilities.
- It has a powerful file manager and a command-line version.
- 7Zip is available in 87 languages.
Link: https://www.7-zip.org/
Troubleshooting Opening APK Files
There are many reasons why APK files may not open. Here, we examine and provide some common solutions to these problems below:
Use an app for bundle installation:
Some APK files come in bundles, and you need an installer like Split APKs Installer to have them installed on your device.
By looking at the file extension name, you can distinguish Split APKs from regular APKs. Files with APKM, XAPK, and APKS are not regular APKs and will need a file extension like the Split APKs Installer.
Perform a clean install, don’t update:
You could update to a newer version that works optimally. But that doesn’t always work. How about uninstalling the original app and performing a clean install instead of overwriting by updating it?
Make room:
Lack of space is not the most common reason for an app not opening, but it’s common. Ensure there is storge space before by doing the following:
- Using an SD card for media like music, videos, and photos.
- Make use of Google Photo’s unlimited storage.
- Use Google Drive or other 3rd party cloud service
- Clear data from apps
- Uninstall used apps
Make sure the file is not corrupted:
Some third-party apps often come corrupted and unsafe. And when they are in this state, they don’t run and are unstable. So, you should always download from known and trusted third-party sites like APK Mirror and similar sites that check apps before making them available.
Enable installation from unknown sources:
You’ll need to allow third-party installations to open unofficial APK files.