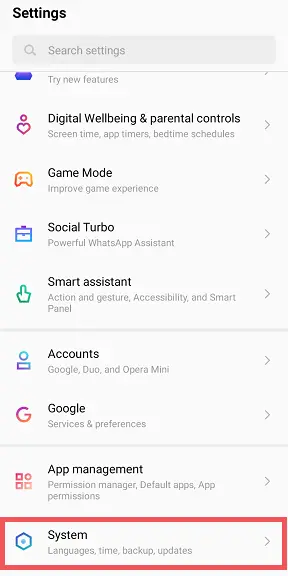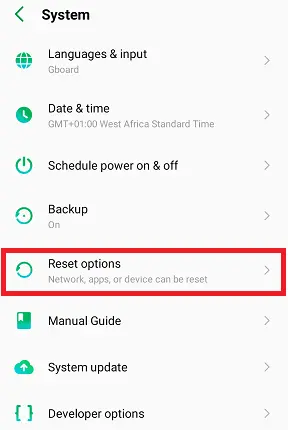How to turn off developer mode on Android: 3 Easy Methods
Developer mode is an advanced option hidden in Android phone devices, which is used mostly by software programmers. Once enabled, you can access its various features to enhance your devices’ performance such as USD debugging, boosting the speed of video games, etc.
While it may not seem like a threat to your device, software experts advise that developer mode should be turned off after use for security reasons.
In this article we discuss different methods to turn off developer mode on Android, how to enable developer options, its benefits, and answers some of the frequently asked questions. Enjoy your reading.
Method 1: Use the toggle bar Turn Off Developer Mode
Using the toggle bar is one of the best methods to disable developer mode on Android. Not only does it save time, but it also erases any configurations or changes you made on the settings app.
Here are steps to turn off developer mode using the toggle bar:
Step 1) Go to the Setting app on your device.
Step 2) On the Setting app, scroll down to System and click on it. Or you can type developer options on the setting search bar.
Step 3) Click on developer options tab.
Step 4) You will see a toggle bar labeled ‘On’ above ‘Memory.’ Simply tap on it to disable it.
Method 2: Clear Setting’s storage or data to disable Disable Developer Mode
As the name suggest Clear setting’s storge or data clears all customization or changes you made in your Setting app.
Here are some steps used to turn off developer mode using clear Setting’s storage.
Step 1) Navigate to the Setting app on your device and open it
Step 2) On the Settings menu, scroll down to the end to find App management right above System.
Note: Some android devices use the label Apps instead of App management. Whichever one your Android uses, click on it.
Step 3) You will find many options, including App settings. Click on it to open.
Step 4) A series of apps on your device are listed here. You either scroll down to find the setting app or type ‘Setting’ on the search bar, then tap on it.
Step 5) Tap on Storage and Cache. Some devices may show only storage, but still the same.
Note: You will find many options, including notifications, storage and cache, mobile data and WI-FI, open by default, etc., that will appear on your screen.
Step 6) Click on Clear Storage or Data.
You will be able to clear Cache or Clear Storage, which may be data in some devices. This will also, disable Developer mode
Method 3: Reset your Android device to factory mode
This method clears all the data saved and changes made in your device to the factory setting. Before you apply this method, you need to ensure that all your data are backed up to retrieve them after resetting your android device.
Here, are steps to Rest your Android device to factory mode:
Step 1) Click on the Setting app.
Step 2) On the Settings menu, scroll to the bottom of your screen and tap on System
Step 3) Many options will appear on your screen but click on Reset options
Step 4) Select Erase all data (factory reset).
Step 5) Finally, tap on Erase all data, which is at the end of your screen.
How to Enable Developer mode on Android
Here are steps to enable the developer mode on Android
Step 1) Open the Setting app
Step 2) Click on My Phone or About Phone, depending on your device
Step 3) Scroll down to find the Build number tab and click on it seven times. A notification that you have enabled developer options will pop up on your screen.
Step 4) Leave the My Phone option and scroll down to System. Tap on System and then Developer options, where you can access its features.
Benefits of developer mode on Android phones
Developer options menu offers lots of benefits if you know how to go about It helps to enhance the performance of your android in so many ways, such as
- Boosting the speed of your video games and graphics software program
- It helps for USB debugging
- Keeping your device’s screen awake while charging
- Showing Bluetooth devices without names but MAC addresses only
- Destroying every activity on an app as soon as you leave it
- Checking memory used by apps at a specific time range, such as 3 hours, 6 hours, 12 hours, or one day.
- Setting your desktop backup password to be accessible only by you
FAQ
Summary:
- There are three methods to disable developer options from your Android phones. They are; Use the toggle bar, clear setting storage from your Android device, and reset your phone to factory mode.
- The toggle bar method is the fastest and simplest method. It allows you to disable developer options from the developer options tab.
- Clear Setting’s storage method allows you to clear the setting’s app data and changes on your Android phone.
- Factory data reset method cleans your Android phone to factory mode.