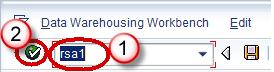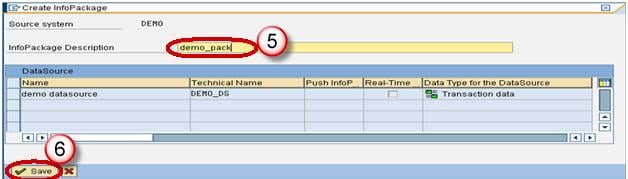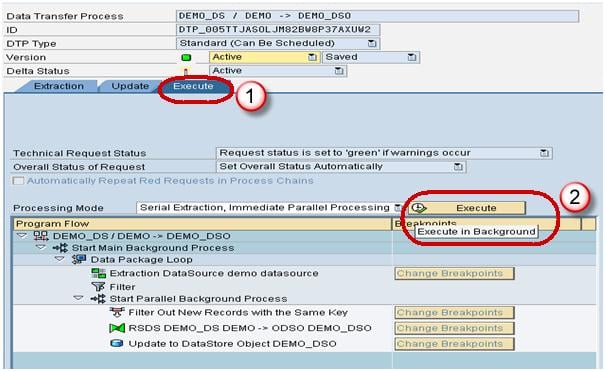How to Load Transaction Data from Flat File in SAP BI/BW
We will learn how to load transactional data from a Flat File with the help of a scenario.
Scenario: Load data to the DSO named “DEMO_DSO”. The DSO has the following fields.
Key Fields:
ZCUST – Customer
ZMAT – Material
Data Fields:
ZPRICE – Material Price
ZQTY – Quantity
Lets look into the Steps to Load data to DSO from Flat file
Step 1) Create source system for flat file.
- Go to transaction code RSA1
- Click the OK button.
In the next screen,
- Navigate to Modeling tab->Source Systems.
- Right click on the folder named FILE and choose “Create” from the context menu.
In the next screen,
- Enter the Logical System Name.
- Enter the Description.Click Continue Button.
Step 2) Create Application component.
- Go to transaction code RSA1
- Click the OK button.
- Navigate to Modeling tab->Data Sources.
- Choose the Source System.
- Right click -> Create Application Component.
- Enter the Technical Name.
- Enter the Description.
- Click Continue.
Step 3) Create Data Source.
- Go to transaction code RSA1
- Click the OK button.
- Navigate to Modeling tab->Data Sources.
- Right click -> Create Data Source.
- Enter Technical Name.
- Choose the DataType DataSource.
- Click Continue.
- Enter the Fields shown below. This Structure should be the same as the DSO to which transaction data is to be loaded.
- In the Extraction tab, choose the Adapter as “Load Text-Type File from Local Workstation”.
- Choose the file path where the flat file to be loaded is placed in the system and activate data source.
Step 4) Create transformation between Data Source(Source) and DSO(Target).
- Go to transaction code RSA1.
- Click the OK button.
- Navigate to Modeling tab->InfoProvider.
- Create Transformation.
- Enter Target Object Type.
- Enter Target Object Name.
- Enter Source Object Type.
- Enter Source Object Name.
- Enter the Source System.
- Click Continue.
Below screen shows the transformation created with automatic mapping of the Source fields to the Target fields.
Step 5) Create Data Transfer Process.
Right-Click on DTP folder and choose the option “Create Data Transfer Process” from the context menu.
Below screen shows the DTP created.
Step 6) Create Infopackage and Schedule dataload to the DataSource(PSA).
- Go to transaction code RSA1.
- Click the OK button.
- Navigate to Modeling tab->DataSources.
- Right click on the DataSource -> Create InfoPackage.
- Enter the InfoPackage Description.
- Click Save.
- Click on Schedule tab.
- Click Start button to start the load from the flat file to the Data Source.
Step 7) Load data to the DSO.
- Click Execute tab in the DTP.
- Click the Execute Button to start data load from the DataSource(PSA) to the DSO.