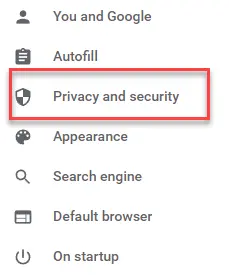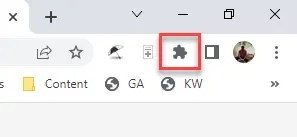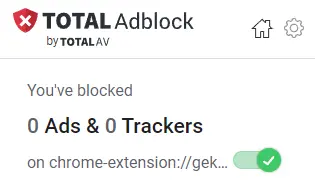How to Stop Pop-Ups Ads in Chrome (2025 Update)
Pop-up ads can ruin your browsing experience, even when using a top-notch browser like Google Chrome. Fortunately, you can use ad-blocking software and extensions to eliminate pop-up windows.
How to Enable and Disable Pop-Ups for Chrome on a Computer
Pop-up ads are blocked by default on Google Chrome but follow these instructions if you wish to enable and disable these intrusive ads.
Step 1) Open the Google Chrome Browser
First, open Chrome on your computer.
Step 2) Click the Three Dots Icon in the Upper-Right Corner of the Browser Window
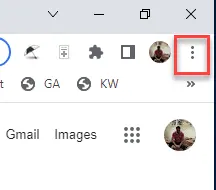
The three dots will open up Chrome’s menu filled with options related to the overall function of the browser, including history, bookmarks, and other valuable settings.
Step 3) Click Settings
Chrome has dozens of site settings that you can edit through the Settings menu. The menu that opens will be on the left-hand side of the screen.
Step 4) In the Privacy and Security Section and scroll down bottom of your screen.
Step 5) Scroll Down to the Site Settings Section.
Here, you will find several options related to browser histories, such as cookies, JavaScript usage, and images.
Step 6) Click on Pop-Ups and Redirects
Click on the button to make sure pop-ups are disabled. It should now be gray rather than blue.
Note: This section has many options related to pop-ups, but you’ll note the default pop-up blocker settings in place for pop-ups.
After this, you can check all pop-ups should be disabled on your Chrome browser.
How To Enable and Disable Pop-Ups for Android Phone
Android devices come preinstalled with Chrome as the default browser.
Here are steps to get rid of Pop-ups from your Android device:
Step 1) Open Chrome
Google’s browser is usually located on your phone’s home screen.
Step 2) Tap on the Three Dots in the Upper Right Corner to Open Settings
Like on a PC or Mac, there are several settings to edit here.
Step 3) Go to Site Settings and then Pop-Ups
Click on site settings and then click on the Pop-Ups menu to ensure the toggle for pop-ups is off.
Step 4) Toggle Pop-ups and Redirects
Selecting an option here will disable your pop-ups and redirects. You should select the option that begins with “Do Not Allow” to disable these notifications.
How You Can Block Pop-Ups in Chrome (iPhone/iPad)
You will find a similar method to stop pop-ups in Chrome on any iOS device.
Step 1) Tap the Three Dots in the Top-Right Corner of the Screen
Just like in other versions of Chrome, tap the three dots menu to begin.
Step 2) Select Settings from the Drop-Down Menu
You will quickly head to the Settings section to locate the pop-up toggle.
Step 3) Scroll Down and Tap Content Settings
The pop-ups option is located in this area of settings.
Step 4) Tap Pop-ups
There are several options related to pop-ups in this section.
Step 5) Ensure the Block Pop-ups Switch Is Turned On
Tap the pop-ups switch here to ensure pop-ups are disabled on your iOS Chrome app.
How To Allow or Block Pop-Ups in Chrome from Specific Websites
You can also allow or stop pop-ups in Chrome on specific websites. However, some websites need pop-ups allowed to function correctly.
Step 1) Open Google Chrome and hit the Three Dots Near the Top-Right of Your Device.
You should be acquainted with the three dots menu by now!
Step 2) Click on the Settings Menu
This section houses multiple other submenus, including privacy settings.
Step 3) In the Privacy and Security Section, Select Content Settings Section.
Privacy and security manage Chrome’s overall user protection features.
Step 4) Click on Pop-ups and Redirects
Here, you can add and remove specific websites that may want to send you pop up notifications.
Step 5) Locate the Customized Behaviors Section
Customized behaviors will allow you to edit which websites will allow pop-ups.
Step 6) Add the Website You Wish to Allow Pop-Ups on in the Window
You can add any websites to allow pop-ups using this section.
Here you will type in the website URL that must use pop-ups.
How To Remove Any Ads from Chrome With TotalAV Ad Blocker
TotalAV Ad Blocker is one of the best choices for Google Chrome users, as you can download and initialize this extension in just a few minutes.
Besides, once you’ve added TotalAV Adblock to your list of active browser extensions, you’ll be protected against trackers and intrusive ads.
Features:
- Block all ads, trackers, and pop-ups
- Eliminates all unwanted notifications
- Add a list of acceptable ads if you want to allow some websites to deliver ads
Here are steps to remove pop-up ads using Total AV software:
Step 1) Download the TotalAV Ad Blocker Extension from the Chrome Store
Note: Google’s Chrome Store gives you access to many other browser extensions, but you will want to use the search menu here to locate and download the TotalAV Ad Blocker.
Step 2) Click on the Extension Icon in the Top-Right Corner of Your Browser
This button looks like a puzzle piece, making it easy to see.
Step 3) Select TotalAV Extension’s Settings, turn on the “Block All Ads” Option
Just like that, the extension should block all ads from your browser.