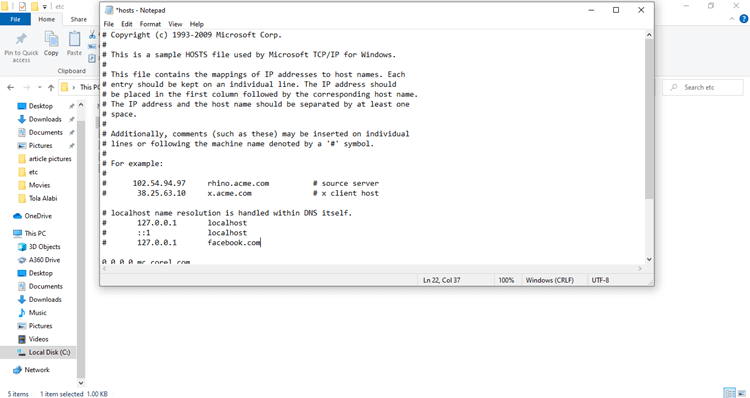How to Block Website on Chrome (8 Simple Methods)
There are 1.88 billion registered websites in the world. These sites provide great research, entertainment, commerce, and social engagement resources. These resources can be accessed using internet browsers like Google Chrome.
The internet also has its own unsavory side, which we do not want to be distressed by. On one occasion or another as an internet user, you must have wanted to block a website on Chrome for a myriad of reasons. There are some prominent methods to do this:
Method 1: Block websites with the Chrome extension: Block the site
Chrome Extensions can be used to block websites on Chrome, extensions are add-ons that give Chrome more functionalities that ordinarily aren’t available on the browser.
One of the best extensions used to block websites is called Blocksite. Using this method is quite easy, as the extension tool will handle the task smoothly. With a user base of one million, Blocksite is trusted by a lot of Chrome users. It can effectively block websites on Chrome across various devices and operating systems.
Using Blocksite makes the process of blocking websites seamlessly. It works on Chrome, that’s installed across various devices and operating systems.
Here are steps to Download and Use Blocksite:
Step 1) Open Google Chrome and visit the Google Chrome website or alternatively click on https://chrome.google.com/webstore/category/extensions.
Step 2) Type ‘BlockSite’ in the search bar, scan through the results that show, and select the extension.
Step 3) Click on the Blocksite Extension. Then select ‘Add to Chrome’ as shown below.
Installation confirmation will occur. Click on ‘I accept’ to accept the terms and conditions.
Step 4) Choose a plan or click on ‘Start my Free Trial’ to use the free version. This will lead to the dashboard.
Note: This leads to the BlockSite dashboard.
Step 6) On the Block Sites tab, click on ‘More Options’ and select ‘Block Sites’. Enter the URL link of the site you want to block in the dialog box and click ‘add item’.
Tips: Alternatively, you can follow the following methods to achieve the same result.
Step 1) Open the website you want to block and right-click on the link. A drop-down menu will appear.
Step 2) Click on the ‘BlockSite’ extension option in the menu.
Step 3) Click ‘Block this link’. A blocked website is listed underneath the ‘Block Sites‘ list, so to unblock the website, simply go to the extension settings and edit the blocked sites list.
Method 2: Blocking a website using the Google SafeSearch Option on Chrome
This functionality works by blocking websites that show inappropriate content. When activated, it blocks websites and web content that Google has already flagged as inappropriate.
Step 1) Enable by clicking on the settings icon on the top-right corner of a Chrome web page, or alternatively, go to Chrome preferences.
Step 2) Tick the checkbox written ‘Turn on SafeSearch’, scroll to the bottom of the web page, and click on ‘Save’. This setup will block websites indefinitely until when turned off.
Method 3: How to block a website using Google Admin
You can manually block websites as a Google admin. This is suitable for Google Chrome browsers on computers connected via the Google admin account console. For example, consider schools and offices. You can also use to block adult websites through a block list.
Here are steps to block a website using Google Admin:
Step 1) Open your Google Chrome browser. Then log in to your Google Suite admin account at admin.google.com.
Step 2) Navigate to Device > Chrome >Settings
Step 3) Scroll to ‘User & Browser Settings’ which in turn opens ‘URL Blocking > URL Blocklist’
Step 4) Put the URLS and web page links you want to block in the text box under ‘URL blocklist’.
Note: Additionally, you can put the following links in the text field so that users connected to the network won’t be able to access them and make changes:
- chrome://settings
- chrome://addresses
Step 5) To view blocked or unblocked websites, visit the ‘URL blacklist’ and delete entries. This also prevents access to the site, even in incognito mode.
Method 4: Blocking a website using your router (macOS and Windows)
Routers can block websites too, and when you do so, URLs are also blocked on all the devices connected to that router.
Step 1) To block URLs, put your router’s IP address into the Chrome search bar. It will lead to this login page
Step 2) Put the administrator login information for your router in the text boxes provided.
Note: The login information is usually written on the packaging or user’s manual with the router. This will lead to the router’s web page.
Step 3) Locate the block site settings. It is usually found under the Security Tab, URL filter, Firewall Setting, Routing Rules, or Parental control settings.
Step 4) Enter the domain name/web address of the site you’d want to block and select ‘Apply’.
Note: Your Chrome and all devices connected to the router will be banned from accessing the site, even in incognito mode.
Method 5: Blocking a website by making changes in the host files
You can block a website on your device by editing the host files. It is a text file in the operating system of your computer that contains domain names and IP addresses. Putting a link on its list will permanently block a website unless removed.
Step 1) To enter URLs to the list, locate the host file on your
Local disk C:\Windows→System32→drivers→etc→folder→hosts
Step 2) Make another copy of the host file for a backup in case of an error.
Step 3) Open the host file with a text editor, such as Notepad or Nano, for Windows.
Step 4) Scroll towards the bottom of the page and enter a new line under the last ‘#.
Step 5) On the new line, type your ‘#’, followed by your localhost IP address, ‘127.0.0.1’, and then the website domain name.
Step 6) Click on ‘File’ to Save your settings or press CTRL+S. Save as All Files.
Tips: When you open Chrome and search the website domain name, no result is seen on the Google search results. You can also add new lines with domain names to block websites. To unblock sites, simply delete the entry from the host file.
Method 6: How to restrict a website on Chrome with Screen Time on Mac
Screen Time is a feature in Mac and iOS that is primarily to help control device usage time. It is a tool to enhance productivity for Mac users. It can also be used to block websites or restrict access to certain apps.
Here’s a step-by-step guide to block websites with screen time:
Step 1) Go to your Apple/Mac menu and click on ‘System Preferences‘
Step 2) Click on ‘Screen Time’, then navigate to ‘Content & Privacy’. Content & Privacy is turned off by default. Click on ‘Turn On’ to remove restrictions.
Step 3) Click on ‘Limit Adult Websites’ to block such websites automatically. Click on the ‘Customize’ button to add any other specific website.
Step 4) This will lead to a ‘Restricted’ section. Click on the ‘+’ icon to add website URLs to the list.
Step 5) Enter the website URL in the provided space, then click ‘OK’ just below the text box to add this website to the Restricted list, then click ‘OK’ at the bottom of the page to save changes.
Tips: This method can add other URLs to the list. Any browser on your Mac cannot visit all URLs in the URL blocklist.
Method 7: How to Lock a Website with a Password Using a Blocksite Chrome Extension
Step 1) After you have installed Blocksite, tap on the red shield icon at the top right corner of the page.
Step 2) Click on the gear/settings icon to open the Block Site window.
Step 3) A page comes up. Click on the ‘Enter a web address’ box at the top of the page and put in the website’s address or the unwanted URL link.
Step 4) Hit the ‘+ Add Item’ button on the right of the text box. The website will now be added to the blocked site list.
Step 5) On the left side of the page, select ‘Password Protection.’
Step 6) Check the ‘Protect your preferred Block Site Options and the Chrome extension page with a password’. This will activate the password feature. On the same screen, input the email address and password you want to use, then click ‘Save.’
Step 7) A message will alert you that you need to verify your email address. Click ‘OK’.
Go to your email address and follow the prompts to verify the new changes.
To remove a website from the blocked list, click on the trash icon next to it and delete it, or click the red circular icon to the right of the site address.
Method 8: How to Block Sites in Chrome on Your Android Device
BlockSite is also useful for blocking distractions from social media sites and blocking adult content and other specific websites. It is also available as an app to block websites or apps on your mobile devices.
Here are steps to Block Sites in Chrome on your Android device:
Step 1) On your Android device, visit the Google Play Store, search for the BlockSite app, and Install it on your Android phone.
Step 2) Go to your settings and edit your accessibility/privacy restrictions to enable the app to function.
Step 3) Click the green plus sign to start the site-blocking process.
Step 4) On the provided search bar, search for a keyword, domain name, website, or app you want to block.
Step 5) Once you’ve selected the site, tap Done to save your settings.
To unblock a site, click on the trash icon next to the site’s name in the “Blocked items” list to delete the entry.
Summary
- The Internet is an extensive tool for knowledge sharing, communication, commerce, etc.
- On the negative side, it contains harmful and inappropriate content, viruses, and malicious ransomware. It is also a big source of distraction if not properly managed.
- Chrome users can use extensions, make changes to the computer’s host files, or use inbuilt methods to block access to sites they don’t want to visit.
- Blocking through Chrome extensions and the SafeSearch option is easy to follow, while others will other might require more time to process.
- Blocking some websites and URLs is the way to go if you value productivity and want to protect your kids from adult and explicit content and other content restrictions.