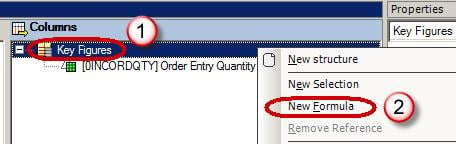SAP BW Characteristics & Key Figures
Characteristics Settings – Display Name
By default, when a characteristic is added to the query, it displays the description specified in SAP BW. It is possible to replace this with customized text as follows.
- Click on Properties
- Select the General tab
- Enter Description
Characteristics Settings – Display Properties
- Select the Display tab of the properties window of the selected characteristic.
- The “Display as” option is used to display either only the Key or only Text or both Key & Text.
- If a characteristic has 2 or more of Short / Medium / Long Text populated, “Text View” is used to display corresponding text.
- It is possible to sort data ascending / descending either by the characteristic or any of its attributes.
- The “Result Rows” option is used to show or hide sub-total for underlying characteristic.
Characteristics Settings – Display Records
The display option is used to define what data is viewed by user during data selection (in filters) and after report execution.
- Select the Advanced tab of the properties window of the selected characteristic.
- Access Type for Result Values. Choose one of these values.
- “Posted values” is used to show only records that have got some transactions associated with them
- “Master Data” displays all master data records irrespective of whether a transaction exists for them or not. It is ineffective if used with zero suppression.
- Filter Value Selection. Choose one of these values.
- Only Posted Values for Navigation: The system displays only posted values from the current navigational state.
- Only Values in InfoProvider: The system displays only values contained in the InfoProvider.
- Values in Master Data Table: It is faster, but may result in zero records matching selection criteria.
Key Figure Settings – Display Name
By default, when a Key Figure is added to the query, it displays the description specified in SAP BW. It is possible to replace this with customized text as follows.
- Click on Properties
- Select the General tab
- Enter Description
Key Figure Settings – Display Properties
- Select the Display tab of the properties window of the selected Key Figure.
- Hide:
- The options “Always Show” and “Always Hide” are self explanatory.
- Hide (Can be Shown) option is used to keep a key figure hidden in default output of the report. However, the user can later display this field by using filters.
- Number of Decimals places can be used to restrict the decimal places displayed in report.
- Scaling factor is used to show data in thousands / hundreds / etc.
- The sign of key figures can be reversed if required. e.g. Sales Quantity is negative movement from Inventory perspective, but positive from sales perspective and we can reverse sign based on user.
Key Figure Settings – Currency Or Unit Conversion
BW does not allow cumulating amount in different units e.g. one rupee to one dollar or one kilogram to one yard. When data exists in multiple currencies / unit, all records must be converted to single currency / unit using Currency Translation / Unit Conversion. The translation can be dynamic (by using selection screen variable) or static (with target currency / unit hardcoded in adjacent screens). Advantage of doing this in SAP BW is that it directly imports the conversion factors available in SAP ERP to SAP BW.
- Select the Conversions tab.
- For currency translation, this option can be used.
- For unit conversion, this option can be used.
Key Figure Settings – Aggregation
Query Designer gives the flexibility of calculating aggregates as average, summation, minimum,
etc. Similar calculations can also be performed on row-level data.
- Select the Calculations tab.
- Select from the Different options available under the drop-down of “Calculate Results As”.
Key Figures – Local Formula
BW, allows use of formulae, on data coming from InfoProvider, to provide calculated values to user.
e.g. Subtracting Cost from Revenue to calculate Profit
Steps to create Formula
Step 1)
- Right click on the structure “Key Figure”
- Click on “New Formula”
Step 2) Click on the edit button of properties box to create / edit a local formula
Step 3) Some of the common operators used in BW include:
- Addition, Subtraction, Multiplication and Division
- NODIM is used to display key figures without their corresponding unit
- NOERR is used to display zero instead of error message (e.g. zero instead of mentioning that division by zero error)
- %GT is used to show the value of key figure as a percentage of total value
- In the “Detail View” box, enter the formula
- Use the operators from the “Operators” box.
Key Figures – Calculated Key Figure
If same calculation is required for multiple reports, it can be mapped to the InfoProvider instead of creating it individually in each query. Such key figure is called “Calculated Key Figure” or CKF.
Once defined, it can be dragged into a query like any other key figure. The biggest advantage of this approach is that it facilitates global definitions of common calculated KPIs.
Steps to create a Calculated Key Figure:
- Navigate to the Infoprovider section
- Right Click on Key Figures folder.
- Choose the option “New Calculated Key Figure”.
Key Figures – Restricted Key Figure
Restricted Key Figures (RKF) can be used to selectively apply filters only to a specific KPI in the report, but not to the entire report e.g. split sales into columns like YTD (Year To Date) Sales, PYTD (Previous Year To Date) Sales, etc.
Step 1)
- Navigate to the Infoprovider section
- Right Click on Key Figures folder.
- Choose the option “New Restricted Key Figure”.
Step 2) Click on the edit button of properties box to create / edit a RKF
Step 3) In the subsequent screen, at least one key figure and one characteristic must be entered to make a meaningful RKF.
- Key Figure which is to be restricted.
- The characteristic may be restricted by a selection screen variable to make it “Dynamic” RKF.
- It may also be restricted by a constant e.g. year = 2008. In the below screen shot, version is restricted with constant value “1”.
Like CKF, RKFs are also global to the InfoProvider and can be reused in multiple queries using the same InfoProvider.