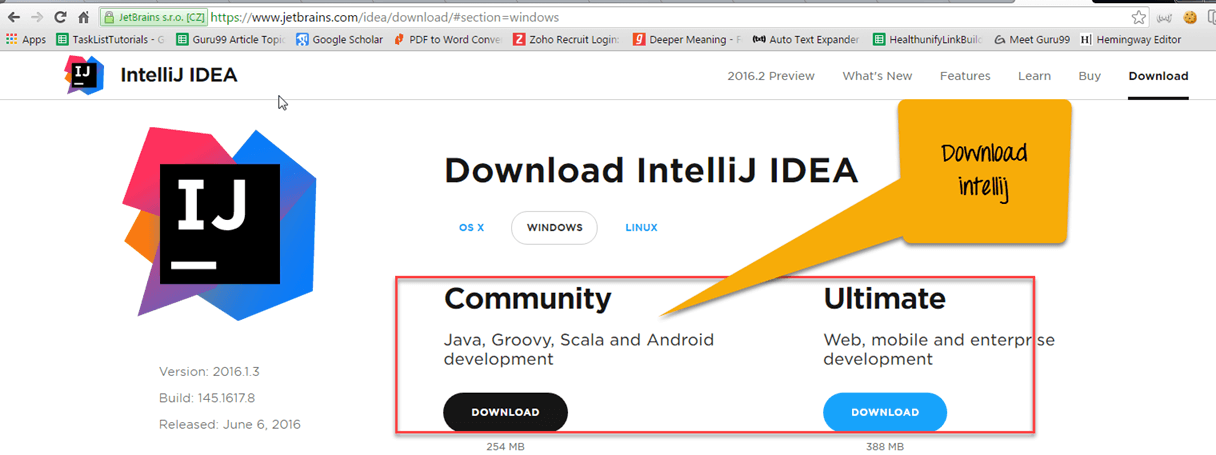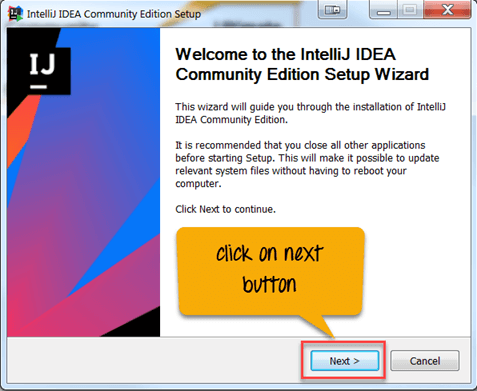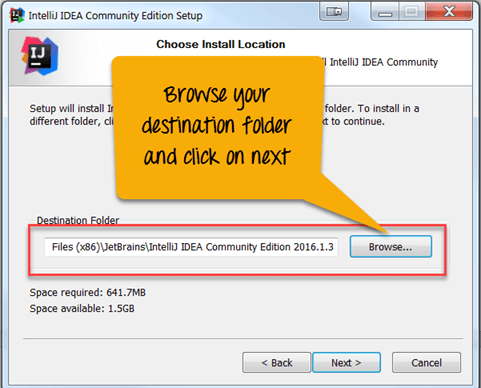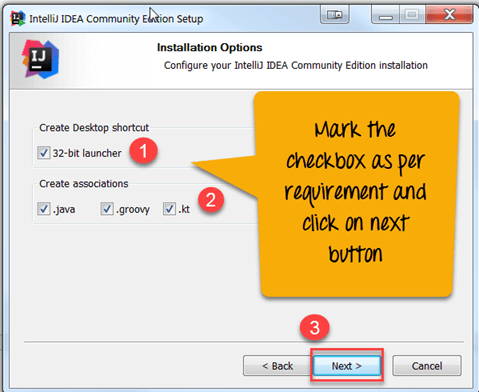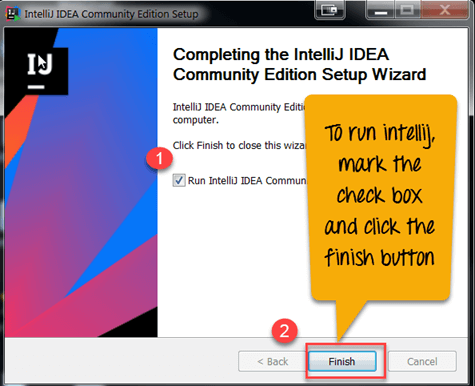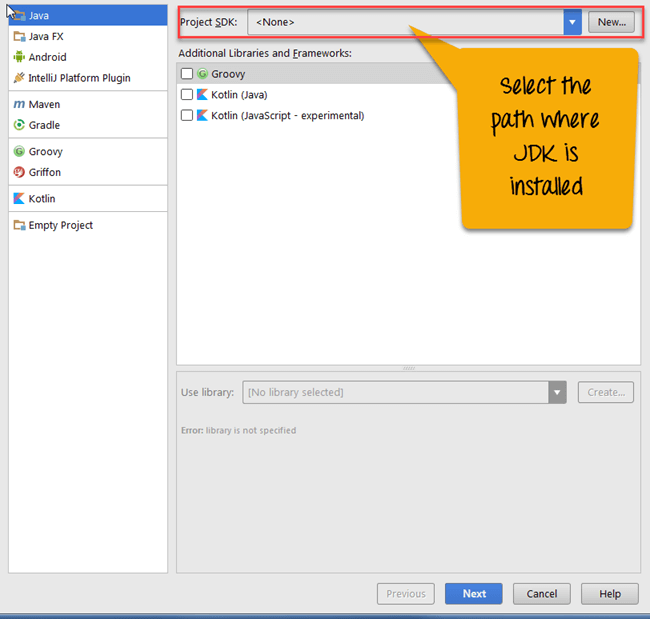How to Setup IntelliJ with Selenium WebDriver
What is IntelliJ?
IntelliJ IDEA is a Java Integrated Development Environment (IDE). It is used for software development. It is developed by JetBrains. It comes under apache2 licenced ‘community edition’ as well as ‘proprietary commercial edition’. It is the finest available Java IDEs. It provides facilities like advanced code navigation and code refactoring capabilities.
Pre-requisites to Install IntelliJ with Selenium Webdriver
For that, we need to have some pre-requisites which are as follow.
- IntelliJ
- Any Web browser (preferably Mozilla Firefox)
- JDK (Java Development Kit)
- Selenium .jar files
The required jar files can be downloaded from Selenium.org official site. After download, the file extracts the .jar files into the desired directory.
How to Download & Install IntelliJ
Step 1) To download IntelliJ visit the jetbrains site. Here we have selected “Community” Version. You can select “ultimate” version for mobile, web and enterprise development.
Step 2) When you begin downloading, you will see a message like this.
Step 3) In next step, a pop-up window will open. Click on ‘run’ button.
Step 4) In this step, click on ‘next’ button in the setup wizard.
Step 5) Another pop-up window will open. Browse your destination folder and click on ‘next’ button.
Step 6) In this step,
- Mark the checkbox – 32-bit launcher
- Mark the checkbox for language as per your requirement
- Click on ‘next’ button
Step 7) In next step, click on ‘Install’ button.
You can see IntelliJ installing process is in progress.
Step 8) In this step,
- To run IntelliJ, mark the checkbox and
- Click the ‘Finish’ button
Step 9) If you already have an older version of IntelliJ installed in your system. You can import setting from older version to the newer version. Since we don’t have any previous version installed. We will select the second option.
Step 10) When you click on ‘ok’ button in the previous step, it will ask for Jetbrain privacy policy agreement. Click on ‘Accept’ button.
Step 11) In this step, you can set plugin setting.
Step 12) In next step, select the option as per requirement. You will see options like create a new project, import project, open, etc.
Step 13) In this step,
- Select the ‘Project’ and ‘file’ from the library and
- Click on ‘OK’ button
Step 14) In this step, the file we selected in the previous step appears in the project directory.
Configure IntelliJ to Support Selenium
To support Selenium, you need to configure IntelliJ. For that follow the following steps.
Step 1) Launch your IntelliJ IDE and make a new Project. Select File -> New -> Project
Step 2) In the previous step when you Click -> Next. A new screen will open. In this screen, give project name. In our case, we have given name Selenium_Guru99. Then Click -> Finish. Your project has been created in IntelliJ.
Step 3) Now You need to add the Selenium’s .jar files into intelliJ as external libraries.
For this Click go to File -> Project Structure -> in a project setting tab look for Modules -> Dependencies -> Click on ‘+’ Sign -> Select for JARs or directories.
Step 4) Select all the selenium .jar files from the directory and subdirectory /lib, where you have extracted after download.
Now, you have successfully added the .jar files into intelliJ. If you see your project structure, then you will notice that you project’s /src directory is empty.
Step 5) Right Click on /src directory -> New -> Java Class. Your project structure will look as shown below.
IntelliJ Selenium Example
We will use the site https://demo.guru99.com/
In this test scenario
- We will launch the URL
- Enter Invalid Email ID
- Click the ‘Submit’ button
- The output will be as shown below- ‘Email id is not valid’
In above result, you can see that
- When we run the code, Firefox instance is open.
- At code level, we have provided an email to webelement. Which is an input field (abc.gmail.com).
- When Selenium Webdriver clicks the ‘submit’ button, email id is verified by guru99 site.
- As we said that unregistered email would show message “Email ID is not valid.”
Following is java code for test1.
import org.openqa.selenium.By;
import org.openqa.selenium.WebElement;
import org.openqa.selenium.firefox.FirefoxDriver;
public class TestSelenium {
public static void main(String[] args){
FirefoxDriver driver=new FirefoxDriver();
driver.get("https://demo.guru99.com/");
WebElement element=driver.findElement(By.xpath("//input[@name='emailid']"));
element.sendKeys("abc@gmail.com");
WebElement button=driver.findElement(By.xpath("//input[@name='btnLogin']"));
button.click();
}
}
Advantages of using IntelliJ
- It quickly generates getter and setter methods for object attributes.
- With simple keystrokes, you can wrap a statement in a try-catch or if-else block.
- The IDE delivers inbuilt packaging tools like gradle, SBT, grunt, bower, etc.
- Database like SQL, ORACLE, PostgreSQL, Microsoft SQL Server can be accessed directly from the IDE.
- It supports different languages like Java, Javascript, Clojure, etc.
- It is supported with different operating systems like Windows, Linux, etc. It can be downloaded from JetBrains official website.
Summary
- IntelliJ IDEA is a Java Integrated Development Environment (IDE).
- It does have facilities of advanced code navigation and code refactoring capabilities.
- The advantage of using intelliJ is
- Quickly generate getter and setter methods
- With simple key strokes, you can wrap a statement in a try-catch or if-else block
- It supports different languages like Java, JavaScript , Clojure, etc.
- It supports different O.S like Windows, Linux, etc.In
- It comes with inbuilt plugins and packaging tools
- To use with Selenium, you need to configure IntelliJ