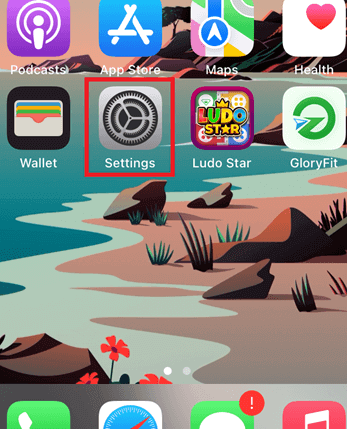How to Fix “Instagram Couldn’t Load Activity” Error in 2025
Instagram has become the most popular photo and video-sharing platform after its takeover by Facebook. Over a billion people actively use this social media platform every month. However, like any other site or application, Instagram users may sometimes face issues. One of these problems is the “Instagram Couldn’t Load Activity” error. It occurs when you try to access the activity tab on your profile. Activity errors could appear because of any reason.
Common causes of this error are Corrupt Mobile Cache, Outdated Software, Restricted Data Usage, Slow Internet, and Instagram Server Issues. There are various ways to fix this issue. If you are struggling to find the solution, in this article, you find the best ways to fix Instagram couldn’t load activity error.
How to Fix Couldn’t Load Activity Instagram Error
Following are step-by-step processes to fix Instagram couldn’t load activity error.
Method 1: Update or Reinstall Instagram App to Fix the Activity Issue
The Instagram application on your smartphone may have an update that needs to be installed. The outdated version may start causing glitches and bugs; therefore, it becomes necessary to get the latest version. The old software can also make your device vulnerable to malware and data breaches.
However, when you open the app store, you may realize you already use the latest edition. In that case, first, delete and then reinstall the application.
Here are steps to update the Instagram app to resolve activity error:
Step 1) Open App Store on your smartphone.
Step 2) Enter Instagram in the search bar at the top.
Step 3) Locate the app and tap on the update button.
Note: If there is an Open button instead of Update, you already have the updated version. Then try reinstalling the app.
Here are steps to reinstall the Instagram app to fix the activity issue:
Step 1) Open Instagram on the app store. Hit the Uninstall button to delete the app from your phone.
Step 2) Tap the Install button to reinstall Instagram.
Method 2: Log out and Log in Again to Your Instagram Account
Glitches on Instagram could be resolved by signing out from the account and logging in again. It will help you refresh the app and get rid of issues.
Here are the steps to logout and log in to your Instagram account:
Step 1) Open Instagram on your Android or iOS device.
Step 2) Tap on your profile picture at the bottom right corner.
Step 3) Click on the Three lines in the top-right corner.
Step 4) Tap on the Settings option from the list.
Step 5) Then scroll down to the bottom and hit the logout option.
Note: If you are logged in to more accounts on the same app, follow all the steps below. Otherwise, go to the last step.
Step 6) Go to Settings following the instructions outlined above.
Step 7) Scroll down and hit the “Add or switch accounts” option.
Step 8) Select Add account and tap the Log into existing account button.
Step 9) Click on the Switch Accounts button at the bottom.
Step 10) Enter the email and password to log back in.
Method 3: How to Clear Corrupt Cache and Force Stop the Instagram App (Android)
Mobile app cache could go corrupt on Android phones and result in causing issues with the application. Force stop is also part of this fix and can resolve the issue.
Here are steps to clear the Instagram app’s cache and force stop:
Step 1) Expand the Settings of your Android device.
Step 2) Locate the Apps option and tap on it.
And after that open the apps list.
Step 3) Search for Instagram in the search bar and tap on it.
Step 4) Go to the Storage option (Wording may vary depending on your device).
Step 5) Find the CLEAR CACHE and hit it.
Step 6) After removing the cache. Come back to the previous page. Hit the Force Stop button.
Step 7) Confirm your action if a prompt comes up.
Method 4: Uninstall Any App Connected to Instagram
Several apps are present that you can connect to your Instagram. These apps could cause issues like couldn’t load activities on Instagram. You may have a display picture downloader or third-party apps that enable you to schedule posts and manage your Instagram account. Uninstalling these apps could eliminate any glitches or crashes of the main Instagram app.
Here are steps to uninstall any app connected to Instagram:
Step 1) Locate the app that could be connected to your Instagram app.
Step 2) Press the app and select the Uninstall option from the drawer.
Step 3) Click OK to confirm your action.
Method 5: Switch to the Professional Instagram Account Type
Switching to a professional Instagram account can not only resolve the error but also offer a variety of benefits. If turning on the professional account does not resolve the issue, you can always return to the standard profile.
Here are steps to switch on the professional Instagram profile to load the activity feed:
Step 1) Click on the Instagram app icon to launch it on your smartphone.
Step 2) Go to Settings by tapping the Three lines in the upper right corner.
Step 3) Locate the Account option and open it.
Step 4) Scroll down and hit Switch to a professional account.
Note: It will show you all the perks of a professional profile. By hitting Continue, you get to set up the account.
Method 6: Create a New Instagram Account
Getting flagged by Instagram could result in a permanent ban and not being able to use your account. Creating a new Instagram account is the only option left here. Even if you are temporarily banned from Instagram, having a second account helps you to avoid missing out on anything important.
Here are steps to make a new Instagram profile to load the activity feed:
Step 1) Navigate to Settings of your Instagram app.
Step 2) Scroll down and hit the Add or switch accounts option.
Step 3) Tap on Add account with the + icon.
Step 4) Select the Create a new account option.
Note: Using your name, ID, and password, make a new profile on Instagram.
Method 7: Turn off & On the Notification Settings
The Instagram app does send you notifications on mobile, but when you click on them, it may take you to the Activity Couldn’t Load page. In this case, restarting the notification settings of your phone and app may resolve this issue.
Here are steps to restart the notifications setting of the Instagram app:
Step 1) Open Instagram settings on your app. And click on the Notifications option.
Step 2) Hit on the toggle next to Pause All to activate it.
Note: Leave the notification paused for some time. While you wait, let’s restart the notification from the system settings.
Here are steps to turn off & on the Instagram notifications from mobile settings:
Step 1) Go to the Apps section in the System Settings.
Step 2) Access the apps list and search for Instagram.
Step 3) Locate the Notifications option and click on it.
Step 4) Tap the toggle next to Allow notifications to disallow it.
Note: Keep both notification settings off for 10-15 minutes. Once you turn them back on, check if the activity could not load the issue is resolved.
Method 8: Check For Operating System Update
An outdated operating system can also create problems for your mobile phone. It is wise to keep checking for updates or enable automatic installation.
Here are steps to check the OS update on your iOS or Android device:
Step 1) On your iPhone, expand the Settings app.
Step 2) Locate and click the General tab in the settings.
Step 3) Click on the Software Update option.
Step 4) If the update is available, click on download and install. Also, Make sure the Automatic Updates are enabled.
Method 9: Check and Turn off the App Restriction
iPhone and Android have features that allow you to restrict the usage of any app on your phone. You may have turned on the app restriction for Instagram, which is causing errors.
Here are steps to check and turn off app restrictions:
Step 1) Access the Screen Time in the settings.
Step 2) Locate and open Content & Privacy Restrictions.
Step 3) Hit the toggle at the top and turn it gray to switch it off.
Method 10: Reset Your Instagram Password and Login
Resetting your Instagram password can resolve many issues. Instagram activity feed not loading error can also occur when your password is changed, and you are logged in with an old password.
Here are steps to reset your Instagram password and log in:
Step 1) Open the Security section in the Instagram settings.
Step 2) Tap on the password at the top of the list.
Step 3) Enter the Current password and the new password twice.
Note: If you do not remember the current password. Hit “Forgot your password” to reset it through email.
Method 11: Unrestricted Data Usage for Instagram (ANDROID)
The data-saving feature of the Android operating system stops apps from running in the background while they are not being used. In some apps, this feature could lead to errors. As a result, you ought to guarantee Instagram has unrestricted data access.
Here are steps to allow unrestricted data usage to the Instagram app:
Step 1) Open System Settings on your Android device.
Step 2) Search for Unrestricted data access in the settings.
Step 3) Locate Instagram and tap on its toggle to enable it.
Method 12: Switch on & off the Activity Status of Instagram
Instagram Couldn’t Load Activity Error may require you to restart the activity status settings in the app. It will fix any glitch causing this problem.
Here are steps to disable & enable Instagram activity status:
Step 1) Go to Instagram Settings by tapping the Three parallel lines.
Step 2) Navigate to the Privacy section.
Step 3) Scroll down and tap on Activity Status.
Step 4) Hit the Show Activity Status switch. Restart the app and turn it back on.
Method 13: Contact Instagram Support for Help
Even after trying all these methods, if the issue persists, you should seek help from Instagram. Instagram allows you to report any problem with your mobile app. You may use this feature to report Instagram Couldn’t Load Activity Error.
Here are steps to report the activity issue to Instagram:
Step 1) Find the Help option in Instagram app settings and tap on it.
Step 2) Here, you get multiple options. You can get help by going to Report a Problem or Help Center.
Step 3) When you tap Report a problem, it will ask you to submit your request.
Step 4) Go to the error page and shake. Tap on Report a problem on the pop-up.
Step 5) Allow access to complete logs and diagnostics.
Step 6) Write all the details of the error and hit send.
Additional Solutions to fix Instagram Load activity Error
Solution 1: Check the Internet Connection of Your Phone
Having a stable internet connection is required to have good user experience. A slow or intermittent connection can continuously disrupt online activities. Activity on Instagram, not loading error, may also come up due to this reason. You should check the WiFi connection or the mobile network. You can turn on and off your airplane mode, restart the router, and connect it back to the phone.
Solution 2: Wait for the Instagram Server to Recover.
Even though the tech giant Meta backs Instagram, the considerable load could bring their servers down. When you experience the Instagram can’t load activity error on the Instagram app, let it take time to recover. However, if it lasts longer, you can check Twitter or Google to ensure you are not alone.
Solution 3: Restart Your Phone or the Instagram App.
Restarting the device can resolve major issues. Instagram could start loading slowly or show errors. These problems arise because of corrupt temporary data in the volatile memory. Restarting the smartphone erases this data and lets the app run smoothly. Clearing the RAM after closing the app could make the “Couldn’t load activity” error on Instagram disappear.
Solution 4: Determine Whether Your Actions Have Been Blocked
Instagram has a strict policy against violating its terms and conditions. You might have violated any of these regulations, which resulted in Instagram’s could not load activity error. Instagram may send a notification saying Action Blocked. However, If you do not see such a notification, you can wait since these restrictions are usually temporary, or you can also contact Instagram.
Solution 5: Log in to Your Instagram Profile Using a Different Device
Another quick solution to the Instagram could not load activity error is simply changing the device. If you log in to your profile on a different device will help you determine whether the issue is with your device or with your account. This process requires you to log out from the current device and open it on a different mobile or computer.