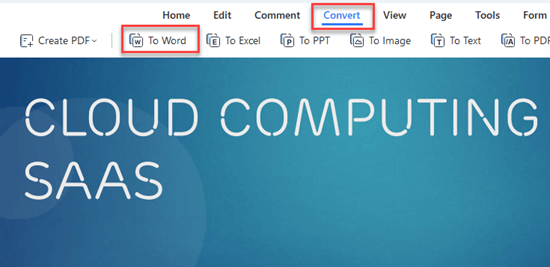How to Convert a PDF to Word Document (5 Methods)

PDF documents are harder to edit than Word files. This fact means that while PDFs are useful for sending pictures and text together they are not the file of choice for documents that could require changes in the future.
However, users have several ways to get a PDF to an editable file type like a Word document.
Method 1: How to Convert PDF to Word using Microsoft Word
One of the simplest ways to convert your PDFs to Word format is with Microsoft Word itself. The program can open both Word files and PDF files, converting the latter as needed.
These are the steps to take to convert PDF to Word document on Mac and Windows using Microsoft Word:
Step 1) Find the PDF you want to open and right-click on it.
Note: Mac users can instead hold the Control key when they click on the file to achieve the same thing.
Step 2) Look for the Open With option and highlight it with the mouse
Step 3) Search for Word or Microsoft Word from the expanded menu and left-click Microsoft Word
Step 4) Wait for the program to bring up a pop-up window asking for you to convert PDF files. Select the OK option in the dialog box to have Word convert the file to Word format.
Step 5) After waiting for the file to convert, look to the top of the screen and see if there is an Enable Editing option. That shows up for downloaded PDFs and needs to be on to edit the file.
Method 2: How to Convert a PDF to Word Using Google Docs
If you do not have Microsoft Word or want a solution that works across platforms, you can select Google Docs as your PDF conversion tool. Utilizing Google Docs this way comes with the added benefit of storing your original and converted documents for later using cloud storage.
Follow these steps to use Google Docs as your PDF converter:
Step 1) Go to Google Drive and log into your Google account.
Step 2) Select the Upload option from the top-right corner of the browser.
Step 3) Find the PDF you want to convert and click the Open option.
Step 4) Once the file uploads, click on it and select Google Docs.
Step 5) Open your converted file and select the File option in your browser’s top-left.
Step 6) In the next window,
- Select Download from the drop-down menu.
- Click Microsoft Word (.docx)
Method 3: Using Google Lens or Text Recognition
Word and Google Docs are cumbersome to use if you need a small snippet of text from a PDF or are on a mobile device. Instead, you could use Google Lens or iOS Text Recognition to convert a portion of a PDF into an editable document.
To do so, follow these steps:
Step 1) Open the PDF you want to get an editable text from
Step 2) Take a screenshot of the text using your phone’s native button shortcut or another app.
Step 3) Open Google Photos and look for the screenshot in your Gallery.
Step 4) Now tap the Lens icon at the bottom of the screen.
Step 5) Select the Text option and the Text you want to copy.
Step 6) Finally, paste the text into a new document or email.
Method 4: How to Convert a PDF to Word Using Adobe Acrobat Reader
Adobe Acrobat has an online tool that allows you to convert PDFs into Word files. Once you open up the webpage for the online tool, follow these steps:
Step 1) Go to the Adobe PDF convertor tool. Select the PDF you want from your computer.
Step 2) Select the Open option.
Step 3) Wait for the file to upload and convert.
Step 4) Download the new .docx file and save it where you like.
Method 5: Using PDF Editor Wondershare PDFelement
While many users do not need a PDF editor for everyday tasks, some will have access to one of these tools. Having access to software like this helps keep files contained in a single ecosystem and makes it so that a user does not need to learn workarounds with other programs.
PDFelement is a popular choice thanks to its breadth of features and the ability to download it for free.
Here are steps to turn PDF into word doc files using PDFelement:
Step 1) Open PDFelement
Step 2) Open the PDF you want to convert in PDFelement and select the Convert option
Step 3) Click the Save button and wait for the program to convert the PDF file.
Step 4) You can see saved PDF file in the doc format.