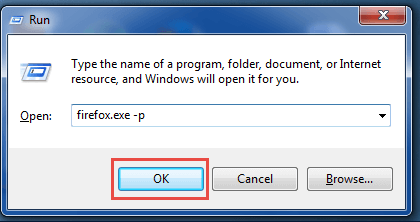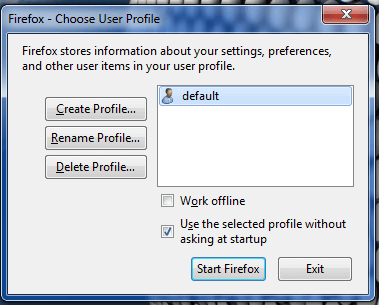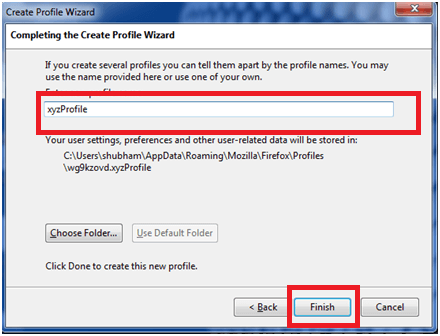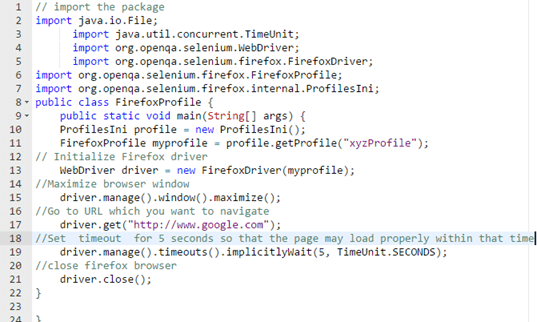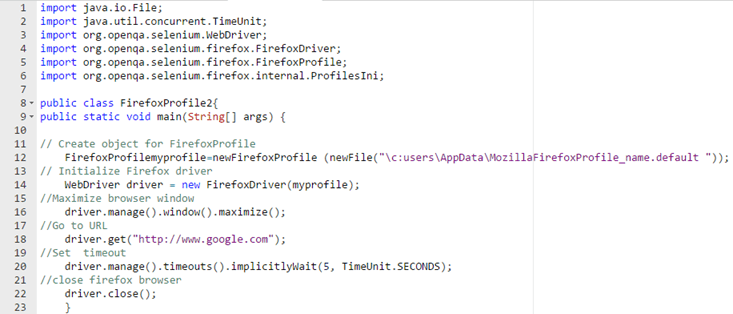Selenium Firefox Profile: Setup Guide
Selenium Firefox Profile
Firefox profile is the collection of settings, customization, add-ons and other personalization settings that can be done on the Firefox Browser. You can customize Firefox profile to suit your Selenium automation requirement.
Also, Firefox or any other browser handles the SSL certificates settings. So automating them makes a lot of sense along with the test execution code.
In short a profile is a user’s personal settings. When you want to run a reliable automation on a Firefox browser, it is recommended to make a separate profile.
Location of your profile folder in the disk
Firefox profile is just like different users using Firefox. Firefox saves personal information such as bookmarks, passwords, and user preferences which can be edited, deleted or created using the program manager.
Location of profile is as follows
- For windows 7 > /AppData/MozillaFirefoxProfile_name.default
- For Linux > /.mozilla/firefox/profile_name.default/
- For Mac OS X > ~/Library/ApplicationSupport/Firefox/Profiles/profile_name.default/
In order to run a successful Selenium Test, a Firefox profile should be –
- Easy to load
- Proxy settings if required
- Other user-specific settings based on automation needs
How to Set Firefox Profile for Selenium Tests
Let see step by step how to create a Firefox profile.
Step 1) Close the Firefox browser
In the first step, First of all close the Firefox if open.
Step 2) Open Run (Windows key + R) and type firefox.exe –p
Note: If it doesn’t open you can try using full path enclosed in quotes.
- On 32 bit- Windows: “C:Program FilesMozilla Firefox.exe” –p
- On 64 bit : Windows: “C:Program Files(x86)Mozilla Firefox.exe” –p
Step 3) Choose user profile
Now, dialogue box will open named Firefox
Step 4) Create Profile
Now, Select option Create Profile from the window, and a wizard will open. Click on next.
Step 5) Give your profile name
Now your profile is ready you can select your profile and open Firefox.
You will notice that the new Firefox window will not show any of your Bookmarks and Favorite icons.
Note: The last selected profile, will load automatically at next Firefox launch. You will need to restart profile manager if you wish to change profiles.
Automation Script for Selenium
To access newly created Firefox profile in Selenium Webdriver software test, we need to use webdrivers inbuilt class ‘profilesIni’ and it’s method getProfile as shown below.
Selenium code for the profile
This is a code to implement a profile, which can be embedded in the selenium code.
ProfilesIni profile = new ProfilesIni();
// this will create an object for the Firefox profile
FirefoxProfile myprofile = profile.getProfile("xyzProfile");
// this will Initialize the Firefox driver
WebDriver driver = new FirefoxDriver(myprofile)
Let see the implementation of this code in following examples.
Firefox Profile Example 1
// import the package
import java.io.File;
import java.util.concurrent.TimeUnit;
import org.openqa.selenium.WebDriver;
import org.openqa.selenium.firefox.FirefoxDriver;
import org.openqa.selenium.firefox.FirefoxProfile;
import org.openqa.selenium.firefox.internal.ProfilesIni;
public class FirefoxProfile {
public static void main(String[] args) {
ProfilesIni profile = new ProfilesIni();
FirefoxProfile myprofile = profile.getProfile("xyzProfile");
// Initialize Firefox driver
WebDriver driver = new FirefoxDriver(myprofile);
//Maximize browser window
driver.manage().window().maximize();
//Go to URL which you want to navigate
driver.get("http://www.google.com");
//Set timeout for 5 seconds so that the page may load properly within that time
driver.manage().timeouts().implicitlyWait(5, TimeUnit.SECONDS);
//close firefox browser
driver.close();
}
}
EXPLANATION FOR THE CODE:
Below is the explanation of code line by line.
- Code line 2-7: First of all we need to import the package required to run the selenium code.
- Code line 8: Make a public class “FirefoxProfile.”
- Code line 9: Make an object (you need to have basic knowledge of oops concepts).
- Code line 10-11: We need to initialize Firefox profile with the object of myprofile .
- Code line 13: Create object for Firefox
- Code line 15: Maximize window.
- Code line 17:Driver.get use to navigate to given URL .
- Code line 19: Set timeout is used to wait for some time so that browser may load the page before proceeding to next page.
- Code line 21:Close Firefox.
Let’s see one more example.
Firefox Profile Example 2
import java.io.File;
import java.util.concurrent.TimeUnit;
import org.openqa.selenium.WebDriver;
import org.openqa.selenium.firefox.FirefoxDriver;
import org.openqa.selenium.firefox.FirefoxProfile;
import org.openqa.selenium.firefox.internal.ProfilesIni;
public class FirefoxProfile2{
public static void main(String[] args) {
// Create object for FirefoxProfile
FirefoxProfilemyprofile=newFirefoxProfile (newFile("\c:users\AppData\MozillaFirefoxProfile_name.default "));
// Initialize Firefox driver
WebDriver driver = new FirefoxDriver(myprofile);
//Maximize browser window
driver.manage().window().maximize();
//Go to URL
driver.get("http://www.google.com");
//Set timeout
driver.manage().timeouts().implicitlyWait(5, TimeUnit.SECONDS);
//close firefox browser
driver.close();
}
Explanation for the code:
Below is the explanation of code line by line.
- Code line 1-6: First of all we need to import the package required to run the selenium code.
- Code line 8: Make a public class FirefoxProfile 2 .
- Code line 12: Make the object of myprofile by referring to the exact path .
- Code line 14: Create object for firefox
- Code line 16: Maximize window.
- Code line 18: Driver.get use to navigate to given URL .
- Code line 20: Set timeout is used to wait for some time so that browser may load the page before proceeding to next page.
- Code line 22: Close Firefox.
Summary
- Automating Firefox profile makes a lot of sense as such they handles SSL certificates settings.
- Firefox profile can be customized to suit your Selenium automation requirement.
- Firefox profile should be such that it should be easy to load and have some user-specific proxy settings to run a good test.
- To access newly created Firefox profile in Selenium Webdriver software test, we need to use webdrivers inbuilt class ‘profilesIni’ and its method getProfile.