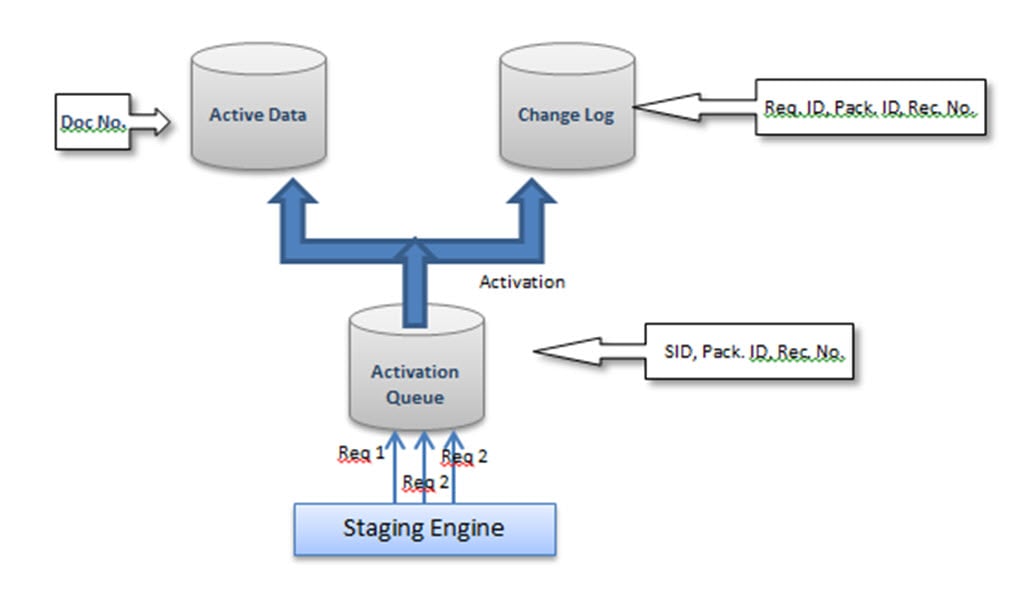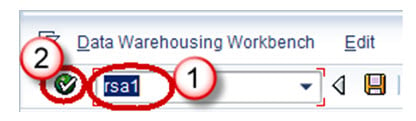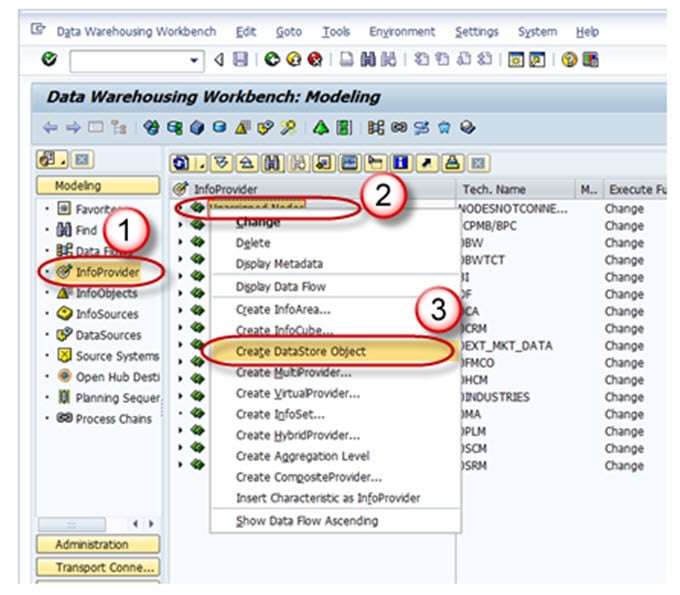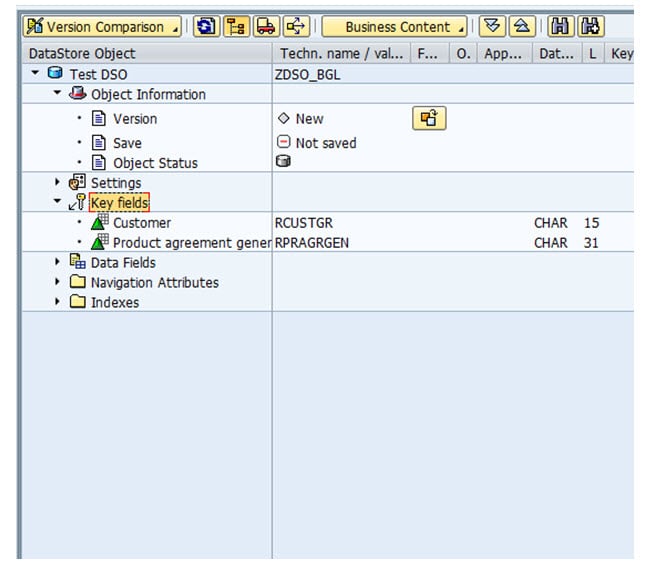What Is Standard DSO in SAP? How To Create One?
A standard DSO has three transparent tables on the database.
- Activation Queue: Holds the records that are to be updated, not yet been activated.
- Active Data:Table which holds active data.
- Change Log:Holds the change history for delta loads.
Process of Data transfer to DSO
- Data gets first loaded into the activation Queue also called the New data table.
- Dataupon “Activation” is transferred from New data table to Active data table
- And then to Change log table. In change log table you can have the changed data or corrected data.
Note: the data in Change log table is redundantly stored and can be deleted after the records have been activated.
Creation Of Standard DSO
Step 1)
- Go to transaction code RSA1
- Click the OK button.
Step 2)
- Navigate to Modeling tab->InfoProvider.
- Right click on InfoArea.
- Click on “Create DataStore Object” from the context menu.
Step 3)
- Enter the Technical Name.
- Enter the Description.
- Click on the “Create” button.
Settings in DSO
- Type of DataStore Object: This option can be used to change the type of DSO. By default, Standard DSO would be chosen. This can be changed to Write optimized or Direct Update DSO.
- SID Generation upon Activation :Generated the Surrogate ID (SID) for each master data value, when this option is checked.
- Unique Data Records: This option can be used when the DSO will never hold duplicate values.
- Set Quality Status to “OK” Automatically: This setting sets the Quality status after the data loading has been completed.
- Activate Data Automatically: DSO activation is automated by using this setting.
- Update Data Automatically: Data loaded in the DSO can be automatically loaded to target objects using this setting.
Including Key Fields and Data Fields in the DSO
DSO contains 2 kinds of fields
- Key field
- Data field
Key field is used to make the records unique. Other fields can be included as data fields in the DSO,
Step 1) Right Click on “Key fields” and choose the option “InfoObject Direct Input”.
Step 2) The following pop-up opens. Here you can input the technical names of the InfoObjects you have to include and press enter.
Below shown is the Keyfields added in the DSO.
Step 3) Navigational Attribute would be viewed in the DSO by default, but the check box to ON/OFF Navigational has to be chosen if it is to be used in reporting.
Step 4) The DSO structure design is complete. Activate the DSO by clicking on the Activate button.