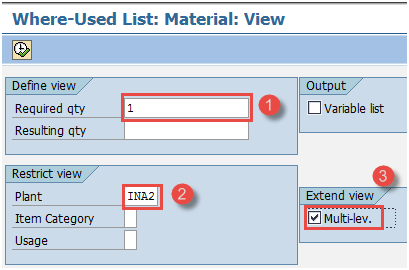SAP PP Reports Tutorial: COOIS, MB52, CS15, CS12
There are many reports available in SAP pertaining to Master Data, Production Orders and Goods Movement against orders.
-
It helps users to view the overall situation of the plant with ease
- Through PP reports, you can view Production and Consumption data about the material for the specific time period. Current Plant stock can also be displayed real time
- You can also see target order quantity to be executed and track the orders through various order status via standard SAP reports
How to display order information systems
This order info system displays the list of orders along with the quantity, dates, and their status. You can also see the goods movement on the orders.
This gives view for the shop floor person to plan and execute the orders which are on priority, and you can see the actual delivered quantity against the plan.
Step 1) From SAP Easy access screen open transaction COOIS
-
Select the option “Order Headers” in the List field
- Flag production orders checkbox
- Enter your manufacturing plant code.
-
Enter your Order type for which you want to fetch the Production Orders.If you don’t enter any order type, the report will show the data for all orders type for the plant.
After filling in all the fields, click execute button on top or press F8 from keyboard to go to the next screen.
Step 2) In this Screen, you are going to see the list of Orders.
- List of orders with material code and target quantity are displayed.
- Order basic start and finish dates are displayed for the planner.
- Order status are shown by which you can identify whether the order is delivered or yet to be executed at shop floor.
Press back button in order to exit from the report.
Step 3)In the Initial screen of Production Order information system( COOIS), you can also view the goods movement which has occurred against that order.
-
Select “Documented goods movement ” from the List field
- Check flag of “Production Orders “
- Enter your production plant code
- Enter your Production Order type for which you want to display the documented goods movement. If you don’t enter any order type, the report will show the data for all orders type for the plant.
Click execute button from the top or press F8 from the keyboard to run the report.
When you run the report, it will open another screen where goods movement are displayed.
Step 4)In this screen, documented goods movement against order are displayed.
-
List of Orders along with parent material and its component material are displayed.
- You can see the movement type 261 and 101 which occurred against the order along with the batch number.
Press back button in order to exit from the report.
How to display material document list
Material Document is generated whenever you do any kind of goods movement such as goods receipt, goods issue against production order, etc.
We can view the list of the material document which specifies the production and consumption of data for a plant.
Step 1) From SAP easy access screen, open transaction MB51.
- Enter your manufacturing plant code.
-
Input the movement type 101 if you want to see Production data (Goods Receipt) for all materials.
- Enter the posting periods for which you want to display the production.
Press execute button on top or press f8 from the keyboard to move to the next screen.
Step 2)In this screen, you will see the production data of all materials.
- List of material codes along with movement type 101 displayed.
- Movement quantity is displayed along with the posting date.
Press F3 from the keyboard to exit the report.Now, we go back to SAP easy access screen to run other transaction.
Step 3) From SAP easy access screen, open transaction MB51.
- Enter your manufacturing plant code.
-
Input the movement type 261 to see consumption data (Goods issue) for all the materials.
- Enter the posting periods for which you want to display the consumption.
Press execute button on top or press f8 from the keyboard to move to next screen.
Step 2) In this screen, you will see the consumption data for all materials.
-
List of material codes along with movement type 261is displayed.
-
Movement quantity is displayed along with the posting date.
Press F3 from the keyboard to exit the report.
How to display Stock of multiple materials
After all goods movement are done, it updates the stock of the materials.Real time stock is available in this report for multiple materials at a single shot.
Step 1) From SAP easy access screen, open transaction MB52.
-
Input single material code or range of material codes or keep it blank to pull the report for all materials.
- Enter your manufacturing plant code.
-
Input storage location code or keep it blank to pull the report at plant level for all storage locations.
Press execute button from top or press F8 from the keyboard to move to next screen.
Step 2) In this screen, you will see the stock of all materials.
-
List of material codes along with stock quantity and value at the storage location is displayed.
Press F3 from the keyboard to exit the report.
How to display “where-used list” in BOM
This report is used to find out whether a component exists in the BOM’s. With this report, you can find out the parent material in which a component is used as BOM item.
It is basically reverse BOM explosion which means through component child code, you can find out the parent material code. For example Component like Tread is used as an item in BOM of Tyres.
Step 1) From SAP easy access screen, open transaction CS15.
-
Input single material code for which you want to see the parent material.
- Flag “Direct” check box.
-
Flag “Material BOM” as you are looking the component up in material BOM.
-
Press Next button to move to next screen.
Step 2) In this screen,
- Enter required quantity as “1”.
-
Input your manufacturing plant.
- Flag “Multi-level” which means you want to see all upper BOM levels for the component.
Press execute button on top or press F8 from the keyboard to move to next screen.
Step 3)In this screen,
- You can see the different levels of BOM in which this component exists
-
You can see the parent material in which the component exists.
Press F3 from the keyboard to exit the report.
How to display summarized multi level BOM
This report is used to explode multi-level BOM for the product. With this report, you can see all the components at all BOM levels in a single screen.
Step 1) From SAP easy access screen, open transaction CS12.
-
Input single material code for which you want to see the list of components at all levels of BOM.
- Input your manufacturing plant code
-
Input BOM application “PP01” which means you are going to explode production BOM.
Press execute button from top or press F8 from the keyboard to move to next screen.
Step 2) In this screen,
- You will see the list of components along with quantity at all BOM explosion levels.
Press F3 from the keyboard to exit the report.
Troubleshooting
-
If you are unable to execute any report, ensure your selection criterions are correct, and there are transactions data in the system for which you want to display reports.
-
For BOM reports, ensure material master is in place and BOMs already exists in the system then only you will be able to display such kinds of reports in SAP.
-
Ensure that you are aware of movement types before looking at any production or consumption reports in SAP.