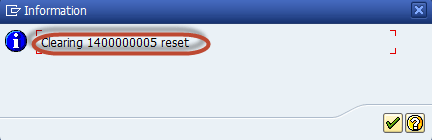FBRA: How to Reset Cleared Items in SAP
In this tutorial, you will learn-
- How to Reset AR Cleared Items
- How to Reset Cleared Items in Sap
How to Reset AR Cleared Items
In SAP If a Customer Payment is made against incorrect invoice and then it can be Reset.
Step 1) Enter Transaction Code FBRA in the SAP Command Field
Step 2) In the next screen, Enter the Following
- Enter the Clearing Document Number for the Cleared Items
- Enter the Company Code in which it was posted
- Enter the Fiscal Year in which it was posted
Step 3) Press ‘Save’ button to reset the Cleared Status of the Items
Step 4) Confirm the modal dialog box for the Deactivation of open correspondence
Step 5) In the next dialog box, Enter the Following
- Enter the Reversal Reason for the Cleared Items
- Enter the Posting Date
Step 6) In the next dialog box, Confirm the Reset of the Clearing Document
Step 7) In the next dialog box, Check the reversal document number to confirm the reset of the Cleared Items.
How to Reset Cleared Items in Sap
In SAP, if a Vendor Payment is made against incorrect invoice then it can be Reset.
Step 1) Enter Transaction Code
In the first step, Enter Transaction Code FBRA in the SAP Command Field.
Step 2) Reset Cleared Items
- Enter the Clearing Document Number for the Cleared Items
- Enter the Company Code in which it was posted
- Enter the Fiscal Year in which it was posted
Step 3) Press ‘Save’ button
Now, Press ‘Save’ button to reset the Cleared Status of the Items.
Step 4) Confirm the Reset
In the next dialog box, Confirm the Reset of the Clearing Document.
Step 5) Confirmation of Reset
Now, Check the Status Bar for the Confirmation of Reset.