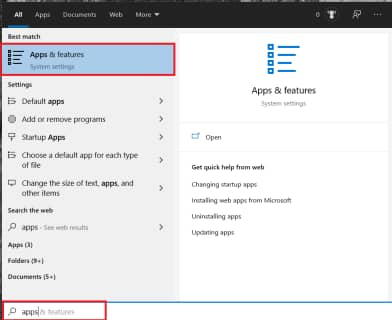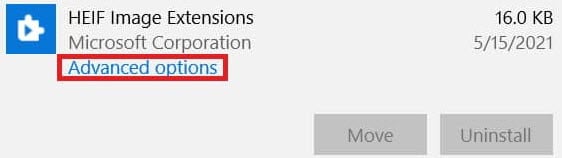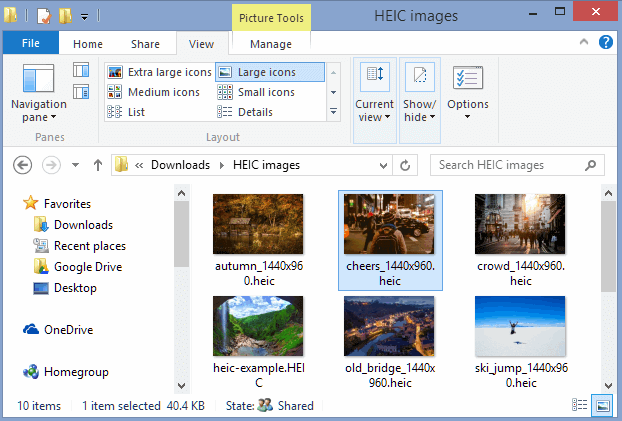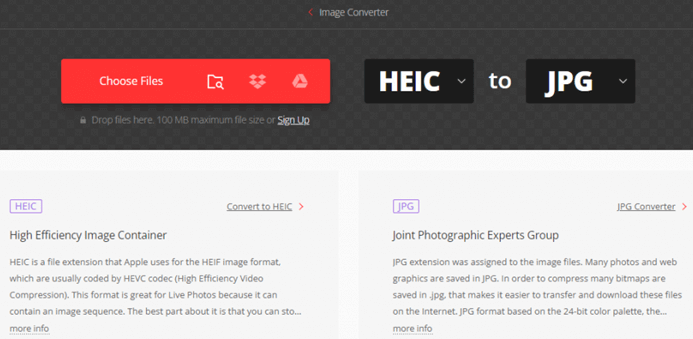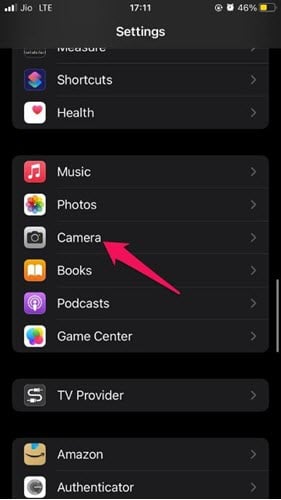How to Open HEIC Files on Windows 11/10 or Convert to JPEG
Digital photos come in different encoding file formats, which are the extension used for wrapping the file. The two most popular ones are JPEG/jpg for any other image-supported devices, and HEIC used for iPhone and Apple’s related image-viewing devices.
HEIC does not support other non-Apple devices and is therefore not compatible with Windows; especially when you need to view your iPhone photos on your PC.
In this article, you will be able to view those pictures on your windows computer using online tools and software listed below; you could as well decide to convert your photo from HEIC extension to JPEG, png, or any other format of choice.
Method 1: Open the HEIC file by activating the Windows HEIC plug-ins
An inbuilt Windows plug-in allows your computer to open HEIC files. To use this feature, it needs to be manually installed and activated from the Microsoft store. Follow the procedure below to download and activate the plug-in:
Step 1) Visit the Microsoft Store and search for “HEIC” in the search bar, clicking on the “Get” button to install.
Step 2) Once installed, it should activate automatically or you can reset the plug-in for it to take effect.
Step 3) to reset, go to the Window “Start” pane, type “apps” click on “Apps and Features” and open it.
Step 4) Scroll down to your just downloaded Image Extension or HEVC Video Extensions.
Step 5) Select the app, go to the “Advance Options”, click “reset” and click again to reconfirm.
Step 6) Proceed to open HEIC files by double-clicking on the file or by using the “Open with” command in File Explorer.
Methods 2: Open or view HEIC Files on Windows 11 & 10 using the Paint App
The Windows in-built Paint app is another way to open HEIC files on your computer.
Step 1) Open your computer, go to the file you wish to view, and Right-click on it, select “Open with” from the menu.
Step 2) from the list of options displayed, select “Paint”.
Step 3) The HEIC file should open in the Paint app. You can view the image, edit it, or save it to your computer in jpg/JPEG format for easy access next time.
Note: Paint is not compatible with the HEIF format; you might notice some loss of quality or image distortion after opening or saving the images as JPEG/jpg.
Method 3: Use photo editing tools like Adobe Lightroom
Adobe Lightroom is a photo editing software that is also useful in managing and converting data from and from many image file formats, e.g., JPEG and HEIC. It can also organize your iPhone photos in your library.
Follow these steps to open a HEIC file on Windows 11 or 10 using Lightroom:
Step 1) Download and install Lightroom from its website on your Windows computer.
Step 2) Launch the software and hover your mouse to “File Import”, and click on the “add photos” option.
Step 3) Navigate to the HEIC file you wish to open from your computer and click on the “Import button”.
Step 4) Your selected files should be imported into the Lightroom editing area for further editing and change.
Step 5) Click on “save as”, choosing “JPEG,” from the extension option list provided, press “enter,” and you will have your images saved to your computer in JPEG.
Method 4: How to Open and Convert HEIC files to JPEG using CloudConvert
CloudConvert is a simple and universal web file conversion tool. It supports nearly all documents like e-books, archives, presentations, spreadsheets, and image formats, which include the ability to convert HEIC images to JPEG or PNG format while retaining the EXIF data, or to open multiple HEIC images at once.
Follow these steps to use CloudConvert for converting between HEIC and JPEG files on Windows 11 & 10:
Step 1) Go to the CloudConvert website: https://cloudconvert.com and sign up for an account.
Step 2) Once you have an account, select the “HEIC” file you wish to convert by either drag and dropping or browsing your computer.
Step 3) Select “JPEG” as your desired output image format after conversion, and press “convert”.
Step 4) Allow the conversion process to reach completion.
Step 5) Once done, click on “download” to have the image downloaded back to your computer in JPEG format.
Note: use the “download all” button for multiple image download
Method 5: Automatic JPEG photo saving on iPhone
iPhone saves photos using the HEIC extension by default by activating the automatic JPEG setting. It allows your phone to save photos in JPG format instead; to do this, you can change this setting on your iPhone.
Step 1) Open the “Settings app” on your iPhone.
Step 2) Tap on “Camera”
Step 3) under the “Formats” section, tap on “Most Compatible.”
Step 4) A pop-up will appear, select “Keep Normal Photo”
Step 5) From now on, your iPhone will save new photos in the JPEG format by default.