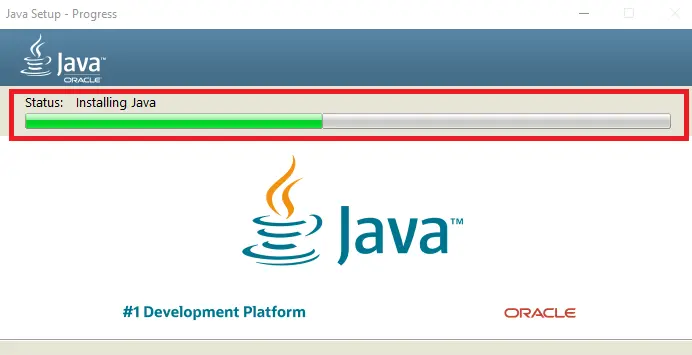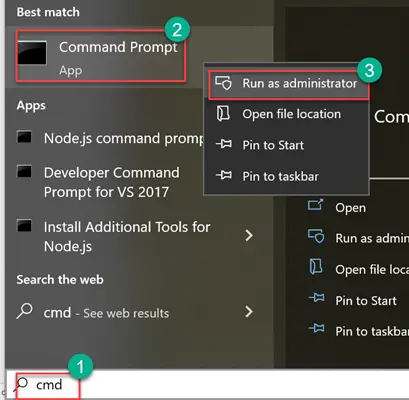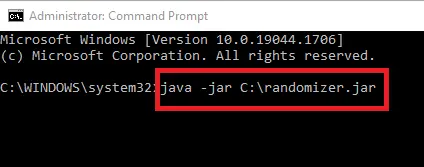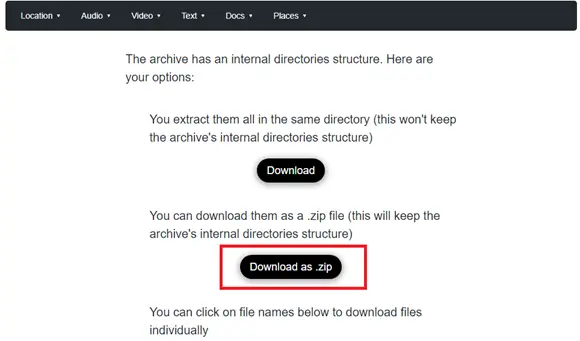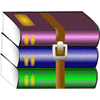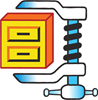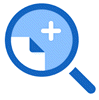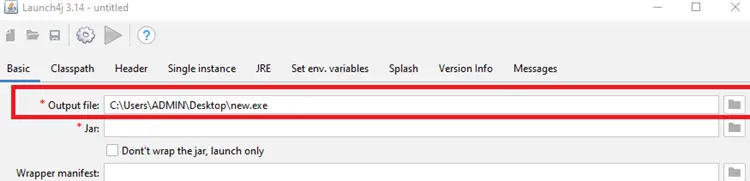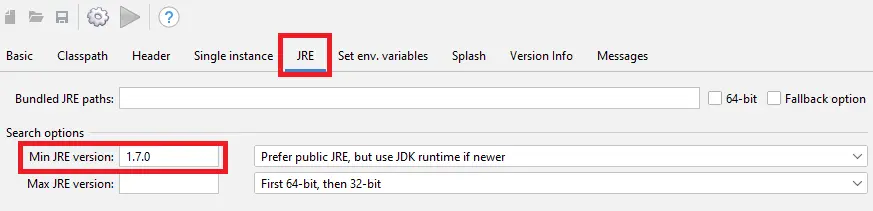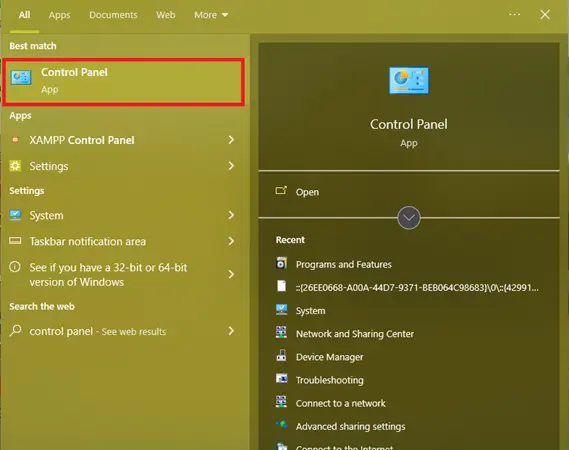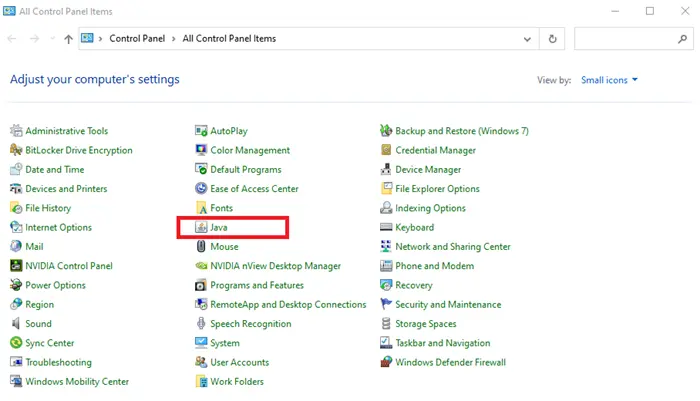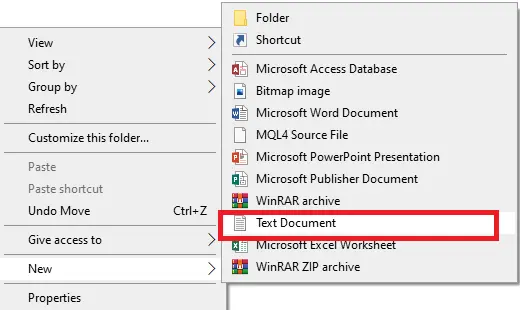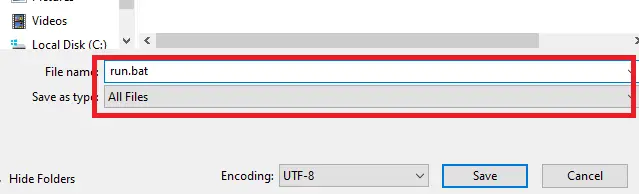How to Open a JAR File in Windows, Online
What is a JAR File?
A JAR file contains the various components of an executable Java application. Files with JAR extensions store multiple Java programs in one single File. Some JAR files work as standalone apps, while others hold program libraries to be used by other applications.
How to Install and Run Java Runtime Environment (JRE)
You need a Java Runtime Environment(JRE) to run a JAR file format. If you already have JRE installed in your system, you only need to double-click the JAR file, and it will start running.
Note: Java Runtime Environment only works with executable JAR file formats; if your files are not in this format, you can only view them.
Here’s is the step-by-step process to install the Java Runtime app on your computer:
Step 1) Find JRE from its official download page.
Find the latest version of Java Runtime Environment from the official download page.
Step 2) Select the version that meets your system requirement and click download.
You should select a version that suits your PC specifications and click it to begin downloading. In this case, we selected Windows offline (64-bit)
Step 3) Double click on the .exe File and then click install.
Downloaded files are found in the download files folder on your PC.
Step 4) Install JRE
Installation takes a few seconds. Check the green bar on your screen to view the installation progress.
Step 5) Click the Close button
Once the green bar is full, that means installation is now complete. Notice the message “You have successfully installed Java” on your screen.
How to Run JAR Files on Windows 10
To run an application or code in a JAR file on Windows 10, you need to have JRE installed. There are several ways of running JAR files.
Here are two of them.
- Using Java Runtime Environment
- Using the command prompt
How to run JAR File using Java Runtime Environment
Following are the steps to run JAR files using Java Runtime Environment:
Step 1) Right-click on the JAR file
Select “open with.” You’ll be directed to a dialogue box, tap” Choose Another App.”
Step 2) Click “More Apps”
You’ll see a dialogue box “How do you want to open this file?” Scroll down to the last option and select Click “More Apps”.
Step 3) Select “Look for more apps on this PC.”
Once you click on another app on the PC, you’ll be directed to the programs folder on Local Disk C.
Step 4) Tap on the Java folder
To find Java in programs File. Open Local Disk C>Program files> Java> JRE 1.8.0> bin. Click to set Java.exe as default.
How to run JAR File using the command prompt
Here are the steps to run JAR files using the Command prompt:
Step 1) Open Command Prompt
Then press the Windows key and type “cmd” on your keyboard. You will be directed to a command prompt option. Run as administrator.
Step 2) Type the command “java -jar C:pathtofile.jar”
Enter the command prompt where “pathtofile” is the path of the file in question.
Step 3) Run the command.
Windows will interpret the JAR file using JRE. You will now see the Java application running.
How to Open JAR Files Online
Opening via the web is the easiest way to open JAR files. There are a range of online tools that you can use to open JAR files. Most have similar steps.
Here’s how to open JAR files online using online extractor tools:
Step 1) Find a tool online and upload files
Google search “online tools for opening JAR files.” Select your tool of choice, then upload the files you want to open.
Step 2) Click On Download as a Zip option.
After uploading, some tools will ask to extract files. Others will already have the files extracted, like in this case.
Software Tools for Opening JAR Files
1) WinRAR
WinRAR is best known for efficiently compressing large file formats besides Windows. It is ideal for extracting JAR archive formats because it’s free to download and has an easy-to-use interface.
WinRAR integrates with the operating system’s UI to allow instant archiving and extraction tools access. It works at breakneck speeds that will enable compressing and decompressing of large data in short periods.
2) 7-Zip
7-Zip is open source and is widely used for compressing and archiving data. This archive viewer and extractor tool is similar to WinRAR, except for the open-source part, and can be used to open JAR files.
7-Zip is ideal for coders dealing with JAR files. It comes with a traditional UI and has been around for a while. Coders can tweak the archiving using complex commands that they can input into the console.
Link: https://www.7-zip.org/
3) WinZip
WinZip is an easy-to-use tool that allows users to compress and decompress files. It helps you open and extract data from JAR files and arch it back into any archive format. It comes with secure encryption and is one of the most popular apps for opening JAR files.
Users love its versatility and efficiency.
4) File Viewer Plus
File Viewer Plus is a universal file opener that can open more than 300 types of files. In Windows operating system, users can save, convert, view, and edit files using File Viewer Plus.
File Viewer Plus allows you to create a variety of multimedia formats, edit, and save documents and images. You can also convert files into many formats and inspect file contents using File Viewer Plus.
Link: https://fileviewerplus.com/
5) UltimateZip
UltimateZip allows users to read and compress zip files easily. It allows convenient compression and extraction of archived files. UltimateZip works on a range of archive file formats, including JAR files. It comes with software protection ability thanks to its AES 256-bit protection. The software also has cloud support services.
Link: https://ultimatezip.en.uptodown.com/windows/download
Converting a JAR File into an Executable File
To make a JAR file executable means to make it capable of being run on a Windows PC without the need of a JRE or online tools. You need a tool known as Launch4J, an ideal wrapper for converting JAR files into .exe files.
Here’s how you can convert JAR into an executable file using Launch4J.
Step 1) Download Launch4J and install it
The first step is to download a wrapper for converting JAR files into windows executable files (.exe). In this case, we’ll be using Launch4J. Download the latest version online, install and launch it.
Step 2) Enter basic configurations
On the Basic tab after launching the Launch4J app, add your path to the Output file by selecting where you want to save it.
Still, on the Basic tab, add a path to the .jar File on the .jar section.
Step 3) Click the JRE tab
Add the minimum JRE version to the minimum section on the JRE tab. For this piece, we added 1.7.0 as our minimum JRE version.
Now click the gear icon for ‘build’ to run it.
How to fix the “Cannot Open JAR Files in Windows” Issue
If you’re experiencing the “cannot open JAR files” issue on your windows PC, below are quick solutions to this problem.
1) Update the Java Runtime Environment
One of the problems that could be causing an issue with accessing JAR files on windows is an outdated version of JRE.
Here are steps to update the Java Runtime Environment:
Step 1) Open the control panel
Open the control panel by tapping the windows icon and typing “control panel.” If you have the icon on your desktop, you can click it directly.
Step 2) Double click Java icon on the control panel
The settings are organized alphabetically, so it should be easy to locate Java. Once you’ve found it, just double-click to open it.
Step 3) Tap “Update Now” on the update tab of the Java Control Panel
After double-clicking on the java control panel, a pop-up setting will appear. Tap on the update tab of the Java control panel, then click “Update Now”.
Now, another way to update JRE is by uninstalling the current version and installing the latest version.
2) Set JRE as the default app
Setting Java Runtime Environment as the default app could also fix the opening issue of JAR files. Fortunately, setting JRE as the default app is similar to manually opening .jar files with JRE, which has already been covered in this article.
3) Creating a . BAT file
Another hack that can fix the “Cannot Open JAR file” issue on windows is to change the .jar File to a .bat file. Here’s how to do it,
Step 1) Create a new notepad in the folder with the .jar File.
You can do this quickly by right-clicking on any space within the folder and selecting New> Text Document.
Step 2) Type “java -jar filename.jar” on the notepad
On the notepad, click open, type “java -jar filename.jar,” then click on File> Save as.
Now, replace the filename.jar with the actual name of the Jar file.
Step 3) Select “Save As Type” and choose “All Files”
After selecting save as type and selecting all files, type the desired name of the .jar File and add .bat as an extension to the file name. Click Save.