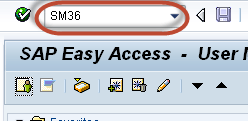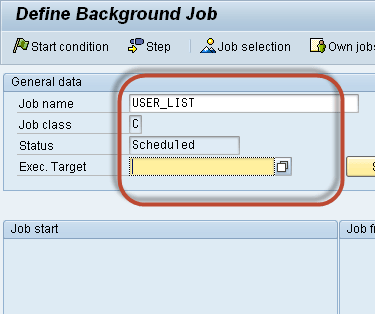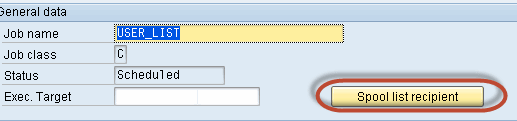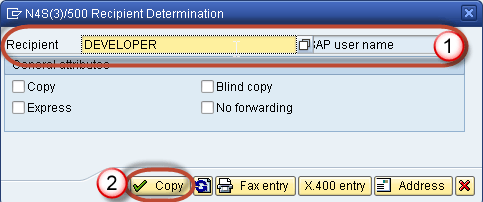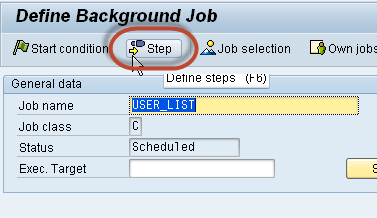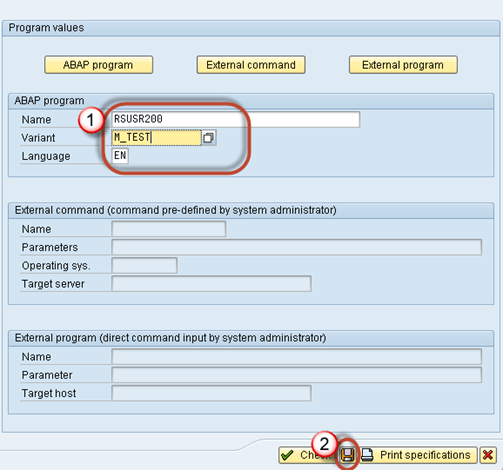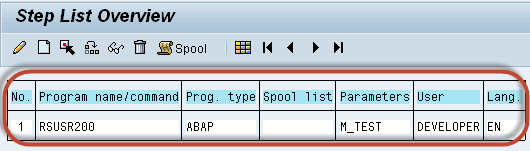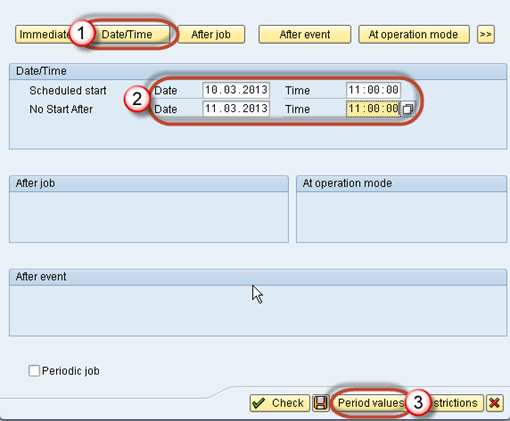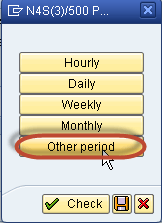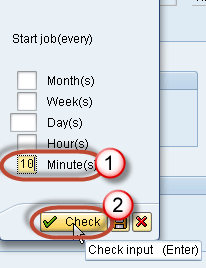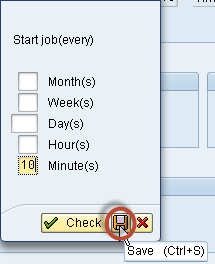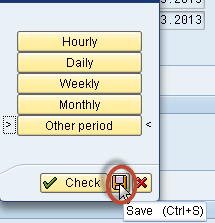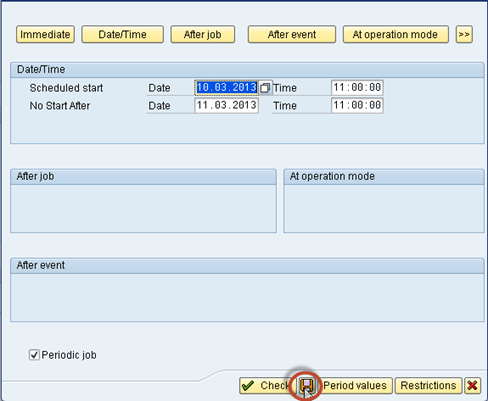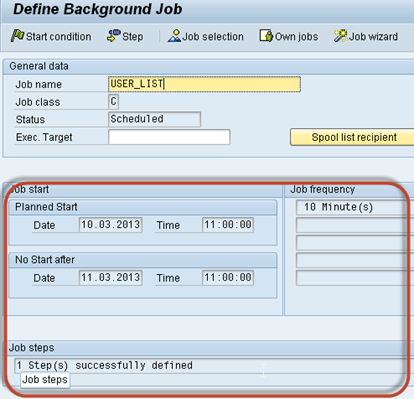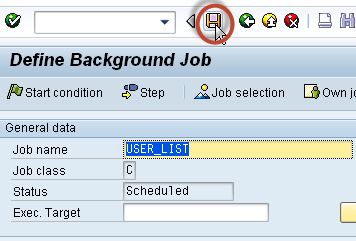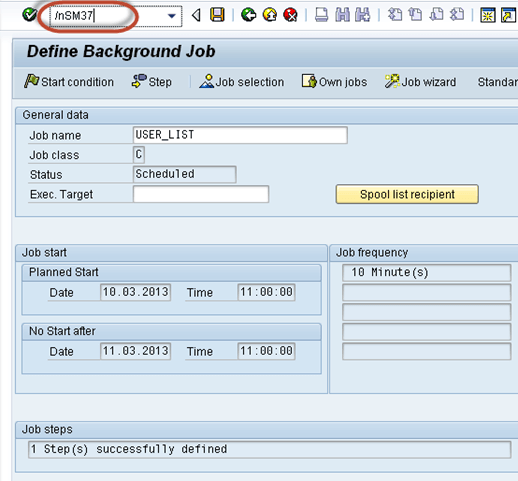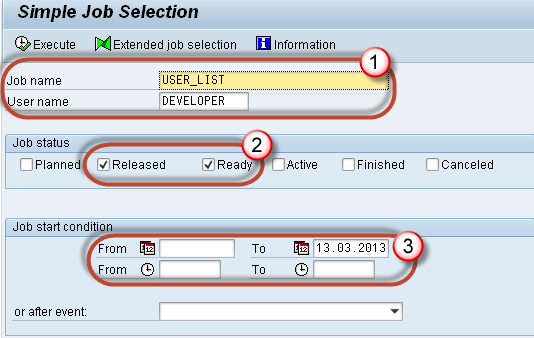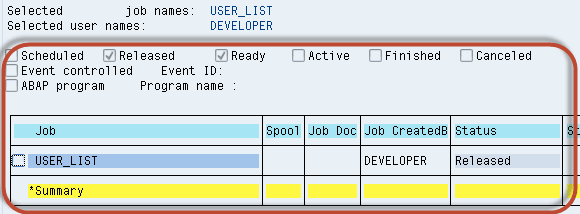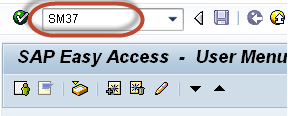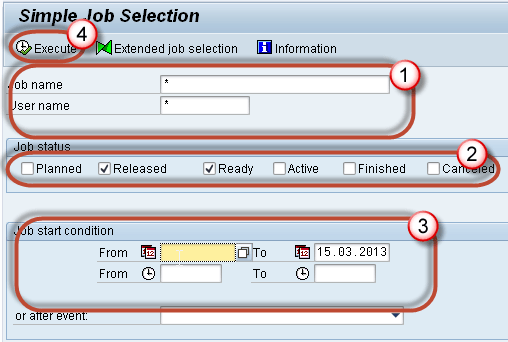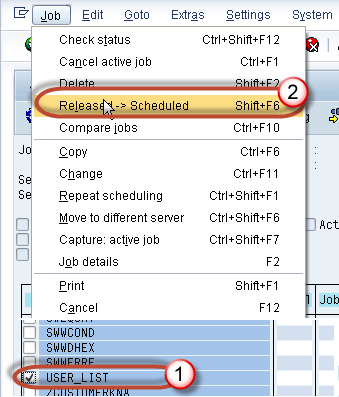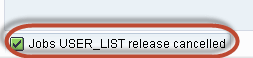SAP Background Job Processing SM36: Create, Schedule, Reschedule
What is a Background Job?
Background job is a non-interactive process that runs behind the normal interactive operations. They run in parallel and do not disturb interactive (foreground jobs) processes and operations.
It is scheduled from SM36. You can analyze it from SM37 by viewing its job log.
Advantages of Background Jobs
- It reduces manual effort & automates the task.
- It can be scheduled as per user’s choice.
- It reduces user interaction and can run seamlessly in the background without user input
- Once you define the variant for background job, the user doesn’t have to worry about value input in the field. Thus, user confusion is also reduced.
- Ideal for time- consuming/resource intensive programs which can be scheduled to run in the night(when system load is low).
Background jobs are classified into three categories –
- Class A (High/critical Priority): – Some tasks are urgent or critical and must be scheduled with class A priority job. Class A priority reserves one or more background work processes. Users have to decide how many background work processes should be assigned to Class A priority job. Suppose a user chooses 2 background work processes for this category then available background work processes for class B and C = (Total number of work processes set in operation modes RZ03)- (Background work processes allowed to class A category).
- Class B(Medium Priority): – Once Class A jobs are completed , Class B job will start executing in the background before class C jobs.
- Class C(Low Priority): -It runs after both class A and class B jobs are completed.
Possible status of background jobs
- Scheduled: – You have defined the program name and variant but not defined start condition like Start Date, End Date, Frequency etc. That means you have not defined when a job should be scheduled in system.
- Released: – All required criteria are fulfilled for job definition. Start condition is must for the job to be in release status.
- Ready: – All the required conditions are met to run the job in a background workprocess. But job scheduler has put the job in the queue because it is waiting for background workprocess to be free.
- Active: – Job has started running in the background. We cannot change the status of the job once it is in Active status.
- Finished: – Job is executed successfully. It means the desired task is competed without any error.
- Cancelled: – There are two possibilities for this. The Administrator has forcefully canceled the job or there might be some issue with job. You can investigate this from Job logs.
How to schedule the background job?
You can schedule the background job using SM36. Planned or immediate jobs can be scheduled.
Step 1) Execute T-code SM36.
Step 2) Fill the job name, priority(A/B/C) and the target server. Background jobs once scheduled on a target server run on that server. Main purpose of defining target server is the workload balancing.
Step 3) Click on “spool list recipient”. You will get output in your mailbox. You can check email from SBWP.
Step 4) Insert your SAP username and click the copy button.
Step 5) Click Step button to define ABAP program , variant’s details, etc.
Step 6) Define program name, variant details.
- Enter your program name, Variant name in the field. If you have not created variant as per your requirement, then leave it blank.
- Press save button.
Step 7) Once you schedule the job you will get the following screen.
Step 8) Click Start conditions to fill start date, end date, frequency, etc for job. If you do not specify start condition then job will always remain in scheduled status. A job in scheduled status will never run.
- Click on Date/Time(For periodic jobs). If you click “Immediate” then job will start running right away. But it will not be set as periodic job. It’s like “press and run.”
- Define job’s start date/time, end date/time. The job will be released only once it meets its Scheduled start date/time.
- Press periodic values.
Step 9) Click on Hourly/Daily/Weekly period to define the frequency of the job as per your requirement.We will select Other Period
Step 10) Here you specify the recurring criteria of the job. For example, You can have the Job run after every 5 days from the Start Date. Here we select job to run every 10 minutes
Step 11) Click on save button.
Step 12) Click on save again.
Step 13) Click save again
Step 14) Once Job step and start conditions are defined the following window will appear.
Step 15) Press save.
Step 16) Goto SM37 to know the status of the job.
Step 17) Select your criteria for the job which you want to monitor.
- Put your job name and username who scheduled the job.
- Select the status of the job.
- Specify the date range. In our scenario, we just specify the end date while keeping From Date Open.
Step 18) You will get the following screen. Look at the status, it’s a released means start conditions are met, and the job is in the queue is waiting for background work process to be free.
How to Reschedule a background job
Rescheduled jobs will not run in the future. Remember, you cannot deschedule the job once it’s in active status.
Step 1) Execute SM37.
Step 2) Fill the criteria.
- Job name and username by which job is scheduled.
- Select the status. To deschedule the job you can only select Released/Ready status.
- Specify the date range.
- Press Execute(F8) button.
Step 3) Select specified job and press Job -> (Released -> Scheduled).
Step 4) You will find the message in the status bar once you press “Released -> Scheduled“.