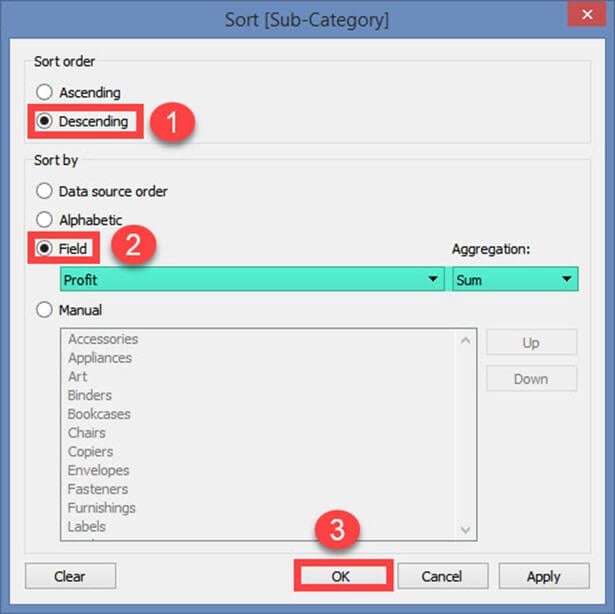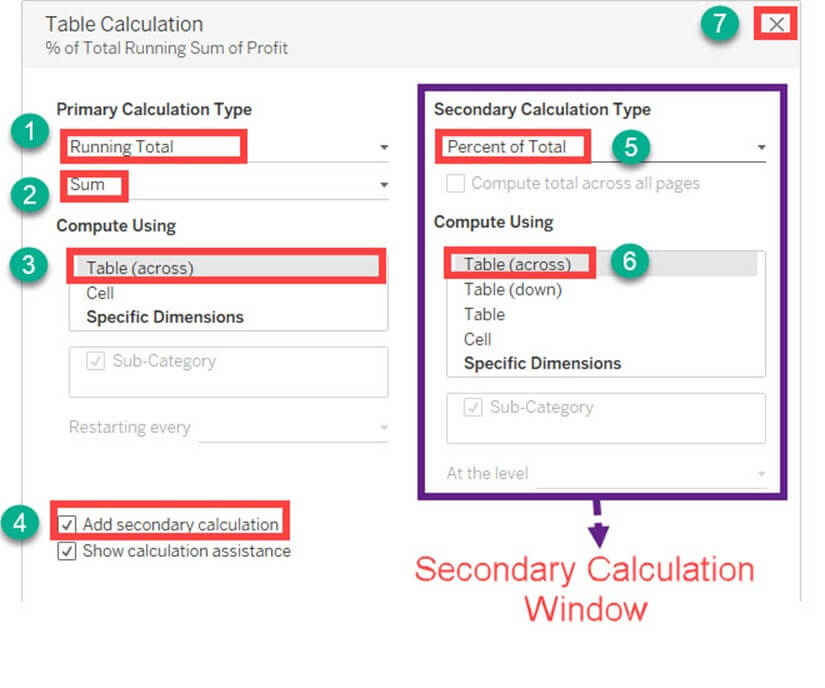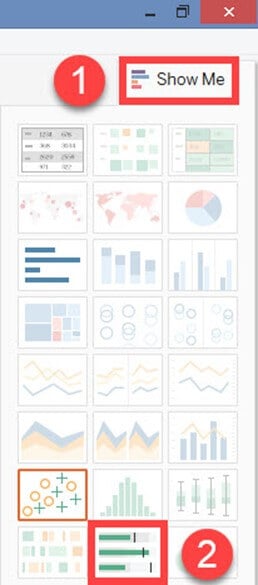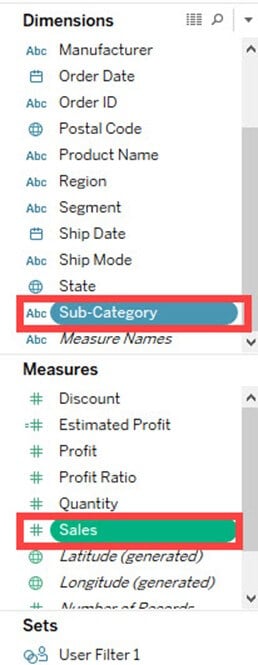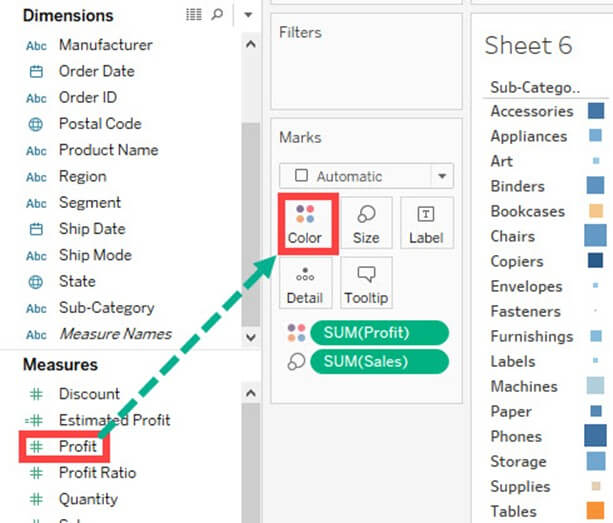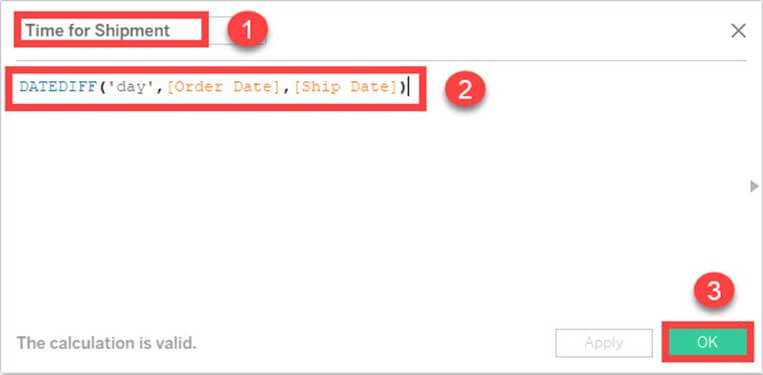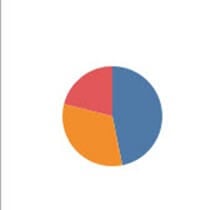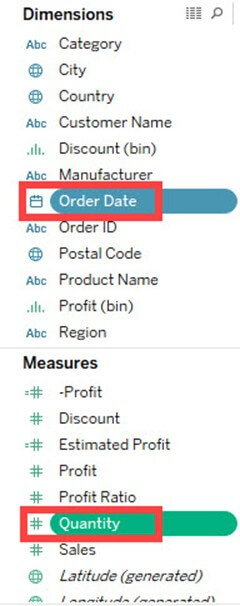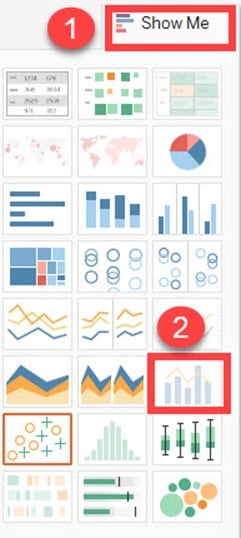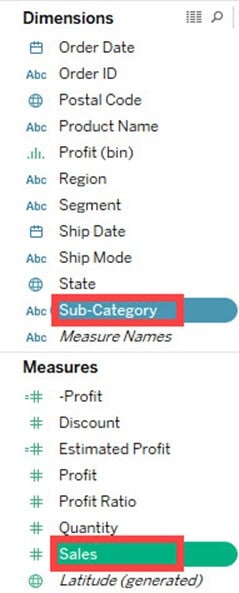Tutorial zu Tableau-Diagrammen und -Grafiken: Typen und Beispiele
Tableau kann interaktive Visualisierungen erstellen, die auf die Zielgruppe zugeschnitten sind. In diesem Tutorial erfahren Sie mehr über die Kennzahlen, Diagrammtypen und ihre Funktionen.
In diesem Tutorial wird „Sample-Superstore.csv“ für die Demonstration verwendet. Sie können eine Verbindung zur Datenquelle herstellen und die im Tutorial angegebenen Schritte ausführen.
Maßnamen und Maßwerte
Maßnamen und Maßwerte sind die beiden Felder, die standardmäßig in Tableau erstellt werden. Diese Felder werden erstellt, wenn ein Datensatz in Tableau importiert wird. Sie können zu einem Datenbereich des Arbeitsblatts wechseln und die Felder wie in der Abbildung dargestellt anzeigen.
Maßnamen:
Ein Kennzahlname besteht aus allen Namen der Kennzahl, die in einem Datensatz vorhanden sind. Es wird immer am Ende der Dimensionsliste angezeigt. Es besteht aus diskreten Werten aller Maßnamen.
Messwerte:
Alle in einem Datensatz vorhandenen Messwerte werden im Feld Messwerte zusammengefasst. Es wird immer am Ende der Maßnahmenliste angezeigt. Es besteht aus kontinuierlichen Werten aller Kennzahlen.
Anwendungsfälle von Kennzahlnamen und Kennzahlwerten:
Bei 1:
Kennzahlnamen und Kennzahlwerte können verwendet werden, um die Aggregation aller in einem Datensatz vorhandenen Kennzahlen anzuzeigen. Diese Felder können in Tableau als verschiedene Arten der Visualisierung angezeigt werden.
Schritte:
- Ziehen Sie „Measure-Namen“ in die Spalten.
- Ziehen Sie „Werte messen“ in die Zeilen.
Es erstellt ein visuelles Bild für alle im Datensatz vorhandenen Kennzahlen. Standardmäßig erstellt Tableau eine Balkendiagramm Zeigt alle Maßnamen und deren Werte an.
Bei 2:
Alle Maßnahmen können aus der Visualisierung entfernt werden, indem die Maßnahme von der Markierungskarte entfernt wird. Es kann entfernt werden
- Klicken Sie mit der rechten Maustaste auf den Namen einer Kennzahl.
- Klicken Sie auf die Option „Entfernen“.
Dadurch wird die Kennzahl aus der Visualisierung entfernt.
Bei 3:
Für Kennzahlnamen kann ein Aliasname erstellt werden. Zur besseren Identifizierung kann es in der Visualisierung eingeblendet werden.
Schritt 1) Führen Sie die gleichen Schritte wie in Fall 2 aus und befolgen Sie die folgenden Schritte.
- Klicken Sie mit der rechten Maustaste auf den in den Spalten vorhandenen Kennzahlennamen.
- Wählen Sie in der Liste die Option „Alias bearbeiten“.
Schritt 2) Es öffnet sich das Fenster „Aliase bearbeiten“.
- Bearbeiten Sie den Aliasnamen für das Mitglied. In diesem Beispiel wird „Volume Sales“ als Aliasname für „Quantity“ angegeben.
- Klicken Sie auf OK.
Sie können die Namensänderung in der Visualisierung sehen.
Bei 4:
Wenn Sie mehrere Kennzahlen in einem einzigen Bild analysieren möchten, können Sie dazu Kennzahlnamen und Kennzahlwerte verwenden.
In diesem Beispiel sehen wir den Trend der Kennzahlen Umsatz, Gewinn und Menge über die Jahre.
Schritt 1)
- Ziehen Sie Messwerte in das Filterfeld.
- Es öffnet sich ein Filterfenster.
- Sehen Sie sich alle Kennzahlen außer Gewinn, Menge und Umsatz an.
- Klicken Sie auf die Schaltfläche OK.
Es fügt den Maßnamenfilter im Filterfeld hinzu.
Zum Beispiel Die obige Filterbedingung zeigt das Bild wie folgt:
Es erstellt einen Filter für ausgewählte Kennzahlen im Arbeitsblatt.
Schritt 2)
- Ziehen Sie „Bestelldatum“ in die Spalten.
- Ziehen Sie „Werte messen“ in die Zeilen.
Schritt 3)
- Ziehen Sie die Taktnamen in die Option „Farbe“ auf der Markierungskarte.
- Es erstellt die Farbe des Bildmaterials basierend auf dem Maßnamen. Es gibt außerdem unterschiedliche Farben für verschiedene im Bild vorhandene Maßnamen an.
- Für mehrere Kennzahlen über Jahre hinweg wird ein Liniendiagramm erstellt, wie in der Abbildung dargestellt.
Generierte Felder
Tableau generiert einige Felder, die im Datenbereich sichtbar sein können. Diese Felder werden zusätzlich zu den im Datensatz vorhandenen Feldern generiert. Die generierten Felder werden wie folgt angegeben.
- Namen messen
- Werte messen
- Anzahl der Datensätze
- Länge
- Breite
Kennzahlnamen und Kennzahlwerte werden bereits im Artikel erläutert.
Anzahl der Datensätze:
„Anzahl der Datensätze“ zeigt die Anzahl der im Datensatz vorhandenen Datensätze an. Es handelt sich um ein automatisch generiertes Feld in Tableau, das jedem im Datensatz vorhandenen Datensatz den Wert „1“ zuweist. Es kann verwendet werden, um die Anzahl der Datensätze beim Zusammenführen mehrerer Tabellen zu überprüfen. Das Verfahren zum Überprüfen der Anzahl der in einem Datensatz vorhandenen Datensätze ist wie folgt beschrieben.
Schritt 1) Gehen Sie zu einem Arbeitsblatt
- Ziehen Sie die im Kennzahlenbereich vorhandene „Anzahl der Datensätze“ in „Zeilen“.
- Standardmäßig wird ein Balkendiagramm erstellt. Bewegen Sie den Mauszeiger über die Leiste, um die Anzahl der im Datensatz vorhandenen Datensätze anzuzeigen.
Längen-und Breitengrad:
Die Felder Längengrad und Breitengrad (generiert) sind mit den in den Daten vorhandenen geografischen Details verknüpft. Der Datensatz sollte aus geografischen Details wie Stadt, Land oder Staat bestehen. Die Längen- und Breitengradwerte werden in Tableau automatisch generiert. Diese Felder können verwendet werden, um Karten in Tableau. Sie können geografische Karten mit den folgenden Längen- und Breitengraden erstellen.
Schritt 1) Ziehen Sie den Längengrad (generiert) in die Spalten und den Breitengrad (generiert) in die Zeilen.
Schritt 2) Ziehen Sie „Status“ aus der Dimensionsliste in „Detail“ in der Markierungskarte.
Dadurch wird ein Geo-Mapping-Visual erstellt, wie unten gezeigt.
Verstehen Sie, wie und wann Sie verschiedene Arten von Visuals erstellen
Tableau kann interaktive Visuals für eine einfache Dateninterpretation erstellen. Sie können in Tableau je nach Zweck verschiedene Arten von Diagrammen erstellen. Die verschiedenen Diagramme, die mit Tableau erstellt werden können, und ihr Zweck werden im Folgenden erläutert.
So erstellen Sie ein Pareto-Diagramm
Ein Pareto-Diagramm besteht sowohl aus Balken- als auch aus Liniendiagrammen. Zur Erstellung der Diagramme wird die gleiche Kennzahl verwendet, die Kennzahlwerte werden jedoch unterschiedlich manipuliert. Der Zweck der Verwendung des Pareto-Diagramms in Tableau besteht darin, den Beitrag der in einem Feld anwesenden Mitglieder zu ermitteln. Beispielsweise kann der Gewinn verschiedener Unterkategorien von Produkten in einem Einzelhandelsgeschäft mithilfe des Pareto-Diagramms analysiert werden. Es kann die Top-Mitglieder und ihren Beitrag anzeigen. Das Verfahren zum Erstellen eines Pareto-Diagramms ist wie folgt beschrieben.
Schritt 1) Gehen Sie zu einem neuen Arbeitsblatt.
- Ziehen Sie „Unterkategorie“ in die Spalten.
- Ziehen Sie „Gewinn“ in die Zeilen.
Schritt 2) Klicken Sie mit der rechten Maustaste auf „Unterkategorie“.
- Wählen Sie die Option „Sortieren“ aus der Liste.
Schritt 3) Es öffnet sich ein Sortierfenster.
- Klicken Sie in der Sortierreihenfolge auf „Absteigend“.
- Wählen Sie im Abschnitt „Sortieren nach“ die Option „Feld“ aus. Wählen Sie das Feld „Gewinn“ aus und wählen Sie „Summe“ als Aggregation.
- Klicken Sie auf OK.
Schritt 4) Ziehen Sie „Gewinn“ erneut in die Zeilen.
- Klicken Sie mit der rechten Maustaste auf den neu hinzugefügten „Gewinn“ und wählen Sie die Option „Doppelachse“.
Es führt die x-Achse beider Maße zusammen und konvertiert die Visualisierung wie unten angegeben.
Schritt 5) Gehen Sie zur Markierungskarte.
- Wählen Sie „SUMME(Gewinn)“ für die Liste der Markierungskarten.
- Klicken Sie auf die Dropdown-Schaltfläche, wie im Bild gezeigt.
- Wählen Sie als Diagrammtyp „Balken“.
Schritt 6) Wählen Sie „SUMME(Gewinn)(2)“ aus der Liste der Markierungskarten aus.
- Wählen Sie die Dropdown-Schaltfläche aus, wie im Bild dargestellt.
- Klicken Sie in der Liste auf „Linie“.
Schritt 7) Wählen Sie „SUM(Profit)“ auf der rechten Seite der Zeilen aus, wie im Bild gezeigt.
- Klicken Sie mit der rechten Maustaste darauf und wählen Sie „Tabellenberechnung hinzufügen“ aus der Liste.
Schritt 8) Es öffnet sich das Fenster „Primärer Berechnungstyp“.
- Wählen Sie im Dropdown-Menü „Laufende Summe“ aus.
- Wählen Sie im Dropdown-Menü „Summe“ als Aggregation aus.
- Klicken Sie auf „Mit „Tabelle (quer)“ berechnen“.
- Aktivieren Sie das Kontrollkästchen „Sekundäre Berechnung hinzufügen“.
- Es erweitert das Fenster für „Sekundärer Berechnungstyp“. Wählen Sie „Prozent der Gesamtsumme“ aus der Dropdown-Liste aus.
- Wählen Sie beim Berechnen mithilfe von „Tabelle (quer)“ aus
- Schließen Sie nun das Fenster, indem Sie auf das Schließen-Symbol klicken, wie im Bild gezeigt.
Schritt 9) Gehen Sie zur letzten Markierungskarte, nämlich „SUMME (Gewinn)“.
- Klicken Sie auf das Farbsymbol in der Markierungskarte.
Schritt 10) Wählen Sie eine beliebige Farbe Ihrer Wahl.
Dadurch ändert sich die Farbe der im Diagramm vorhandenen Linie.
Dies ist das Verfahren zum Erstellen eines Pareto-Diagramms in Tableau.
Aufzählungszeichen
Ein Bullet-Diagramm kann als Maßstab oder Indikator verwendet werden, um die Leistung von Maßnahmen anzuzeigen. Mithilfe des Bullet-Graphs können zwei Kennzahlen miteinander verglichen werden. Wenn wir beispielsweise einen geschätzten und einen tatsächlichen Gewinn haben, können wir beide mithilfe eines Bullet-Diagramms vergleichen. Das Verfahren zum Erstellen eines Bullet-Diagramms ist wie folgt beschrieben.
Schritt 1) Gehen Sie zu einem neuen Arbeitsblatt.
- Klicken Sie in der Menüleiste auf „Analyse“.
- Wählen Sie „Berechnetes Feld erstellen“ aus der Liste.
Schritt 2) Es öffnet sich das Fenster „Berechnetes Feld“.
- Geben Sie einen Namen für das berechnete Feld ein. In diesem Beispiel wird es als „Geschätzter Gewinn“ bezeichnet.
- Geben Sie den geschätzten Wert der Kennzahl ein. In diesem Beispiel wird der Gewinn als Maß genommen. Daher wird das berechnete Feld für den geschätzten Gewinn erstellt.
- Klicken Sie auf OK.
Schritt 3) Gehen Sie im Datenbereich zu Kennzahlen. Halten Sie die Steuertaste auf der Tastatur gedrückt und wählen Sie „Geschätzter Gewinn“ und „Gewinn“.
Schritt 4)
- Klicken Sie auf die Schaltfläche „Zeigen Sie es mir“ in der oberen rechten Ecke des Arbeitsblatts.
- Wählen Sie das Bullet-Graph-Symbol aus, wie im Bild gezeigt.
Es erstellt ein Bullet-Diagramm wie unten gezeigt.
Bar Chart
Ein Balkendiagramm kann die Daten verschiedener Kategorien vergleichen. Die Höhe der Balken stellt den Messwert jeder Kategorie dar. Es kann als vertikales und horizontales Balkendiagramm dargestellt werden. Das Verfahren zum Erstellen eines Balkendiagramms ist wie folgt beschrieben.
Schritt) Gehen Sie zu einem neuen Arbeitsblatt.
- Ziehen Sie „Kategorie“ in die Spalte.
- Ziehen Sie „Gewinn“ in die Zeilen.
- Standardmäßig wird ein Balkendiagramm erstellt.
Liniendiagramm
Zum Vergleich der Daten über die verschiedenen Zeiträume sollte ein Liniendiagramm verwendet werden. Ein Liniendiagramm wird durch die Reihe von Punkten erstellt. Diese Punkte stellen den Messwert in jeder Periode dar. Das Verfahren zum Erstellen eines Liniendiagramms ist unten dargestellt.
Schritt) Gehen Sie zu einem neuen Arbeitsblatt.
- Ziehen Sie „Bestelldatum“ in die Spalten.
- Ziehen Sie „Umsätze“ in die Zeilen.
- Standardmäßig wird ein Liniendiagramm erstellt.
Texttabellen
Texttabellen werden verwendet, um den genauen Wert von Kennzahlen in den verschiedenen Dimensionen anzuzeigen. Eine Texttabelle wird auch als a bezeichnet Pivot-Tabelle. Standardmäßig werden die Dimensionen und Kennzahlen gruppiert. Das Verfahren zum Entwerfen einer Texttabelle ist wie folgt beschrieben.
Schritt) Gehen Sie zu einem neuen Arbeitsblatt.
- Ziehen Sie „Unterkategorie“ in die Zeilen.
- Ziehen Sie „Gewinn“ in das Textfeld auf der Markierungskarte.
- Es erstellt standardmäßig eine Texttabelle.
Wärmekarte
Eine Heatmap kann die Daten in Form von Größe und Farbe in verschiedenen Maßen visualisieren. Mit einer Heatmap können zwei verschiedene Maße gleichzeitig visualisiert werden. Ein Maß kann der Größe zugewiesen werden, während ein anderes Maß der Farbe der Heatmap zugewiesen werden kann. So erstellen Sie eine Heatmap:
Schritt 1) Gehen Sie zu einem neuen Arbeitsblatt.
- Halten Sie die Steuertaste auf der Tastatur gedrückt und wählen Sie im Datenbereich „Unterkategorie“ und „Verkäufe“ aus.
Schritt 2)
- Klicken Sie auf die Schaltfläche „Zeigen Sie es mir“ in der oberen rechten Ecke des Arbeitsblatts.
- Wählen Sie das Symbol „Heatmap“ aus, wie im Bild gezeigt.
Schritt 3) Ziehen Sie „Gewinn“ in das Farbfeld.
Schritt 4)
- Ziehen Sie „Region“ in die Spalten.
- Dadurch wird eine Heatmap erstellt. Es kann zur Visualisierung von Umsatz und Gewinn in verschiedenen Dimensionen verwendet werden.
Wasserfall-Diagramm
Wasserfalldiagramme können die kumulative Wirkung einer Kennzahl über eine Dimension hinweg visualisieren. Sie können den Beitrag jedes Mitglieds einer Dimension zum Wachstum oder Rückgang anzeigen. Beispielsweise können Sie den Gewinnbeitrag jeder Unterkategorie anhand eines Wasserfalldiagramms anzeigen. Das Wasserfalldiagramm kann in Tableau erstellt werden, indem Sie die angegebenen Verfahren befolgen.
Schritt 1) Gehen Sie zu einem neuen Arbeitsblatt.
- Ziehen Sie die Unterkategorie in die Spalten
- Ziehen Sie „Gewinn“ in die Zeilen.
Schritt 2)
- Klicken Sie mit der rechten Maustaste auf „Gewinn“ im Kennzahlenbereich.
- Wählen Sie „Erstellen“ aus der Liste.
- Wählen Sie die Option „Berechnetes Feld“.
Schritt 3) Es öffnet sich das Fenster „Berechnetes Feld“.
- Geben Sie den Namen des berechneten Felds als „-Profit“ ein.
- Schreiben Sie die Formel wie im Bild gezeigt.
- Klicken Sie auf OK.
Schritt 4) Ziehen Sie das neu erstellte berechnete Feld „-Profit“ auf die in der Markierungskarte vorhandene Größenoption.
Schritt 5)
- Klicken Sie mit der rechten Maustaste auf „SUMME (Gewinn)“ in den Zeilen.
- Wählen Sie „Schnelle Tabellenberechnung“ aus der Liste.
- Klicken Sie auf die Option „Laufende Summe“.
Schritt 6)
- Klicken Sie auf die Dropdown-Option auf der Markierungskarte.
- Wählen Sie „Gantt-Diagramm“ aus der Liste.
Dadurch wird ein Wasserfalldiagramm erstellt, wie unten gezeigt.
Gantt-Diagramm
Ein Gantt-Diagramm kann den Vergleich von Daten zwischen Kategorien anzeigen. Es kann verwendet werden, um die Zeit zu ermitteln, die für jeden Prozess benötigt wird. Im folgenden Beispiel wird die Versandzeit für jeden Schiffstyp angegeben. Das Verfahren zum Erstellen eines Gantt-Diagramms ist wie folgt beschrieben.
Schritt 1) Gehen Sie zu einem neuen Arbeitsblatt.
- Klicken Sie auf die Dropdown-Schaltfläche in der Markierungskarte.
- Wählen Sie „Gantt-Balken“ aus der Liste aus.
Schritt 2)
- Ziehen Sie „Bestelldatum“ in die Spalten.
- Klicken Sie mit der rechten Maustaste auf das Bestelldatum und wählen Sie den „Tag“ aus, wie im Bild gezeigt.
Schritt 3)
- Klicken Sie in der Menüleiste auf „Analyse“.
- Wählen Sie in der Liste „Berechnetes Feld erstellen“ aus.
Schritt 4)
- Geben Sie den Namen des berechneten Felds als „Zeit für den Versand“ ein.
- Geben Sie die Formel wie im Bild gezeigt ein, um eine Differenz zwischen Bestelldatum und Versanddatum zu erstellen.
- Klicken Sie auf OK.
Schritt 5)
- Ziehen Sie „Versandmodus“ in die Zeilen.
- Ziehen Sie „Zeit für Versand“ auf das Größensymbol in der Markierungskarte.
Schritt 6) Dadurch wird ein Gantt-Diagramm erstellt. Es zeigt die Zeit an, die für jede Sendung in verschiedenen Versandarten benötigt wurde.
Kuchendiagramm
Ein Kreisdiagramm kann die Daten segmentweise anzeigen. Es kann den Beitrag einer Kennzahl zu verschiedenen Elementen in einer Dimension anzeigen. Der Winkel des Kreisdiagramms bestimmt den gemessenen Wert. Dem Kreisdiagramm können verschiedene Farben zugewiesen werden, um die Elemente in einer Dimension darzustellen.
Schritt 1) Gehen Sie zu einem neuen Arbeitsblatt
- Wählen Sie im Datenbereich „Segment und Umsatz“ aus.
Schritt 2)
- Klicken Sie auf die Schaltfläche „Zeigen Sie es mir“ in der oberen rechten Ecke des Arbeitsblatts.
- Wählen Sie „Kreisdiagramm“ aus der Liste aus.
Es erstellt ein Kreisdiagramm wie unten gezeigt.
Streudiagramm
Die Beziehung zwischen zwei Maßen kann mithilfe eines Streudiagramms visualisiert werden. Ein Streudiagramm wird erstellt, indem Maße sowohl auf der x- als auch auf der y-Achse hinzugefügt werden. Dies kann den Trend oder die Beziehung zwischen den ausgewählten Maßen zeigen. Ein Streudiagramm kann erstellt werden, indem Sie das folgende Verfahren befolgen.
Schritt 1) Gehen Sie zu einem neuen Arbeitsblatt.
- Ziehen Sie „Rabatt“ in die Spalten.
- Ziehen Sie „Umsätze“ in die Zeilen.
Dadurch wird standardmäßig ein Streudiagramm erstellt.
Schritt 2)
- Ziehen Sie „Unterkategorie“ in das Farbsymbol auf der Karte „Markierungen“.
- Es wird ein Streudiagramm erstellt, das die Beziehung zwischen Rabatt und Umsatz für jede Unterkategorie zeigt.
Flächendiagramm
Flächendiagramme können beliebige quantitative (Maß-)Daten über verschiedene Zeiträume hinweg darstellen. Es handelt sich im Grunde um ein Liniendiagramm, bei dem der Bereich zwischen Linie und Achse im Allgemeinen mit Farbe gefüllt ist. Das Verfahren zum Erstellen eines Flächendiagramms ist unten beschrieben.
Schritt 1) Gehen Sie zu einem neuen Arbeitsblatt.
- Halten Sie die Steuertaste auf der Tastatur gedrückt und wählen Sie „Bestelldatum“ und „Menge“.
Schritt 2)
- Klicken Sie oben rechts im Arbeitsblatt auf die Option „Zeigen“.
- Wählen Sie das Flächendiagramm-Symbol aus, wie in der Abbildung gezeigt.
Schritt 3)
- Ziehen Sie „Region“ aus dem Dimensionsbereich und fügen Sie es im Farbsymbol der Markierungskarte hinzu.
- Dadurch wird ein Flächendiagramm erstellt, wie im Bild gezeigt.
Diagramm mit zwei Achsen
Mit einem Doppelachsendiagramm können zwei verschiedene Kennzahlen in zwei verschiedenen Diagrammtypen visualisiert werden. Zum Erstellen eines Doppelachsendiagramms sind eine Datumsspalte und zwei Kennzahlen erforderlich. Die in der Grafik verwendeten unterschiedlichen Maßstäbe helfen dem Benutzer, beide Maße zu verstehen. Das Verfahren zum Erstellen eines Doppelachsendiagramms ist unten dargestellt.
Schritt 1) Gehen Sie zu einem neuen Arbeitsblatt.
- Halten Sie die Steuertaste gedrückt und wählen Sie „Bestelldatum“, „Umsatz“ und „Menge“.
Schritt 2)
- Klicken Sie oben rechts im Arbeitsblatt auf die Option „Zeigen“.
- Wählen Sie das Symbol „Doppelkombination“ aus, wie im Bild gezeigt.
Es wird ein Doppelachsendiagramm erstellt, wie in der Abbildung gezeigt.
Bubble Diagramm
Ein Blasendiagramm visualisiert die Maße und Dimensionen in Form von Blasen. Die Größe der Blasen bestimmt die Größe des Messwerts für eine effektive Visualisierung. Die Farbe der Blasen kann festgelegt werden, um die in einer Dimension vorhandenen Elemente zu unterscheiden. Das Verfahren zum Erstellen eines Blasendiagramms ist unten beschrieben.
Schritt 1) Gehen Sie zu einem neuen Arbeitsblatt.
- Halten Sie die Strg-Taste auf der Tastatur gedrückt.
- Klicken Sie auf „Unterkategorie“ und „Verkäufe“.
Schritt 2)
- Klicken Sie auf die Option „Zeig es mir“ in der oberen rechten Ecke des Arbeitsblatts.
- Wählen Sie das Symbol „Gepackte Blasen“ aus, wie im Bild gezeigt.
Es erstellt ein Blasendiagramm wie unten gezeigt
Histogramm
Ein Histogramm kann die in einer Kennzahl vorhandenen Werte und deren Häufigkeit anzeigen. Es zeigt die Verteilung numerischer Daten. Da es standardmäßig sowohl die Frequenz als auch den Messwert anzeigt, kann es in vielen Fällen nützlich sein. Wenn Sie beispielsweise den von einem Einzelhandelsgeschäft gewährten Rabatt analysieren möchten, können Sie die Höhe des Rabatts und seine Häufigkeit mithilfe eines Histogramms visualisieren. Das Verfahren zum Erstellen eines Histogramms ist unten dargestellt.
Schritt 1) Gehen Sie zu einem neuen Arbeitsblatt.
- Wählen Sie „Rabatt“ aus den Maßnahmen aus.
Schritt 2)
- Klicken Sie auf die Schaltfläche „Zeigen Sie es mir“ in der oberen rechten Ecke des Arbeitsblatts.
- Wählen Sie das Symbol „Histogramm“, wie im Bild gezeigt.
Es erstellt ein Histogrammdiagramm in Tableau.