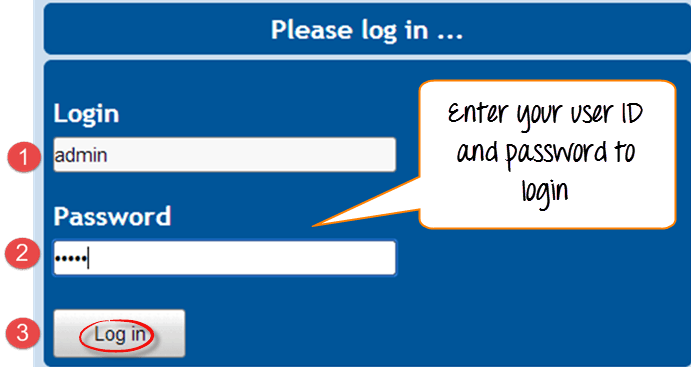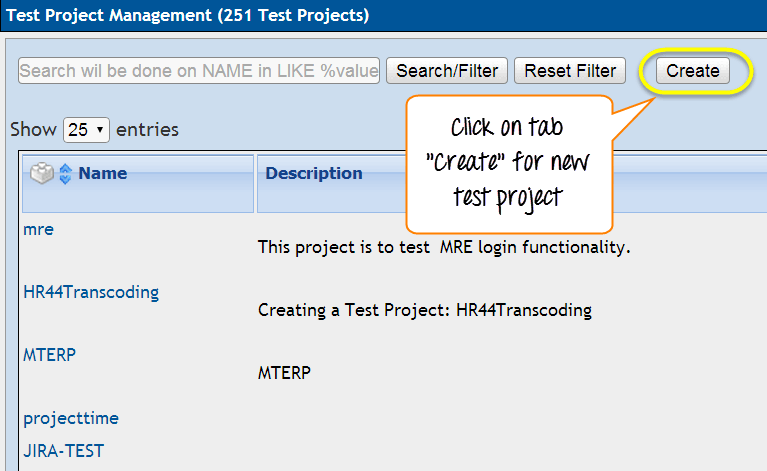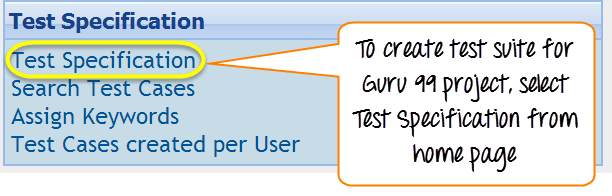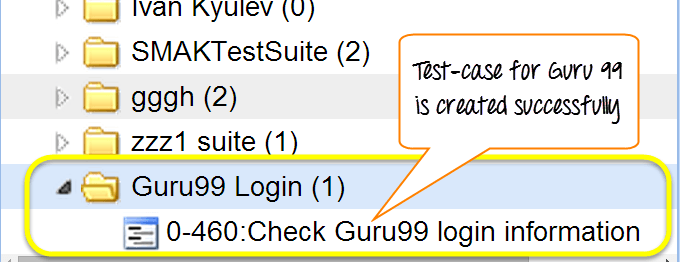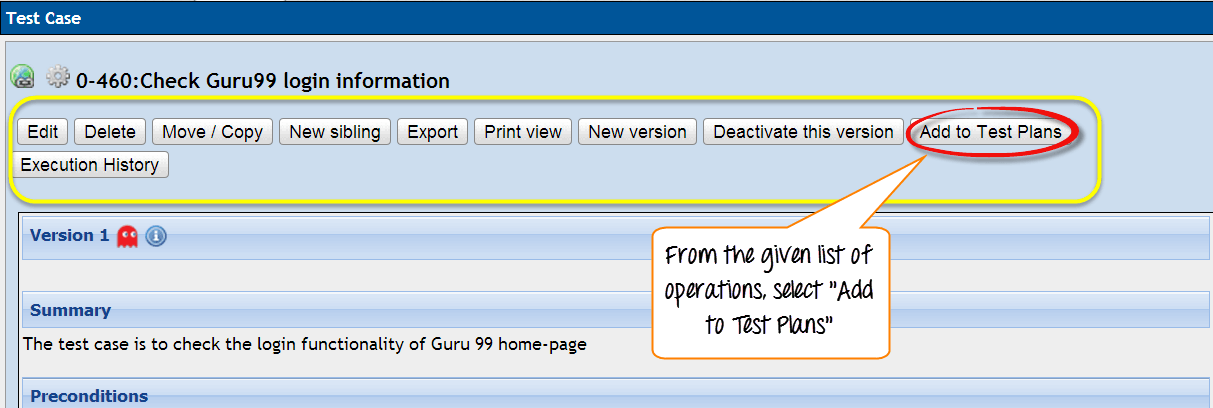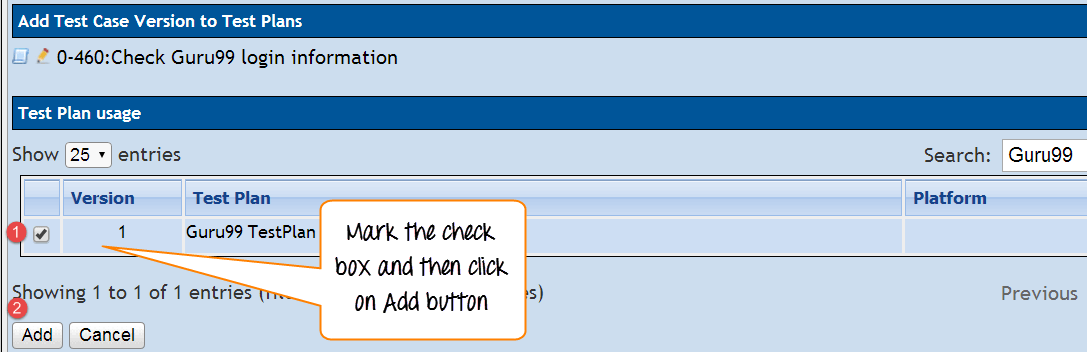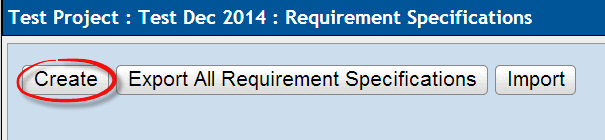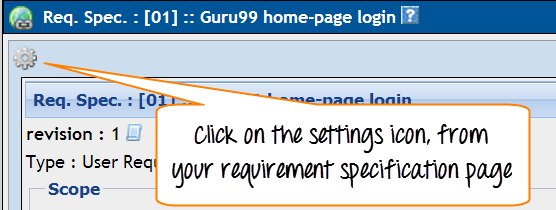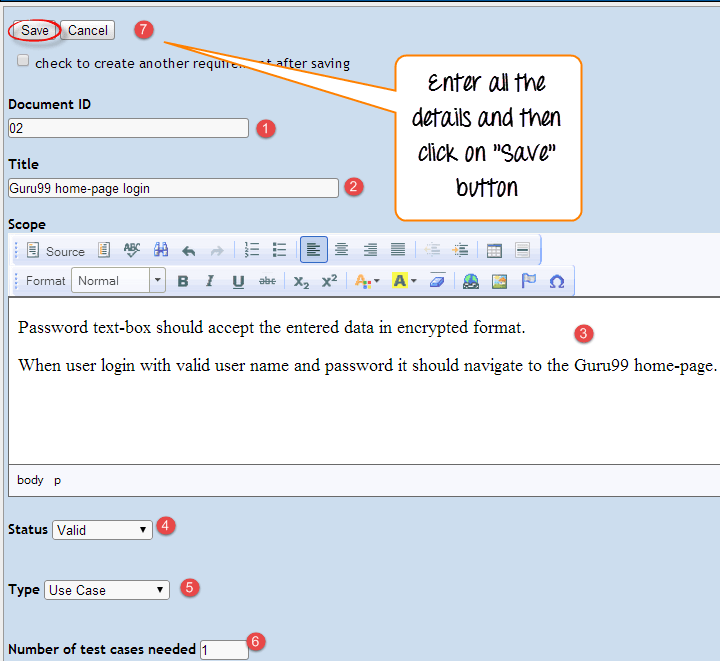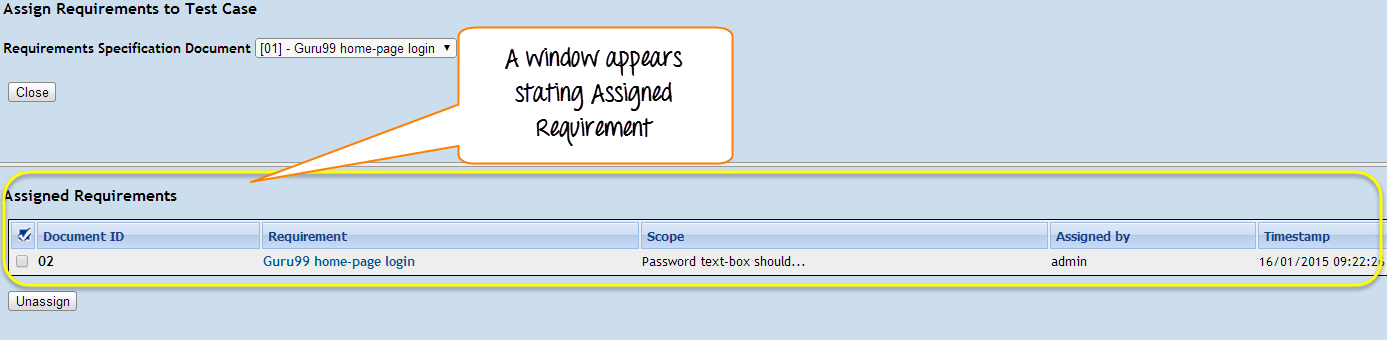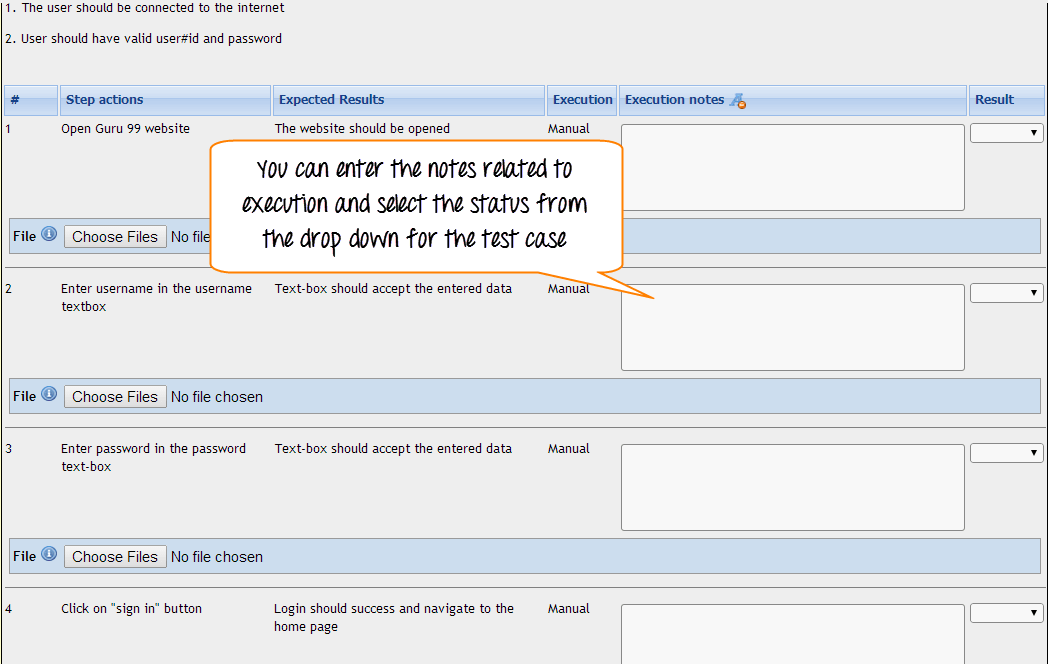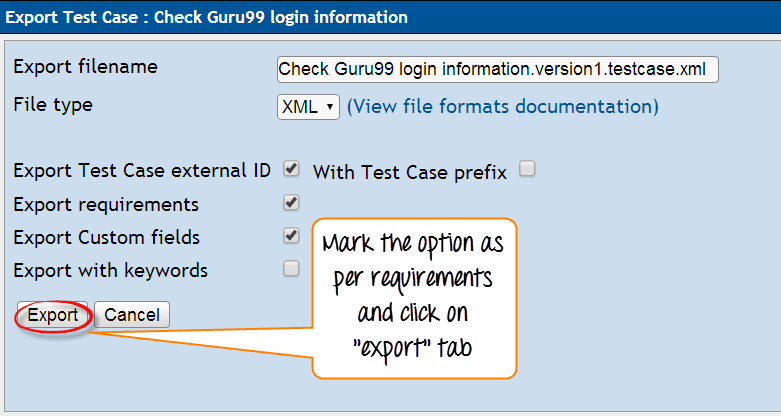TestLink-Tutorial
Was ist TestLink?
Test-Link ist das am weitesten verbreitete webbasierte Open-Source-Testmanagement-Tool. Es synchronisiert sowohl die Anforderungsspezifikation als auch die Testspezifikation miteinander. Mit diesem Tool kann der Benutzer Testprojekte erstellen und Testfälle dokumentieren. Mit Test-Link können Sie ein Konto für mehrere Benutzer erstellen und verschiedene Benutzerrollen zuweisen. Admin-Benutzer können Testfallzuweisungsaufgaben verwalten.
Es unterstützt sowohl die automatisierte als auch die manuelle Ausführung von Testfällen. Die Tester können generieren Versuchsplan und Testbericht in einem Bruchteil der Zeit mit diesem Tool. Es unterstützt Testberichte in verschiedenen Formaten wie Excel, MS Word und HTML. Darüber hinaus unterstützt es auch die Integration mit vielen gängigen Defekt Tracking-Systeme wie JIRA, MANTIS, BUGZILLA, TRAC usw. Da es sich um ein webbasiertes Tool handelt, können mehrere Benutzer mit ihren Anmeldeinformationen und zugewiesenen Rollen gleichzeitig auf seine Funktionalität zugreifen.
Vorteile von TestLink
- Es unterstützt mehrere Projekte
- Einfacher Export und Import von Testfällen
- Einfache Integration in viele Fehlermanagement-Tools
- Automatisierte Testfallausführung durch XML-RPC
- Einfache Filterung von Testfällen nach Version, Schlüsselwörtern, Testfall-ID und Version
- Einfache Zuweisung von Testfällen zu mehreren Benutzern
- Einfach zu erstellende Testpläne und Testberichte in verschiedenen Formaten
- Stellen Sie mehreren Benutzern Anmeldeinformationen bereit und weisen Sie ihnen Rollen zu
Bei TestLink anmelden
Schritt 1: Öffnen Sie den Microsoft Store auf Ihrem Windows-PC. Testlink Homepage und geben Sie die Anmeldedaten ein
- Geben Sie die Benutzer-ID ein – admin
- Geben Sie das Passwort ein
- Klicken Sie auf die Registerkarte „Anmelden“.
Erstellen eines Testprojekts
Schritt 1: Klicken Sie im Hauptfenster auf Projektmanagement testen, es öffnet sich ein weiteres Fenster
Schritt 2: Klicken Sie auf den Reiter „Erstellen“, um ein neues Projekt zu erstellen.
Schritt 3: Geben Sie alle erforderlichen Felder in das Fenster ein, z. B. eine Kategorie für ein Testprojekt, den Namen des Projekts, ein Präfix, eine Beschreibung usw. Nachdem Sie alle erforderlichen Angaben gemacht haben, klicken Sie am Ende des Fensters auf die Registerkarte „Erstellen“.
Dadurch wird Ihr Projekt „Guru99“ erfolgreich erstellt.
Erstellen eines Testplans
Der Testplan enthält die vollständigen Informationen wie den Umfang des Softwaretests, Meilensteine, Testsuiten und Testfälle. Nachdem Sie ein Testprojekt erstellt haben, besteht der nächste Schritt darin, einen Testplan zu erstellen.
Schritt 1: Klicken Sie auf der Startseite auf Testplanverwaltung
Schritt 2: Es öffnet sich eine weitere Seite. Klicken Sie unten auf der Seite auf die Registerkarte „Erstellen“.
Schritt 3: Geben Sie im geöffneten Fenster alle erforderlichen Informationen wie Name, Beschreibung, Aus vorhandenem Testplan erstellen usw. ein und klicken Sie auf „Registerkarte erstellen“.
Schritt 4: Der Guru 99-Testplan wurde erfolgreich erstellt
Build-Erstellung
Ein Build ist eine bestimmte Version einer Software
Schritt 1: Klicken Sie auf der Startseite unter Testplan auf Builds/Releases
Schritt 2: Geben Sie im nächsten Fenster alle erforderlichen Details für eine Softwareversion ein und klicken Sie auf „Erstellen“, um Ihre Version zu speichern.
- Geben Sie den Titelnamen ein
- Geben Sie die Beschreibung der Softwareversion ein
- Aktivieren Sie das Kontrollkästchen für den Status „Aktiv“
- Aktivieren Sie das Kontrollkästchen für den Status „Offen“
- Wählen Sie das Veröffentlichungsdatum
- Klicken Sie auf die Schaltfläche „Erstellen“.
Sobald Sie die Software veröffentlicht haben, sieht sie so aus
Testsuite erstellen
Eine Testsuite ist eine Sammlung von Testfällen, die dieselbe Komponente testen oder validieren können. Die folgenden Schritte erklären, wie Sie eine Testsuite für Ihr Projekt erstellen.
Schritt 1: Klicken Sie auf der Startseite auf die Option „Testspezifikation“.
Schritt 2: Klicken Sie auf der rechten Seite des Bedienfelds auf das Einstellungssymbol . Es wird eine Reihe von Testvorgängen angezeigt.
Schritt 3: Klicken Sie auf die Registerkarte „Erstellen“ für die Testsuite
Schritt 4: Füllen Sie alle Details für die Testsuite aus und klicken Sie auf die Registerkarte „Speichern“.
- Geben Sie den Namen der Testsuite ein
- Geben Sie die Details zu Ihrer Testsuite ein
- Klicken Sie auf die Schaltfläche Speichern, um die Details der Testsuite zu speichern
Sie können sehen, dass die Testsuite für Guru 99 erstellt wurde
Ihre Testsuite wird auf der linken Seite des Bedienfelds unter der Ordnerstrukturstruktur angezeigt
Erstellen eines Testfalls
Testcase enthält eine Abfolge von Testschritten, um ein bestimmtes Szenario mit einem erwarteten Ergebnis zu testen. In den folgenden Schritten wird erläutert, wie Sie einen Testfall zusammen mit den Testschritten erstellen.
Schritt 1: Klicken Sie auf den Testsuite-Ordner auf der linken Seite des Bedienfelds unter einer Ordnerbaumstruktur
Schritt 2: Klicken Sie auf das Einstellungssymbol im rechten Seitenbereich. Eine Liste der Testfallvorgänge wird im rechten Seitenbereich angezeigt.
Schritt 3: Es öffnet sich ein neues Fenster. Um Testfälle zu erstellen, klicken Sie in den Testfalloperationen auf die Schaltfläche „Erstellen“.
Schritt 4: Geben Sie die Details auf der Seite mit der Testfallspezifikation ein
Schritt 5: Klicken Sie nach Eingabe der Details auf die Schaltfläche „Erstellen“, um die Details zu speichern. Der Testfall für Guru99 wurde erfolgreich erstellt
Schritt 6: Klicken Sie im Ordner auf „Testfall“, wie oben gezeigt. Es öffnet sich ein Fenster. Klicken Sie in einem Testfall auf die Schaltfläche „Schritte erstellen“. Es öffnet sich ein Testfall-Schritteditor
Schritt 7) Es öffnet sich ein weiteres Fenster auf der gleichen Seite, in diesem Fenster müssen Sie die folgenden Details eingeben
- Geben Sie die Schrittaktion für Ihren Testfall ein
- Geben Sie die Details zur Schrittaktion ein
- Klicken Sie auf „Speichern“ und fügen Sie eine weitere Schrittaktion hinzu. ODER klicken Sie auf die Registerkarte „Speichern und Beenden“, wenn kein weiterer Testschritt hinzuzufügen ist
Schritt 8) Sobald Sie den Testschritt speichern und beenden, sieht er folgendermaßen aus
Testfall einem Testplan zuordnen
Damit der Testfall ausgeführt werden kann, muss er dem Testplan zugewiesen werden. Hier sehen wir, wie wir einen Testfall einem Testplan zuordnen können.
Schritt 1) Klicken Sie auf das Einstellungssymbol auf dem Testfeld. Es wird die Liste der Vorgänge angezeigt.
Schritt 2) Klicken Sie auf „Zu Testplänen hinzufügen“
Schritt 3) Es öffnet sich ein neues Fenster. Suchen Sie nach Ihrem Projekt „Guru99“.
- Markieren Sie das Kontrollkästchen neben Ihrem Testplan
- Klicken Sie auf die Schaltfläche „Hinzufügen“.
Dadurch wird Ihr Testfall zu Ihrem Testplan hinzugefügt.
Erstellen von Benutzern und Zuweisen von Rollen in TestLink
Testlink bietet Benutzerverwaltungs- und Autorisierungsfunktionen.
Nachfolgend finden Sie eine Liste der Standardrollen in Testlink und ihre Rechte –
| Rollen | Testfälle | Testmetriken |
|---|---|---|
| GUEST | Anzeigen | Anzeigen |
| Tester | Ausführen | Anzeigen |
| Leitender Tester | Bearbeiten und ausführen | Anzeigen |
| Leiter und Admin | Bearbeiten und ausführen | Bearbeiten und ausführen |
Schritt 1: Von dem TestlinkKlicken Sie auf der Startseite von s auf das Benutzer-/Rollensymbol in der Navigationsleiste
Schritt 2: Klicken Sie auf Erstellen
Schritt 3: Füllen Sie alle Benutzerdetails aus und klicken Sie auf die Schaltfläche „Speichern“
Hier in der Liste können wir sehen, welche Benutzer erstellt wurden
Schritt 4: Dem Benutzer eine Testprojektrolle zuweisen,
- Klicken Sie auf „Testprojektrollen zuweisen“ Tab
- Wählen Sie den Projektnamen
- Wählen Sie die Benutzerrolle aus der Dropdown-Liste aus
Schreibanforderungen
Schritt 1: Wählen Sie in der Navigationsleiste den Link „Anforderungen“ aus. Dadurch wird die Seite „Anforderungen“ geöffnet.
Schritt 2: Klicken Sie auf der Anforderungsseite auf der rechten Seite des Bedienfelds auf die Schaltfläche „Erstellen“.
Schritt 3: Ein neues Fenster wird geöffnet. Geben Sie alle Details ein, wie
- Dokument Identifikation
- Titel
- Anforderung DescriptIon
- Und klicken Sie auf die Schaltfläche „Speichern“.
Für den Typ können Sie die Option aus dem Dropdown-Menü auswählen – hier haben wir ausgewählt „Benutzeranforderungsspezifikation“
Schritt 4: Es sollte eine Anforderungsspezifikation erstellt und im linken Seitenbereich unter dem Projekt „Guru99“ angezeigt werden.
Schritt 5: Wählen Sie die Einstellungsschaltfläche auf der Startseite der Anforderungsspezifikation aus. Es öffnet sich ein weiteres Fenster.
Schritt 6Klicken Sie unter „Anforderung“ auf die Registerkarte „Erstellen“. Operanungen.
Schritt 7: Füllen Sie alle angegebenen Details aus und klicken Sie auf die Schaltfläche „Speichern“
- Geben Sie die Dokument-ID ein
- Geben Sie den Titelnamen ein
- Geben Sie die Beschreibung ein
- Geben Sie den Status ein – ob Entwurf, Überarbeitung, Überprüfung, nicht testbar usw. Hier haben wir „Gültig“ ausgewählt
- Geben Sie den Typ ein – Benutzeroberfläche, nicht funktionsfähig, informativ, Feature usw. Hier haben wir den Anwendungsfall ausgewählt
- Geben Sie die Anzahl der benötigten Testfälle ein
- Geben Sie am Ende die Schaltfläche „Speichern“ ein
Hinweis: Um weitere Anforderungen hinzuzufügen, können Sie das Kontrollkästchen markieren und auf die Schaltfläche Speichern klicken.
Auf der linken Seite des Panels sehen wir, dass die Anforderung hinzugefügt wurde.
Zuweisen von Anforderungen zu Testfällen
In Testlink, Anforderung kann mit Testfällen verbunden werden. Dies ist eine sehr wichtige Funktion, um die Testabdeckung basierend auf den Anforderungen zu verfolgen. In Testberichten können Sie überprüfen, welche Anforderungen nicht abgedeckt sind, und entsprechend reagieren, um sie in Testsuiten für eine maximale Testabdeckung einzubinden
Schritt 1: Öffnen Sie im Abschnitt „Testspezifikation“ einen einzelnen Testfall und klicken Sie auf das Anforderungssymbol
Schritt 2: Um die Anforderungsspezifikation einem Testfall zuzuordnen, müssen Sie die folgenden Schritte ausführen
- Scrollen Sie durch das Dropdown-Feld, um die Anforderungsspezifikation auszuwählen
- Aktivieren Sie das Kontrollkästchen „Anforderung“
- Klicken Sie auf die Registerkarte „Zuweisen“.
Nachdem Sie auf die Registerkarte „Zuweisen“ geklickt haben, erscheint ein Fenster mit der Meldung „Zugewiesene Anforderung“.
Einen Testfall ausführen
In TestLink können wir einen Testfall ausführen und den Ausführungsstatus eines Testfalls ändern. Status eines Testfalls kann eingestellt werden zu „gesperrt“ „Bestanden“, or "fehlgeschlagen". Anfänglich, es wird in „nicht ausgeführt“ sein Status, aber sobald Sie hVogel Wenn Sie es aktualisiert haben, kann es nicht erneut in den Status „Nicht ausgeführt“ geändert werden.
Schritt 1: Klicken Sie in der Navigationsleiste auf den Link „Testausführung“. Sie werden zum Testausführungspanel weitergeleitet.
Schritt 2: Wählen Sie im linken Seitenbereich den Testfall aus, den Sie ausführen möchten
Schritt 3: Sobald Sie die Testfälle ausgewählt haben, öffnet sich ein Fenster.
Schritt 4: Befolgen Sie die folgenden Schritte
- Geben Sie die Notizen zum ausgeführten Testfall ein
- Wählen Sie seinen Status aus
Schritt 5: Auf derselben Seite müssen Sie ähnliche Details zur Ausführung des Testfalls eingeben. Füllen Sie die Details aus, wählen Sie den Status aus und klicken Sie dann auf „Ausführung speichern“.
Testberichte erstellen
Testlink unterstützt verschiedene Testberichtformate wie
- HTML
- MS Word
- MS Excel
- OpenOffice Schriftsteller
- OpenOffice Calc
Schritt 1: Klicken Sie in der Navigationsleiste auf die Option Testberichte
Schritt 2: Wählen Sie im linken Seitenbereich den Link „Testbericht“.
Schritt 3: Um einen Bericht zu erstellen, befolgen Sie die folgenden Schritte
- Markieren und deaktivieren Sie die Option, die Sie in Ihrem Testbericht hervorheben möchten
- Klicken Sie auf Ihren Projektordner
Der Testbericht wird so aussehen
Testfall/Testsuite exportieren
Testlink Bietet die Funktionen zum Exportieren von Testprojekten/Testsuiten in Ihr Testlink und dann können Sie sie in ein anderes importieren Testlink Projekt auf einem anderen Server oder System. Dazu müssen Sie den folgenden Schritt ausführen
Schritt 1: Wählen Sie auf der Seite „Testspezifikation“ den Testfall aus, den Sie exportieren möchten
Schritt 2: Klicken Sie nun auf der rechten Seite des Panels auf Einstellungssymbol, es werden alle Vorgänge angezeigt, die am Testfall durchgeführt werden können.
Schritt 3: Drücke den "Export" Taste im nun erscheinenden Bestätigungsfenster nun wieder los.
Schritt 4: Es öffnet sich ein weiteres Fenster, markieren Sie die Option als erforderlich und klicken Sie auf die Registerkarte „Exportieren“.
Folgendes XML wird generiert
Testfall/Testsuite importieren
Schritt 1: Wählen Sie den Testsuite-Ordner aus, in den Sie den Testfall importieren möchten
Schritt 2: Klicken Sie auf das Einstellungssymbol Auf der rechten Seite des Panels werden alle Operationen angezeigt, die für die Testsuite/den Testfall ausgeführt werden können.
Schritt 3: Klicken Sie in der Liste der Testfalloperationen auf die Schaltfläche Importieren.
Schritt 4: Durchsuchen Sie die XML-Testfalldatei, die Sie über den Testlink exportiert haben, hängen Sie sie an und klicken Sie auf die Schaltfläche „Hochladen“.
- Verwenden Sie die Durchsuchen-Option, um die XML-Testfalldatei anzuhängen, die Sie aus Testlink exportiert haben
- Klicken Sie auf Datei hochladen
Wenn Sie eine Datei hochladen, öffnet sich ein Fenster mit der Angabe der Importtestfälle
Schritt 5: Der Testfall wird hochgeladen und auf der rechten Seite des Panels angezeigt
Zusammenfassung
In diesem Tutorial haben wir verschiedene Aspekte von TestLink behandelt, wie zum Beispiel, wie Sie Testlink-als Testmanagement. Es erklärt Ihnen Schritt für Schritt, wie Sie den Testplan für Ihr Projekt verwalten, wie Sie einen Benutzer erstellen und ihm seine Rollen entsprechend zuweisen oder sogar, wie Sie Testfälle in Ihr Projekt importieren oder exportieren. Andere nützliche Funktionen wie das Erstellen von Berichten, das Definieren von Anforderungen usw. werden in diesem Tutorial ebenfalls gut demonstriert.