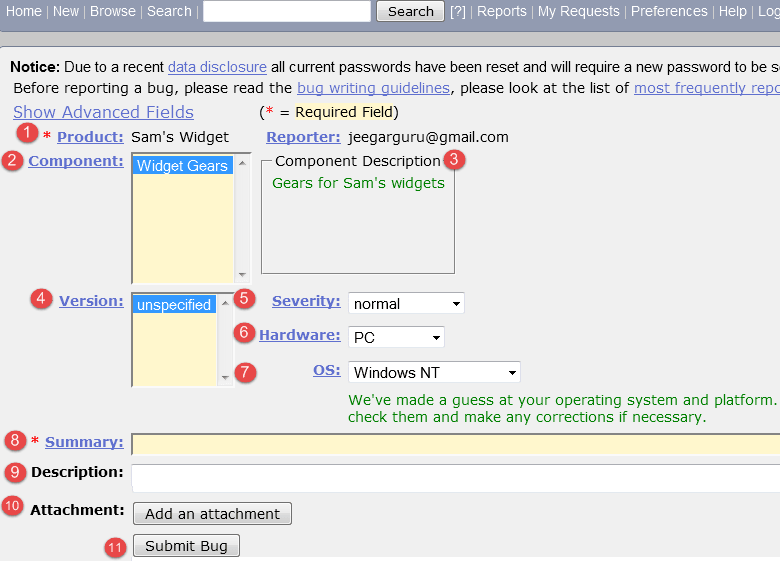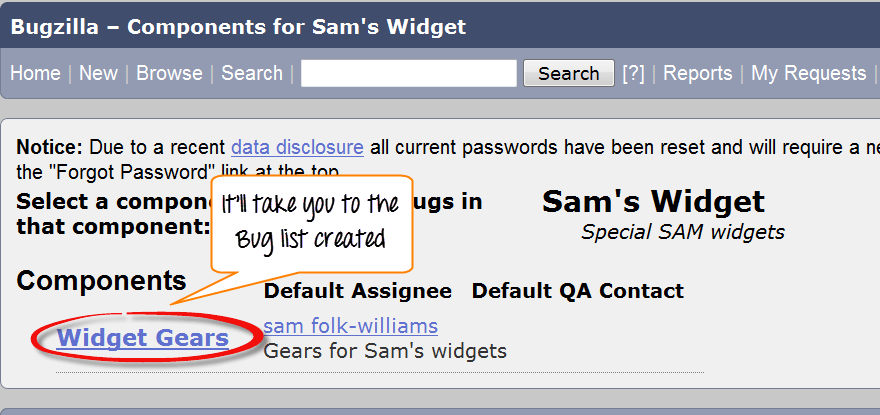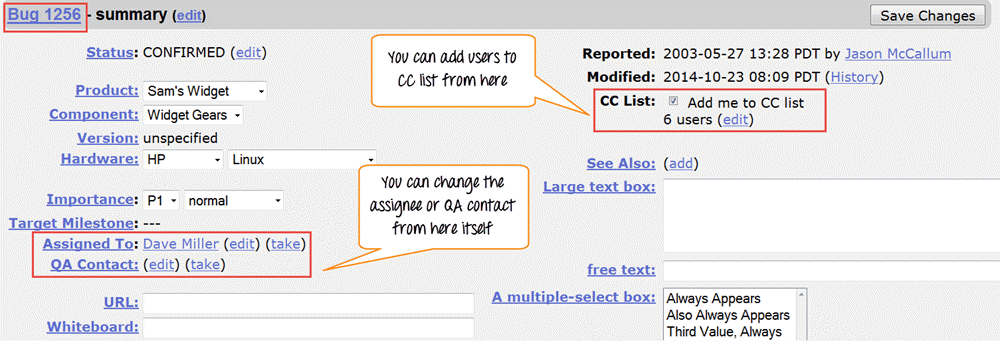Bugzilla-Tutorial – Tool zur Fehlerverfolgung
Was ist Bugzilla?
Bugzilla ist ein Open-Source-Problem-/Bug-Tracking-System, das es Entwicklern ermöglicht, offene Probleme mit ihrem Produkt im Auge zu behalten. Es ist eingeschrieben Perl und verwendet die MySQL-Datenbank.
Bugzilla ist ein Defekt Als Tracking-Tool kann es jedoch als Testmanagement-Tool verwendet werden und kann daher problemlos mit anderen verknüpft werden Testfall Management-Tools wie Quality Center, Testlink usw.
Dieser offene Bug-Tracker ermöglicht es Benutzern, mit ihren Kunden oder Mitarbeitern in Verbindung zu bleiben und effektiv über Probleme in der gesamten Datenverwaltungskette zu kommunizieren.
Zu den Hauptfunktionen von Bugzilla gehören:
- Erweiterte Suchfunktionen
- E-Mail-Benachrichtigungen
- Bugs per E-Mail ändern/melden
- Zeiterfassung
- Starke Sicherheit
- Maßgeschneidert
- Lokalisierung
So melden Sie sich bei Bugzilla an
Schritt 1) Verwenden Sie Folgendes Link für Ihre Mitarbeit. Um ein Konto im Bugzilla-Tool zu erstellen oder sich bei dem vorhandenen Konto anzumelden, gehen Sie zu Neues Konto oder Anmelden Option im Hauptmenü.
Schritt 2) Geben Sie nun Ihre persönlichen Daten ein, um sich bei Bugzilla anzumelden
- Benutzer-ID
- Passwort
- Und dann klicken Sie auf "Einloggen"
Schritt 3) Sie sind erfolgreich beim Bugzilla-System angemeldet
Erstellen eines Fehlerberichts in Bugzilla
Schritt 1) Um einen neuen Bug in Bugzilla zu erstellen, besuchen Sie die Homepage von Bugzilla und klicken Sie auf NEU Registerkarte aus dem Hauptmenü
Schritt 2) Im nächsten Fenster
- Geben Sie das Produkt ein
- Geben Sie Komponente ein
- Geben Sie eine Komponentenbeschreibung an
- Version auswählen,
- Wählen Sie den Schweregrad aus
- Wählen Sie Hardware
- Wählen Sie Betriebssystem
- Geben Sie Zusammenfassung ein
- Enter DescriptIon
- Anhang anhängen
- Anfrage senden
Anmerkungen: Die oben genannten Felder variieren je nach Ihrer Anpassung von Bugzilla
Anmerkungen: Die Pflichtfelder sind mit * gekennzeichnet.
In unserem Fall Felder
- Zusammenfassung
- Beschreibung
Sind verpflichtend
Wenn Sie sie nicht ausfüllen, erhalten Sie einen Bildschirm wie unten
Schritt 4) Fehler wird erstellt Die ID# 26320 ist unserem Bug zugeordnet. Sie können dem zugewiesenen Fehler auch zusätzliche Informationen hinzufügen, z. B. URL, Schlüsselwörter, Whiteboard, Tags usw. Diese zusätzlichen Informationen sind hilfreich, um mehr Details über den von Ihnen erstellten Fehler anzugeben.
Schritt 5) Im selben Fenster, wenn Sie weiter nach unten scrollen. Sie können das Stichtagsdatum und auch den Status des Fehlers auswählen. Die Frist in Bugzilla gibt normalerweise das Zeitlimit an, um den Fehler innerhalb eines bestimmten Zeitrahmens zu beheben.
Erstellen Sie grafische Berichte
Grafische Berichte sind eine Möglichkeit, den aktuellen Status der Fehlerdatenbank anzuzeigen. Sie können Berichte entweder über eine HTML-Tabelle oder ein grafisches Linien-/Kreis-/Balkendiagramm ausführen. Die Idee hinter dem grafischen Bericht in Bugzilla besteht darin, mithilfe der Standardsuchoberfläche eine Reihe von Fehlern zu definieren und dann einen Aspekt dieser Gruppe auszuwählen, der auf der horizontalen und vertikalen Achse dargestellt wird. Sie können auch einen dreidimensionalen Bericht erhalten, indem Sie die Option „Mehrere Seiten“ wählen.
Berichte sind in vielerlei Hinsicht hilfreich, beispielsweise wenn Sie wissen möchten, für welche Komponente die meisten fehlerhaften Fehler gemeldet wurden. Um dies im Diagramm darzustellen, können Sie den Schweregrad auf der X-Achse und die Komponente auf der Y-Achse auswählen und dann auf „Bericht erstellen“ klicken. Es wird ein Bericht mit wichtigen Informationen erstellt.
Die folgende Grafik zeigt die Balkendiagrammdarstellung für den Schweregrad der Fehler in der Komponente „Widget-Zahnräder“. In der Grafik unten sind die schwerwiegendsten Fehler oder Blocker in den Komponenten 88, während Fehler mit normalem Schweregrad mit 667 an der Spitze stehen.
Ebenso sehen wir auch das Liniendiagramm für % abgeschlossen vs. Frist
Schritt 1) Um Ihren Bericht in einer grafischen Darstellung anzuzeigen,
- Klicken Sie im Hauptmenü auf „Bericht“.
- Klicken Sie in der angegebenen Option auf die grafischen Berichte
Schritt 2) Lassen Sie uns ein Diagramm erstellen von % abgeschlossen vs. Frist
Hier auf der vertikalen Achse haben wir uns entschieden % Komplett und auf unserer horizontalen Achse haben wir gewählt Frist. Dadurch wird der prozentuale Anteil der geleisteten Arbeit im Verhältnis zur festgelegten Frist grafisch dargestellt.
Stellen Sie nun verschiedene Optionen ein, um Berichte grafisch darzustellen
- Vertikale Achse
- Horizontale Achse
- Mehrere Bilder
- Format: Liniendiagramm, Balkendiagramm oder Kreisdiagramm
- Datensatz grafisch darstellen
- Klassifizieren Sie Ihren Fehler
- Klassifizieren Sie Ihr Produkt
- Klassifizieren Sie Ihre Komponente
- Fehlerstatus klassifizieren
- Auflösung wählen
- Klicken Sie auf „Bericht erstellen“.
Das Bild des Diagramms sieht in etwa so aus
Durchsuchen-Funktion
Schritt 1) Um Ihren Fehler zu finden, verwenden wir die Suchfunktion. Klicken Sie auf Jetzt entdecken Schaltfläche aus dem Hauptmenü.
Schritt 2) Sobald Sie auf die Schaltfläche „Durchsuchen“ klicken, öffnet sich ein Fenster mit der Aufschrift „ „Wählen Sie eine Produktkategorie zum Durchsuchen aus“ Wie unten gezeigt, durchsuchen wir den Fehler nach Kategorie.
- Nachdem Sie auf die Schaltfläche „Durchsuchen“ geklickt haben
- Wählen Sie das Produkt „Sam's Widget“ aus, da Sie einen Fehler darin erstellt haben
Schritt 3) Es öffnet sich ein weiteres Fenster, in diesem klicken Sie auf die Komponente „Widget-Zahnräder“. Bugzilla-Komponenten sind Unterabschnitte eines Produkts. Zum Beispiel, wo sich unser Produkt befindet SAM'S WIDGET deren Bestandteil ist WIDGET-ZAHNRAD.
Schritt 4) Wenn Sie auf die Komponente klicken, wird ein weiteres Fenster geöffnet. Alle unter einer bestimmten Kategorie erstellten Fehler werden hier aufgelistet. Wählen Sie in dieser Fehlerliste Ihre Fehler-ID aus, um weitere Details zum Fehler anzuzeigen.
Es öffnet sich ein weiteres Fenster, in dem detailliertere Informationen zu Ihrem Fehler angezeigt werden. Im selben Fenster können Sie auch den Beauftragten, den QA-Kontakt oder die CC-Liste ändern.
So verwenden Sie die einfache Suchoption in Bugzilla
Bugzilla bietet zwei Möglichkeiten zur Suche nach Fehlern: Einfache Suche und Advance Search Methoden.
Schritt 1) Wir werden zuerst das lernen „Einfache Suche“ Methode. Klicken Sie im Hauptmenü auf die Schaltfläche „Suchen“ und befolgen Sie dann diese Schritte
- Klicken Sie auf die Schaltfläche „Einfache Suche“.
- Wählen Sie den Status des Fehlers – wählen Sie „Offen“, wenn Sie den Fehler im Status „Offen“ und „Geschlossen“ für den Fehler im Status „Geschlossen“ suchen
- Wählen Sie Ihre Kategorie und Komponente aus und Sie können auch Schlüsselwörter eingeben, die sich auf Ihren Fehler beziehen
- Klicken Sie auf die Suche
Schritt 2) Hier werden wir nach beiden Optionen suchen XNUMXh geöffnet und geschlossen Status: Zuerst haben wir den Status „Geschlossen“ für den Fehler ausgewählt und auf die Schaltfläche „Suchen“ geklickt.
Für den geschlossenen Status wurden 12 Fehler festgestellt.
Schritt 3) Ebenso haben wir nach dem Status „Offen“ gesucht und dabei 37 Fehler im Zusammenhang mit unseren Abfragen gefunden.
Außerdem haben Sie am unteren Bildschirmrand verschiedene Optionen, z. B. wie Sie Ihren Fehler sehen möchten – ein XML-Format, im Langformat oder nur Zeitzusammenfassung. Abgesehen davon können Sie auch andere Optionen wie verwenden Mail an den Bug-Beauftragten senden, mehrere Bugs auf einmal ändern oder eine Spalte auf dem Bildschirm ändern, usw.
Im nächsten Schritt werden wir eine dieser Funktionen demonstrieren Spalte des Bildschirms ändern, durch die wir lernen, wie man die Spalte zur vorhandenen Spalte hinzufügt oder entfernt.
So fügen Sie eine Spalte zum Standardsuchbildschirm hinzu oder entfernen sie
Schritt 1) Klicken Sie auf Spalte ändern wie im obigen Screenshot gezeigt. Es öffnet sich ein neues Fenster, in dem Sie diese Schritte ausführen müssen.
- Wählen Sie eine beliebige Option aus der Spalte aus, die im Hauptbildschirm angezeigt werden soll – hier haben wir ausgewählt % Komplett
- Klicken Sie auf Pfeiltaste, wird % vollständige Spalte verschoben à Verfügbare Spalte zu den Ausgewählte Spalte
Mit diesen Schritten wird die ausgewählte Spalte von links nach rechts verschoben.
Der %-Abschluss wird von links nach rechts verschoben, wie unten gezeigt, und sobald wir auf klicken Spalte ändern es erscheint im Hauptbildschirm
Vor- Suchergebnisbildschirm vor Verwendung der Option „Spalte ändern“-
- Im Suchbildschirmergebnis wird keine Spalte „% abgeschlossen“ angezeigt, wie unten gezeigt
Nach- Suchergebnisbildschirm nach Verwendung der Option „Spalte ändern“.
- Du kannst sehen % Komplett Ganz rechts in der vorhandenen Spalte im Hauptbildschirm wurde eine Spalte hinzugefügt, die zuvor nicht vorhanden war.
Anmerkungen: Ebenso können Sie jede gewünschte Spalte entfernen oder hinzufügen.
So verwenden Sie die erweiterte Suche in Bugzilla
Schritt 1) Nach einer einfachen Suche werden wir uns das ansehen die erweiterte Suche Option: Dazu müssen Sie die folgenden Schritte ausführen.
- Klicken Sie auf die erweiterte Suchoption
- Wählen Sie die Option für eine Zusammenfassung aus, wie Sie suchen möchten
- Geben Sie das Schlüsselwort für Ihren Fehler ein, zum Beispiel: Widget-Zahnräder verdreht
- Wählen Sie unter Klassifizierung die Kategorie Ihres Fehlers aus, hier haben wir Widget ausgewählt
- Wählen Sie Ihr Produkt aus, unter dem Ihr Bug erstellt wurde – Sam's Widget
- Komponenten-Widget-Zahnräder
- Status: Bestätigt
- Auflösung
Schritt 2) Wenn Sie alle Optionen ausgewählt haben, klicken Sie auf die Schaltfläche „Suchen“. Der von Ihnen erstellte Fehler wird erkannt
Die erweiterte Suche findet Ihren Fehler und er wird wie folgt auf dem Bildschirm angezeigt
So verwenden Sie Einstellungen in BugZilla
Die Einstellungen in Bugzilla werden verwendet, um die von Bugzilla vorgenommenen Standardeinstellungen gemäß unseren Anforderungen anzupassen. Es stehen hauptsächlich fünf Präferenzen zur Verfügung
- Allgemeine Einstellungen
- E-Mail-Einstellungen
- Gespeicherte Suchen
- Kontoinformationen
- Berechtigungen
Allgemeine Einstellungen
Für Allgemeine Einstellungen, Sie haben verschiedene Möglichkeiten wie Ändern des allgemeinen Erscheinungsbilds von Bugzilla, Position des zusätzlichen Kommentarfelds, automatisches Hinzufügen zu CC, usw. Hier erfahren Sie, wie Sie das allgemeine Erscheinungsbild von Bugzilla ändern können.
Sie können viele Änderungen vornehmen, die selbsterklärend sind, und Sie können die Option entsprechend Ihren Anforderungen auswählen.
Schritt 1)
- So legen Sie den Hintergrund-Skin von Bugzilla fest
- Gehen Sie zu den allgemeinen Bugzilla-Einstellungen (Skin).
- Wählen Sie die Option aus, die Sie als Änderung sehen möchten, und senden Sie die Änderung (DuskàKlassisch )
- Sobald Sie die Änderungen übermitteln, wird im Fenster eine Meldung angezeigt, dass die Änderungen gespeichert wurden
Nachdem die Hauteinstellung von Dämmerung auf Klassisch geändert wurde, erscheint die Hintergrundfarbe des Bildschirms weiß
Ebenso können für andere Voreinstellungen Änderungen vorgenommen werden.
E-Mail-Einstellungen
Mithilfe der E-Mail-Einstellungen können Sie entscheiden, wie und von wem Sie die Nachrichten empfangen möchten.
Schritt 1) So legen Sie die E-Mail-Einstellungen fest
- Klicken Sie auf E-Mail-Dienste
- Aktivieren oder deaktivieren Sie die E-Mail, um keine Benachrichtigungen über Änderungen an einem Fehler zu erhalten
- Erhalten einer E-Mail, wenn jemand darum bittet, eine Flagge zu setzen, oder wenn jemand eine Flagge setzt, um die Sie gebeten haben
- Wann und von wem möchten Sie E-Mails erhalten und unter welchen Bedingungen? Nachdem Sie am Ende Ihre Option markiert haben, senden Sie die Änderungen ab.
Präferenz für gespeicherte Suchen
Die Einstellung „Gespeicherte Suchen“ gibt Ihnen die Freiheit zu entscheiden, ob Sie Ihren Fehler teilen möchten oder nicht.
Schritt 1) Klicken Sie auf „Gespeicherte Suchen“. Es öffnet sich ein Fenster mit der Option „Gefällt mir“. Fehler bearbeiten, nicht teilen, kann bestätigen usw. Wählen Sie die Option entsprechend Ihrem Bedarf.
Schritt 2) Wir können unseren Fehler ausführen "Gespeicherte Suche".
- Gehen Sie unter Präferenz zu „Gespeicherte Suchen“.
- Klicken Sie auf "Lauf" Taste im nun erscheinenden Bestätigungsfenster nun wieder los.
Sobald Sie Ihre Suche über „Gespeicherte Suchen“ ausführen, wird Ihr Fehler wie unten gezeigt geöffnet
Schritt 3) Im selben Fenster können wir auch bestimmte Benutzer auswählen, mit denen wir die Suche teilen möchten, indem wir das Kontrollkästchen neben den Benutzern aktivieren oder deaktivieren.
Das ist alles für BugZilla!