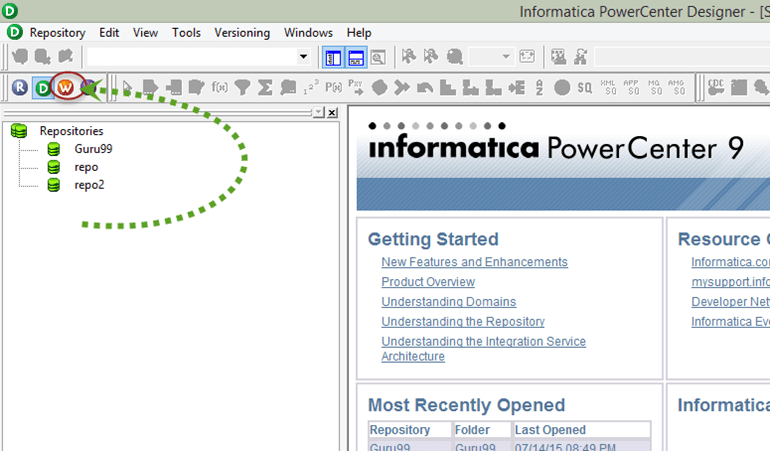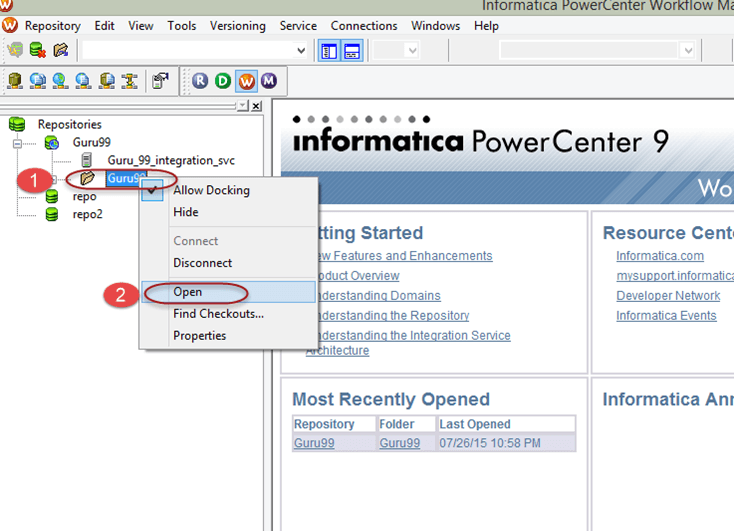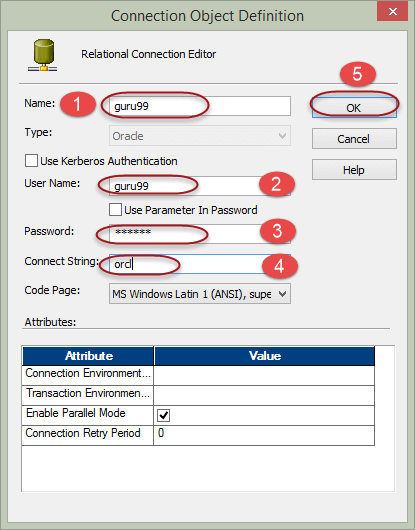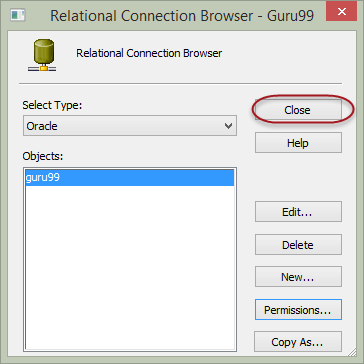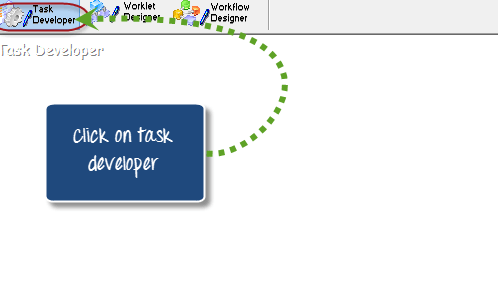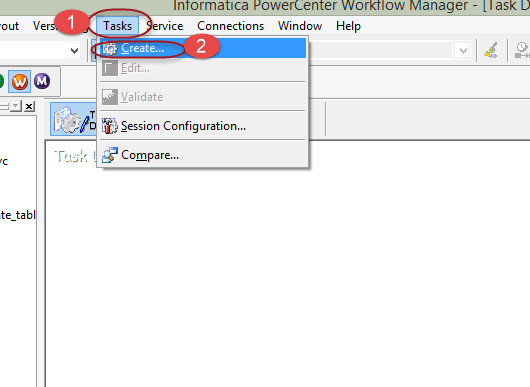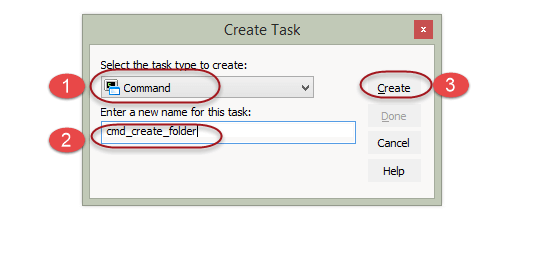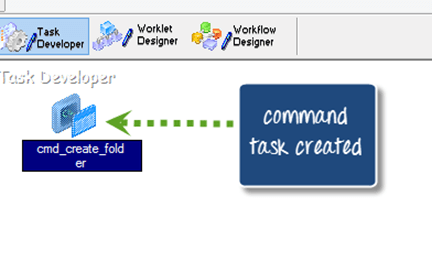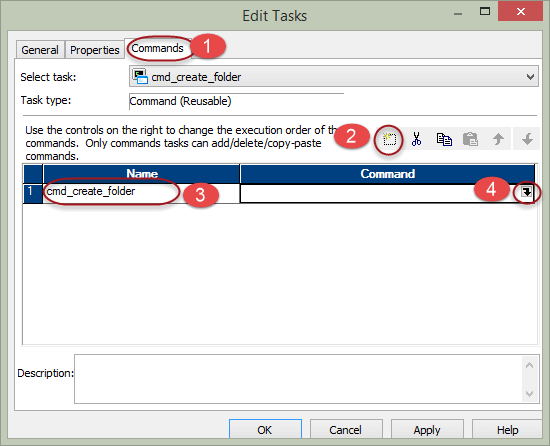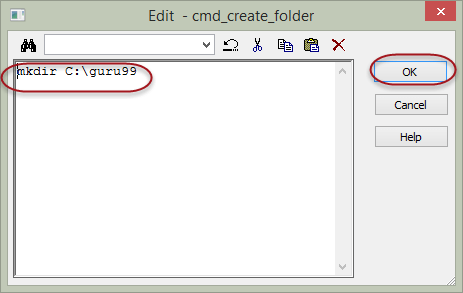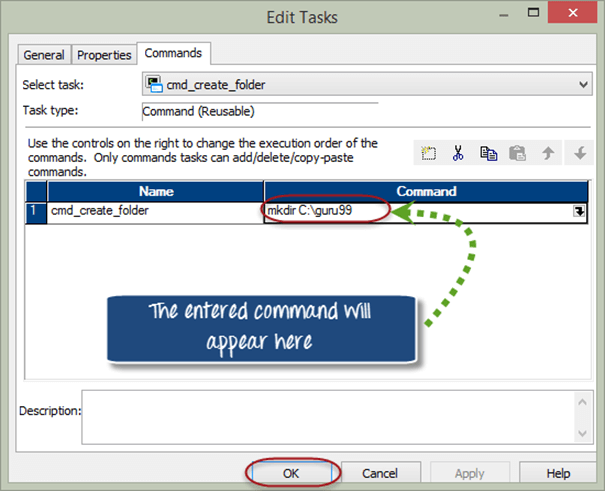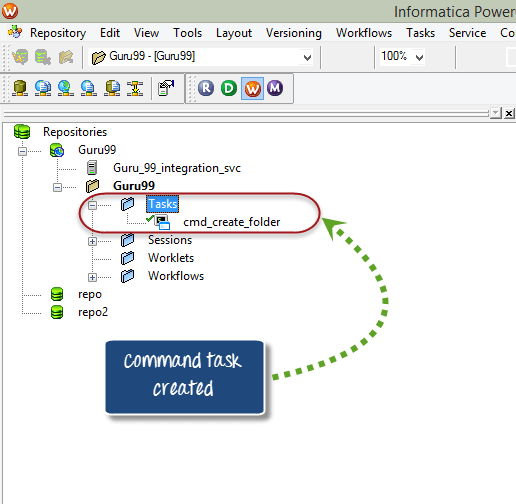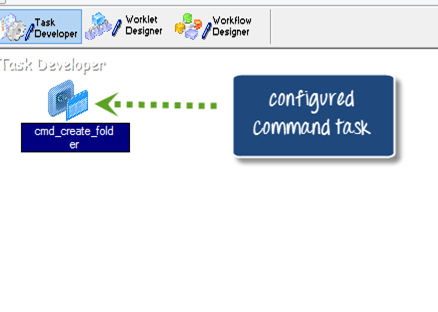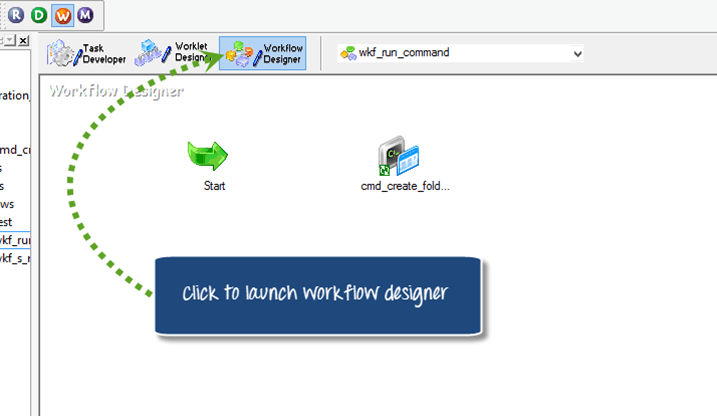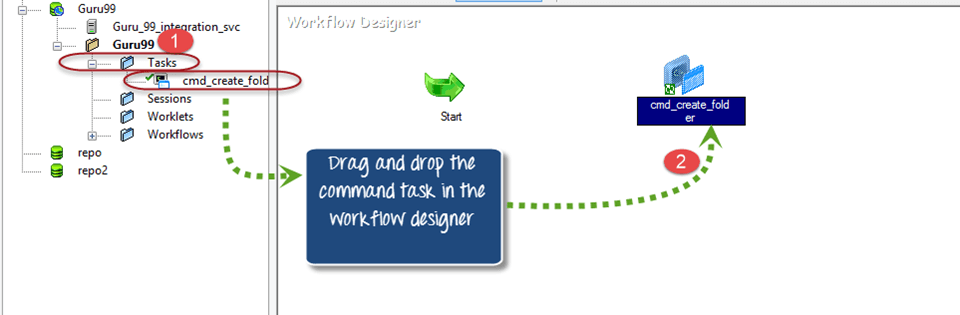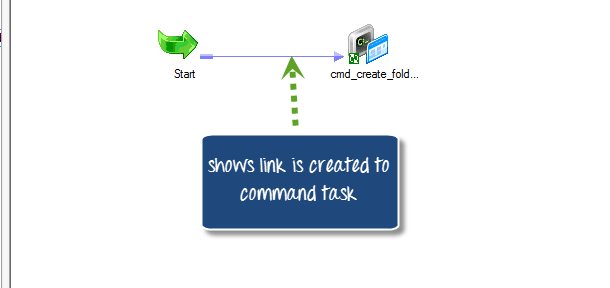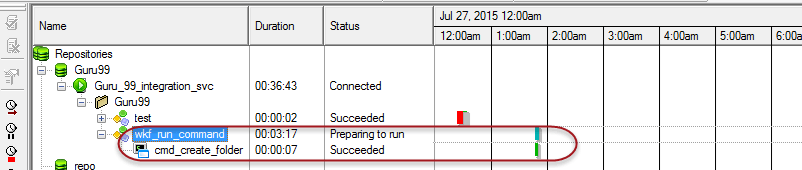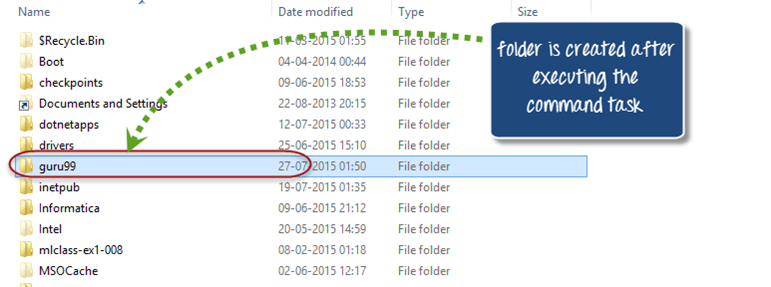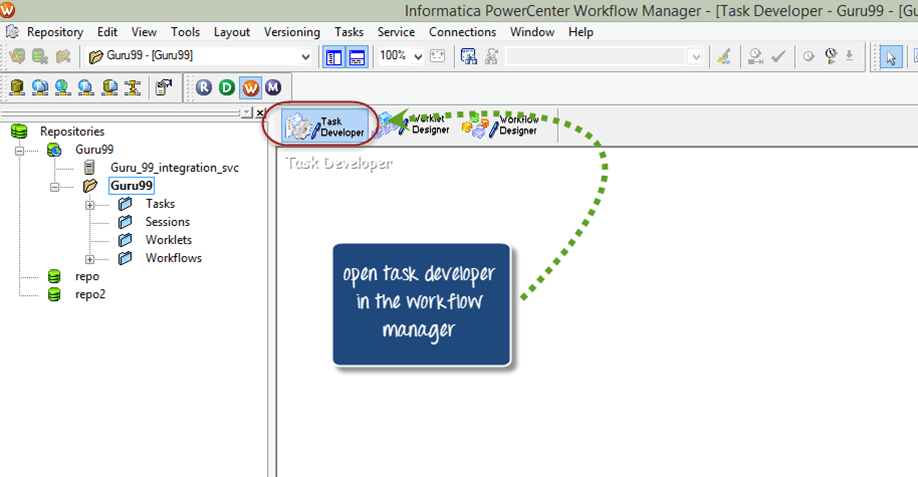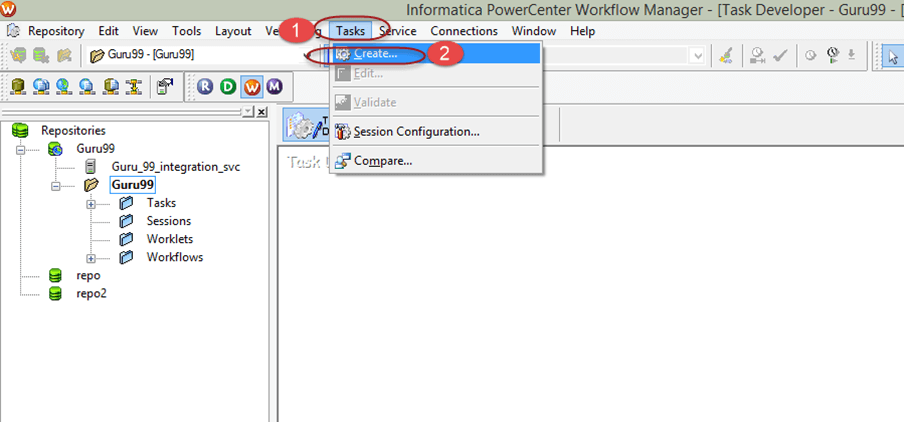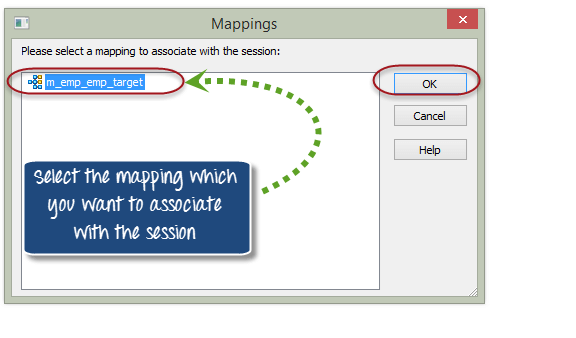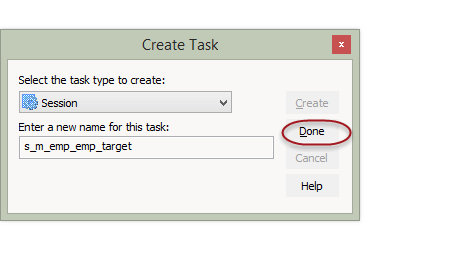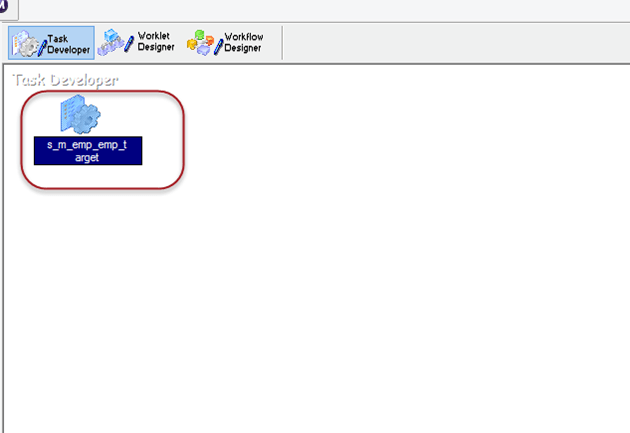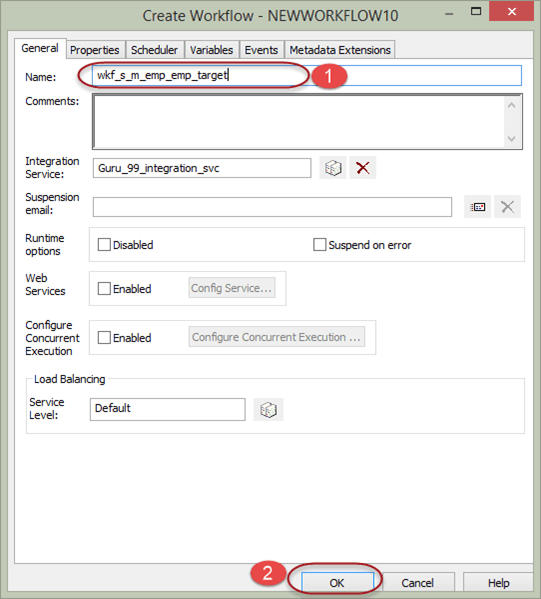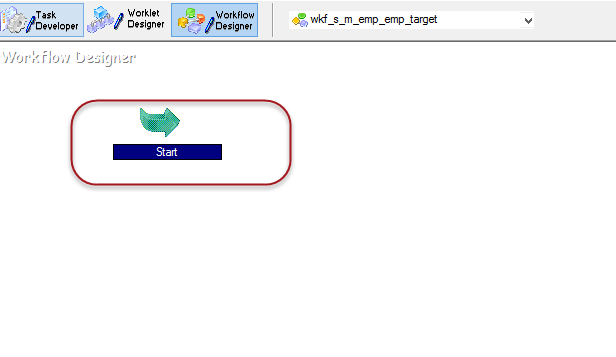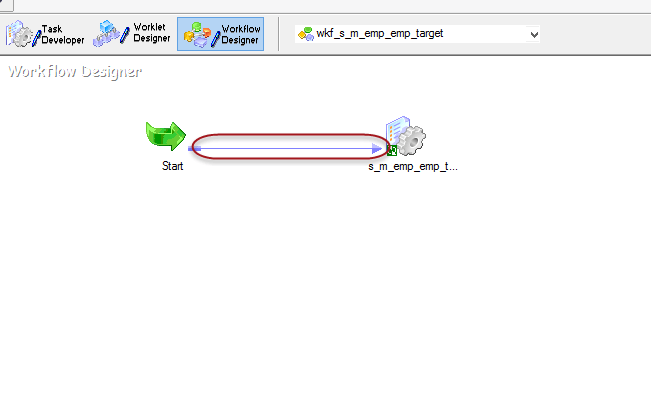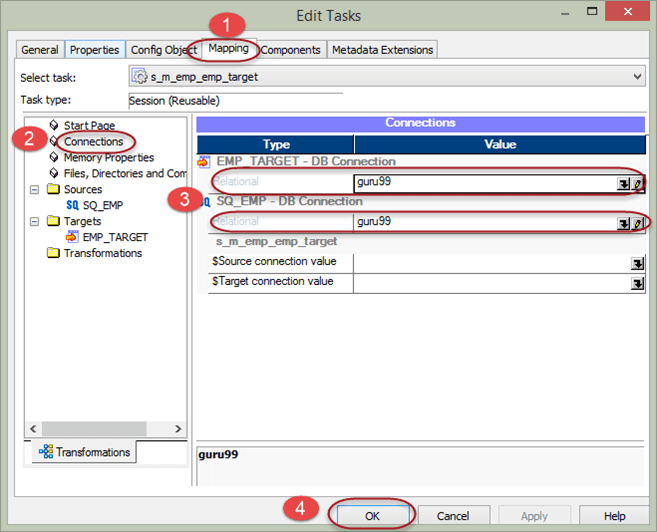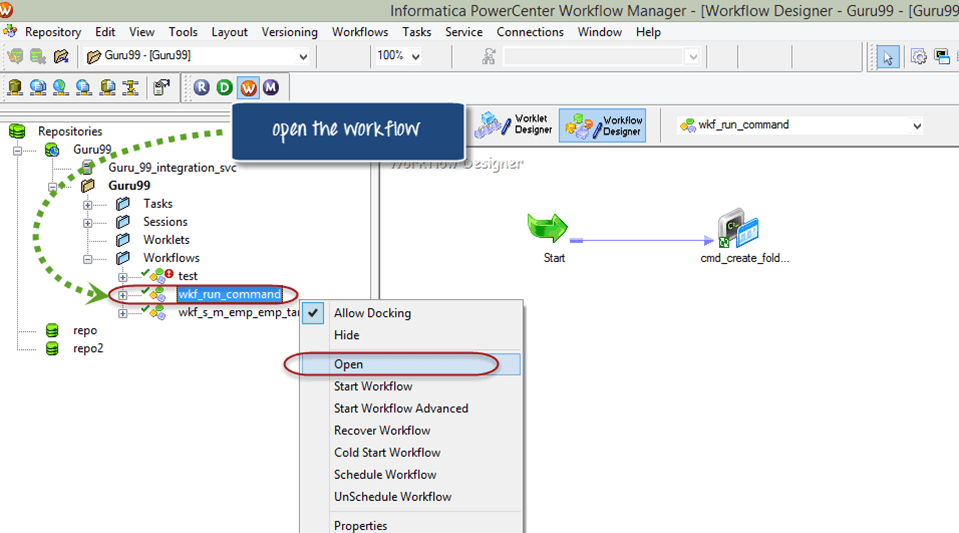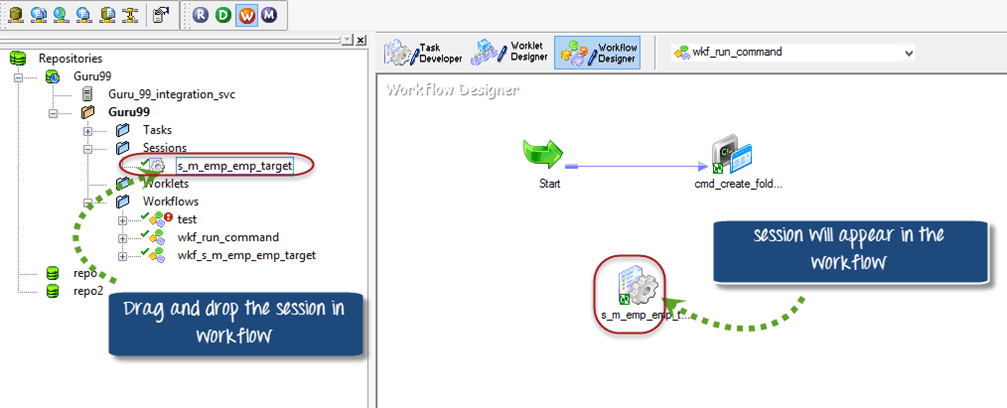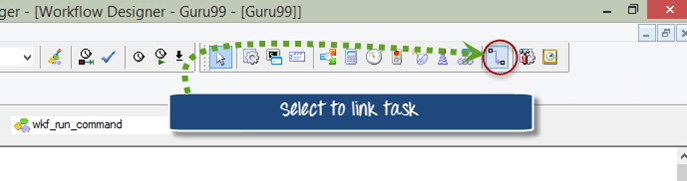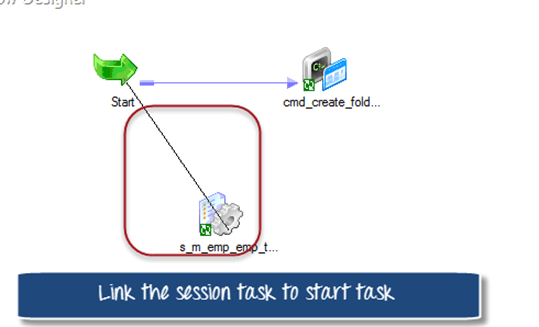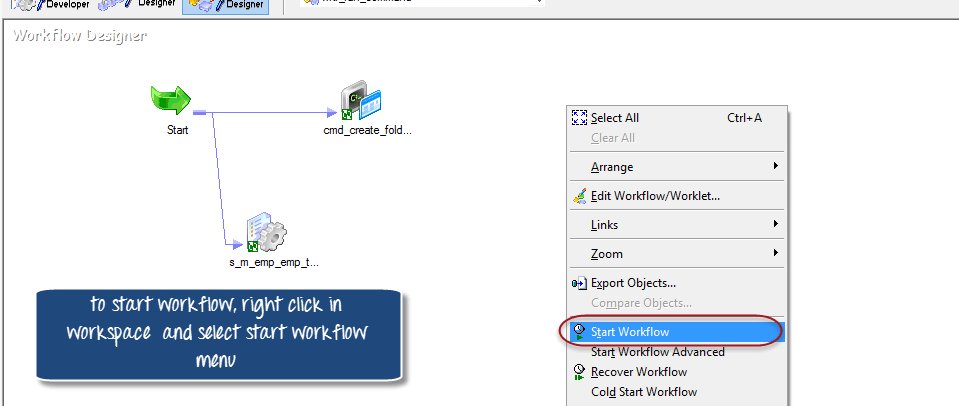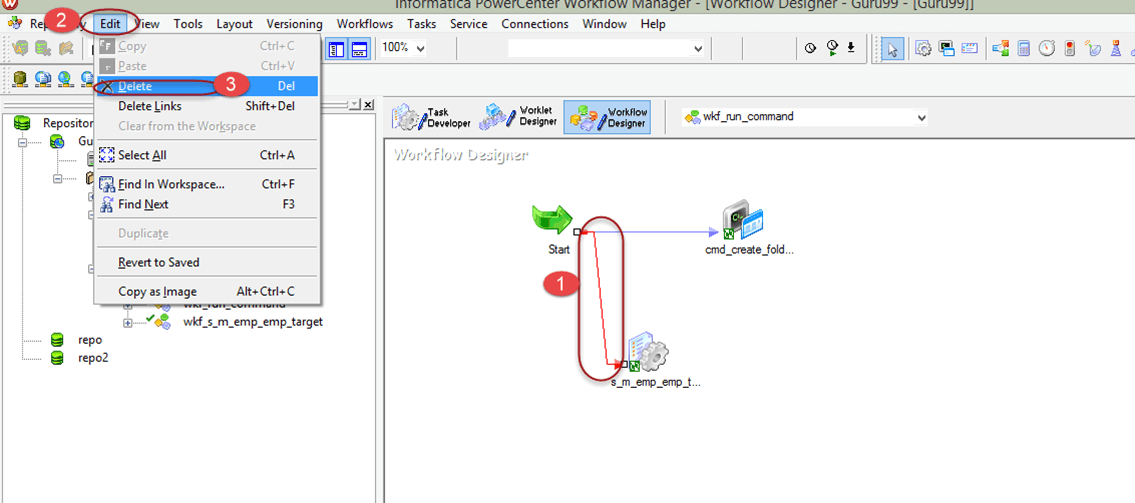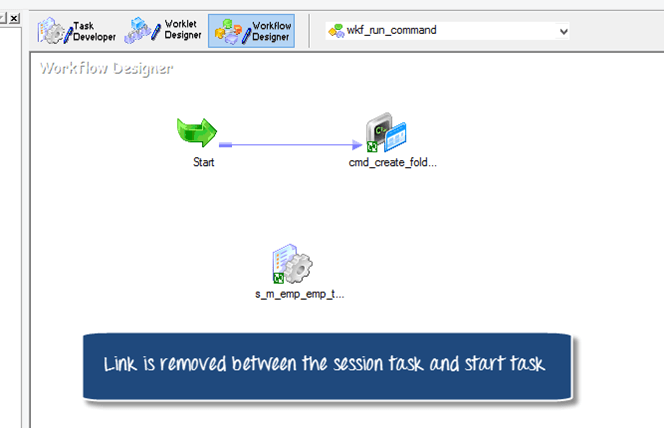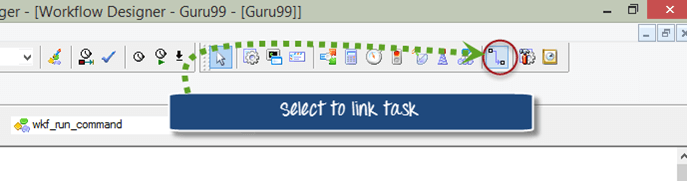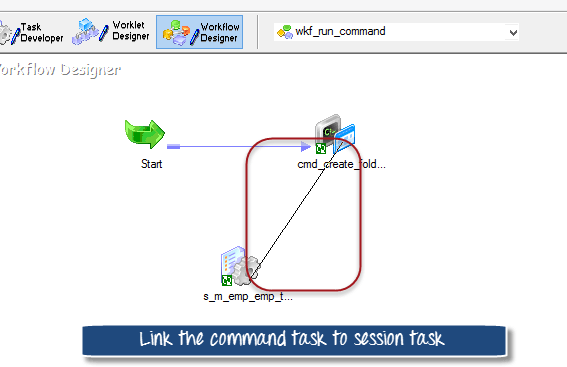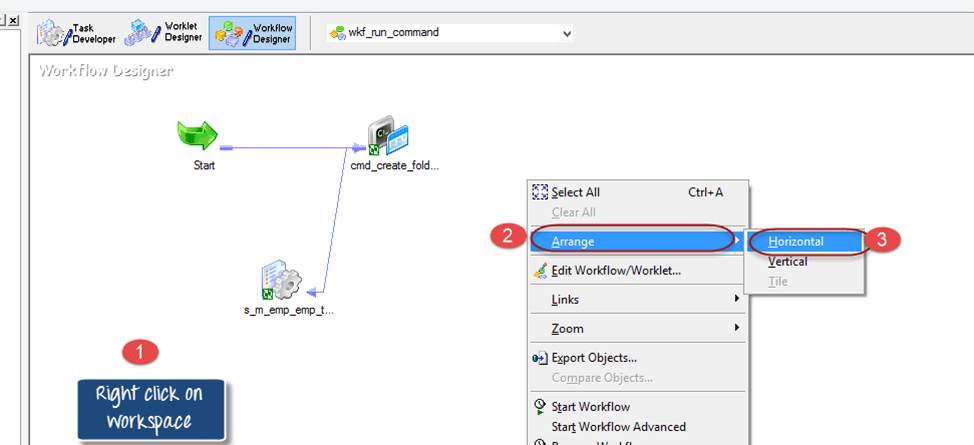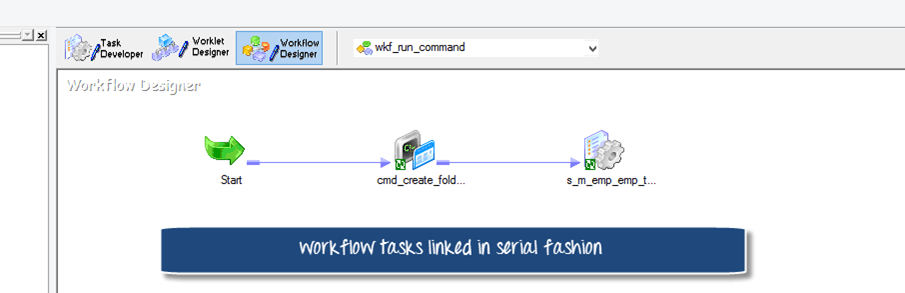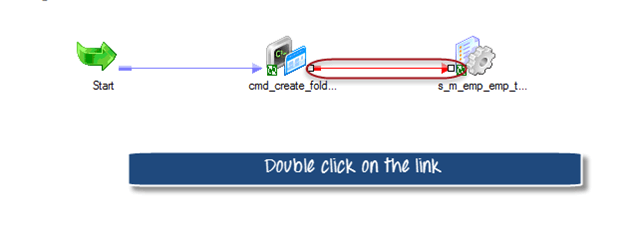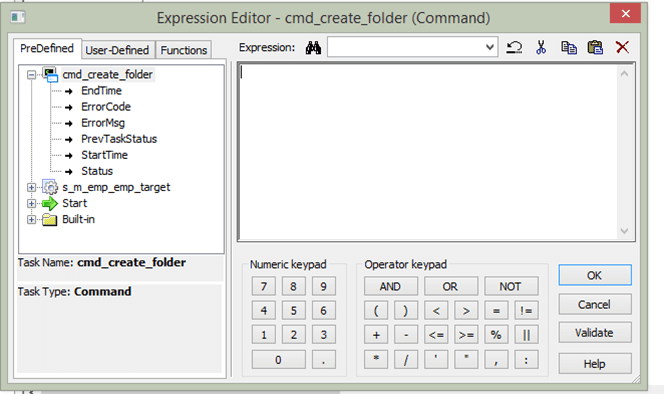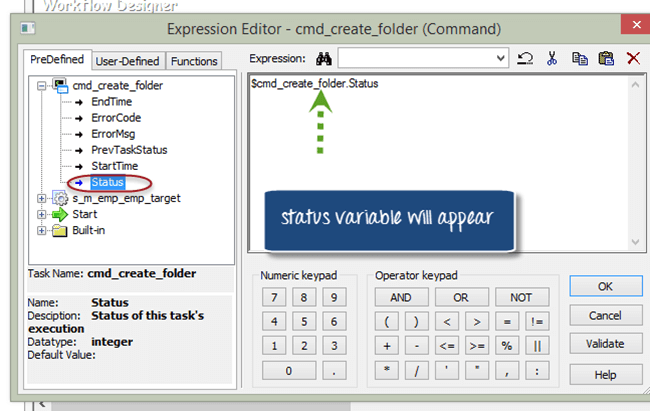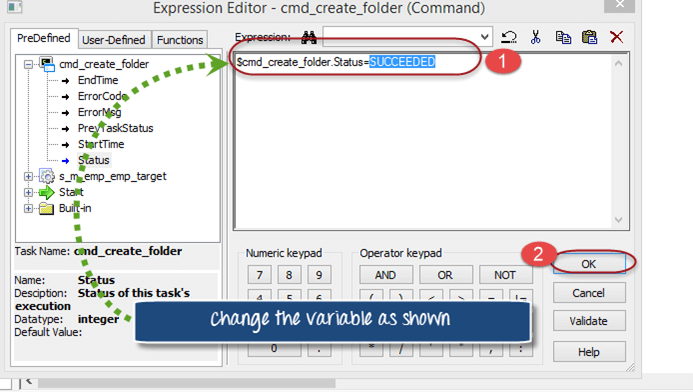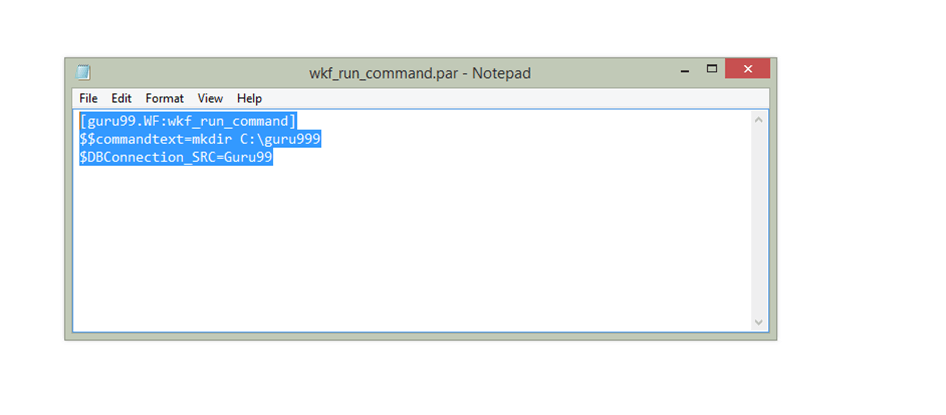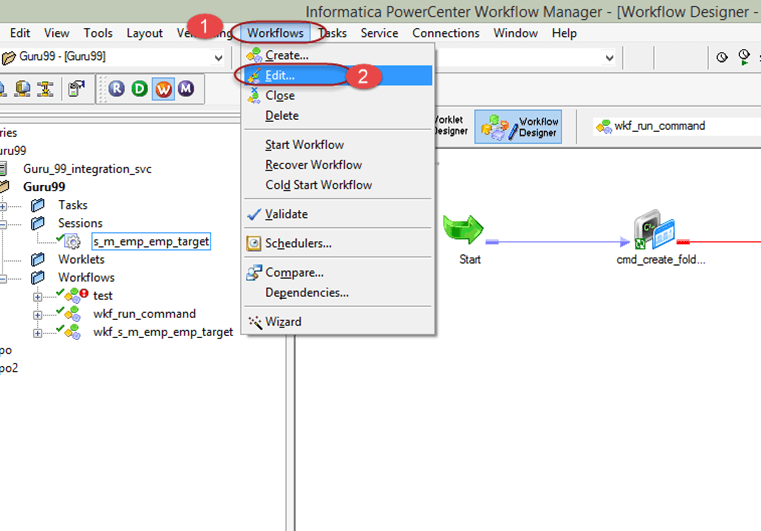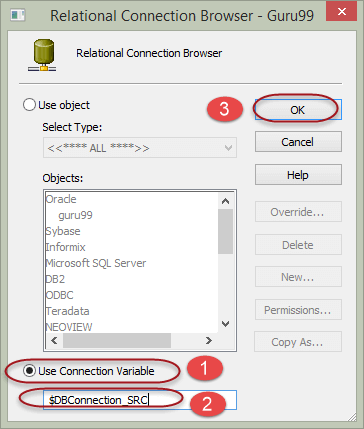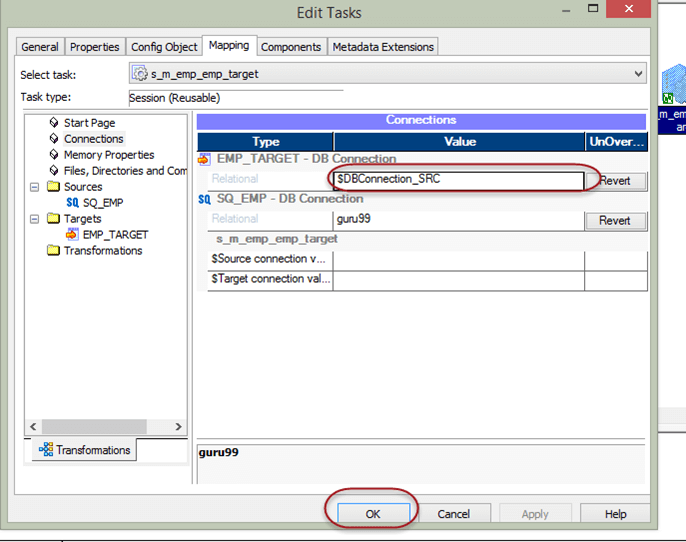Workflow in Informatica: Erstellen, Aufgabe, Parameter, Wiederverwendbar, Manager
Was ist Workflow?
Workflow ist eine Gruppe von Anweisungen/Befehlen für den Integrationsdienst in Informatica. Der Integrationsdienst ist eine Entität, die Workflow-Informationen aus dem Repository liest, Daten aus Quellen abruft und sie nach Durchführung der Transformation in das Ziel lädt.
Workflow – Es definiert, wie Aufgaben wie ausgeführt werden Sitzungsaufgabe, Befehlsaufgabe, E-Mail-Aufgabe, usw.
So erstellen Sie einen Workflow
- Sie müssen zunächst Aufgaben erstellen
- Und fügen Sie diese Aufgaben dann dem Workflow hinzu.
Ein Workflow ist wie ein leerer Container, der die Kapazität hat, ein Objekt zu speichern, das Sie ausführen möchten. Sie fügen dem Workflow Aufgaben hinzu, die Sie ausführen möchten. In diesem Tutorial werden wir die folgenden Dinge im Workflow tun.
Die Workflow-Ausführung kann auf zwei Arten erfolgen
- Reihenfolge : Aufgaben werden in der Reihenfolge ausgeführt, in der sie definiert sind
- Ereignisbasiert: Aufgaben werden basierend auf den Ereignisbedingungen ausgeführt.
So öffnen Sie den Workflow-Manager
Schritt 1) Klicken Sie im Informatica Designer auf das Workflow-Manager-Symbol
Schritt 2) Dadurch wird ein Fenster des Workflow-Managers geöffnet. Anschließend im Workflow-Manager.
- Wir stellen eine Verbindung zum Repository „guru99“ her. Doppelklicken Sie daher zum Herstellen der Verbindung auf den Ordner.
- Geben Sie Benutzernamen und Passwort ein und wählen Sie dann „Verbinden“.
Schritt 3) Im Workflow-Manager.
- Klicken Sie mit der rechten Maustaste auf den Ordner
- Wählen Sie im Popup-Menü die Option „Öffnen“ aus
Dadurch wird der Arbeitsbereich des Workflow-Managers geöffnet.
So erstellen Sie Verbindungen für Workflow Manager
Um eine Aufgabe im Workflow-Manager auszuführen, müssen Sie sie erstellen Verbindungen. Mithilfe dieser Verbindungen stellt der Integration Service eine Verbindung zu verschiedenen Objekten her.
Zum Beispiel in Ihrem Mapping Wenn Sie eine Quelltabelle in einer Oracle-Datenbank haben, benötigen Sie eine Oracle-Verbindung, damit der Integrationsdienst eine Verbindung mit der Oracle-Datenbank herstellen kann, um die Quelldaten abzurufen.
Im Workflow-Manager können folgende Verbindungstypen erstellt werden.
- Relationale Verbindung
- FTP-Verbindung
- Warteschlange
- Antragsprozess
Welche Verbindung Sie erstellen, hängt von der Art der Quell- und Zielsysteme ab, die Sie verbinden möchten. Häufiger würden Sie verwenden relationale Verbindungen.
So erstellen Sie eine relationale Verbindung
Schritt 1) Im Workflow-Manager
- Klicken Sie auf das Menü Verbindung
- Wählen Sie die Option „Relational“.
Schritt 2) Im Popup-Fenster
- Auswählen Oracle im Typ
- Klicken Sie auf die neue Schaltfläche
Schritt 3) Im neuen Fenster der Verbindungsobjektdefinition
- Verbindungsnamen eingeben (Neuer Name-guru99)
- Geben Sie den Benutzernamen ein
- Passwort eingeben
- Geben Sie die Verbindungszeichenfolge ein
- Behalten Sie die anderen Einstellungen als Standard bei und klicken Sie auf die Schaltfläche „OK“.
Schritt 4) Sie kehren zum vorherigen Fenster zurück. Klicken Sie auf die Schaltfläche „Schließen“.
Jetzt sind Sie mit der relationalen Verbindung im Workflow-Manager ausgestattet.
Komponenten des Workflow-Managers
Es gibt drei Komponententools des Workflow-Managers, die beim Erstellen verschiedener Objekte im Workflow-Manager helfen. Diese Werkzeuge sind
- Aufgabenentwickler
- Worklet-Designer
- Workflow-Designer
Aufgabenentwickler – Der Task Developer ist ein Tool, mit dessen Hilfe Sie wiederverwendbare Objekte erstellen können. Wiederverwendbare Objekte im Workflow-Manager sind Objekte, die in mehreren Workflows wiederverwendet werden können. Wenn Sie beispielsweise im Task Developer eine Befehlsaufgabe erstellt haben, können Sie diese Aufgabe in einer beliebigen Anzahl von Workflows wiederverwenden.
Die Rolle des Workflow-Designers besteht darin, die darin hinzugefügten Aufgaben auszuführen. Sie können einem Workflow beliebig viele Aufgaben hinzufügen.
Sie können im Task-Entwickler drei Arten wiederverwendbarer Aufgaben erstellen.
- Befehlsaufgabe
- Sitzungsaufgabe
- Email Aufgabe
Befehlsaufgabe – Eine Befehlsaufgabe wird verwendet, um während der Ausführung des Workflows verschiedene Windows-/Unix-Befehle auszuführen. Sie können eine Befehlsaufgabe erstellen, um verschiedene befehlsbasierte Aufgaben auszuführen. Mithilfe dieser Aufgabe können Sie Befehle ausführen um Dateien/Ordner zu erstellen, um Dateien/Ordner zu löschen, um FTP von Dateien durchzuführen usw.
Sitzungsaufgabe – Zum Ausführen eines Mappings ist eine Sitzungsaufgabe in Informatica erforderlich.
- Ohne eine Sitzungsaufgabe können Sie kein Mapping ausführen oder ausführen
- Eine Sitzungsaufgabe kann nur ein einziges Mapping ausführen. Es besteht also eine Eins-zu-eins-Beziehung zwischen einer Zuordnung und einer Sitzung
- Eine Sitzungsaufgabe ist ein Objekt, mit dessen Hilfe Informatik erfährt, wie, wo und zu welchem Zeitpunkt ein Mapping ausgeführt werden soll
- Sitzungen können nicht unabhängig voneinander ausgeführt werden, eine Sitzung muss einem Workflow hinzugefügt werden
- In Sitzungsobjekt Cache-Eigenschaften können konfiguriert werden und auch eine erweiterte Konfiguration zur Leistungsoptimierung ist möglich.
E-Mail-Aufgabe – Mithilfe der E-Mail-Aufgabe können Sie E-Mails an definierte Empfänger senden, wenn der Integrationsdienst einen Workflow ausführt. Wenn Sie beispielsweise überwachen möchten, wie lange eine Sitzung dauert, können Sie die Sitzung so konfigurieren, dass eine E-Mail mit den Details zu Sitzungsstart- und -endzeit gesendet wird. Oder wenn Sie möchten, dass der Integrationsdienst Sie benachrichtigt, wenn ein Workflow abgeschlossen wird/fehlschlägt, können Sie die E-Mail-Aufgabe dafür konfigurieren.
So erstellen Sie eine Befehlsaufgabe
Schritt 1) Um eine Befehlsaufgabe zu erstellen, verwenden wir den Task Developer. Öffnen Sie im Workflow Manager den Task Developer, indem Sie im Menü auf die Registerkarte „Task Developer“ klicken.
Schritt 2) Sobald der Task-Entwickler geöffnet ist, folgen Sie diesen Schritten
- Wählen Sie das Menü „Aufgaben“.
- Wählen Sie die Option „Erstellen“.
Schritt 3) Im Fenster „Aufgabe erstellen“.
- Wählen Sie den Befehl als Typ der zu erstellenden Aufgabe aus
- Geben Sie den Aufgabennamen ein
- Wählen Sie die Schaltfläche „Erstellen“.
Dadurch wird ein Befehlsaufgabenordner erstellt. Jetzt müssen Sie die Aufgabe konfigurieren, um einen Befehl hinzuzufügen, den wir im nächsten Schritt sehen werden.
Schritt 4) Um die Aufgabe zu konfigurieren, doppelklicken Sie auf das Befehlsaufgabensymbol. Daraufhin wird ein „Aufgabenbearbeitungsfenster“ geöffnet. Im neuen Aufgabenbearbeitungsfenster
- Wählen Sie das Befehlsmenü aus
- Klicken Sie auf das Symbol „Neuen Befehl hinzufügen“.
- Geben Sie den Befehlsnamen ein
- Klicken Sie auf das Befehlssymbol, um Befehlstext hinzuzufügen
Dadurch wird ein Befehlseditorfeld geöffnet.
Schritt 5) Geben Sie im Befehlseditor-Feld den Befehl „mkdir C:\guru99“ ein (dies ist der Windows-Befehl zum Erstellen eines Ordners mit dem Namen „guru99“) und wählen Sie „OK“.
Nach diesem Schritt kehren Sie zum Fenster „Aufgaben bearbeiten“ zurück und können den Befehl sehen, den Sie dem Befehlstextfeld hinzugefügt haben.
Schritt 6) Klicken Sie im Fenster „Aufgabe bearbeiten“ auf „OK“.
Die Befehlsaufgabe wird im Aufgabenentwickler unter dem Repository „Guru99“ erstellt.
Hinweis Verwenden Sie die Tastenkombination Strg+S, um die Änderungen im Repository zu speichern
So erstellen Sie einen Workflow zum Ausführen einer Befehlsaufgabe
Um Befehle auszuführen, müssen Sie zum Workflow-Designer wechseln. Ein Workflow-Designer ist ein übergeordnetes oder Containerobjekt, dem Sie mehrere Aufgaben hinzufügen können. Wenn der Workflow ausgeführt wird, werden alle hinzugefügten Aufgaben ausgeführt. So erstellen Sie einen Workflow
Schritt 1) Öffnen Sie den Workflow-Designer, indem Sie auf das Workflow-Designer-Menü klicken
Schritt 2) Im Workflow-Designer
- Wählen Sie das Menü „Workflows“.
- Wählen Sie die Erstellungsoption
Schritt 3) Im Fenster „Workflow erstellen“.
- Geben Sie den Namen des Workflows ein
- Wählen Sie die Schaltfläche „OK“ (behalten Sie die anderen Optionen als Standard bei).
Dadurch wird der Workflow erstellt.
Namenskonvention - Workflow-Namen wird das Präfix „using“ vorangestellt.wkf_', wenn Sie eine Sitzung mit dem Namen ' habens_m_employee_detail' dann kann der Workflow für denselben benannt werden als 'wkf_s_m_employee_detail'.
Wenn Sie einen Workflow erstellen, besteht dieser aus keinen Aufgaben. Um also eine Aufgabe in einem Workflow auszuführen, müssen Sie eine Aufgabe hinzufügen.
Schritt 4) So fügen Sie die Befehlsaufgabe, die wir im Aufgabenentwickler erstellt haben, dem Workflow-Designer hinzu
- Erweitern Sie in der Navigatorstruktur den Aufgabenordner
- Ziehen Sie die Befehlsaufgabe per Drag-and-Drop in den Workflow-Designer
Schritt 5) Wählen Sie aus der Toolbox im oberen Menü die Option „Aufgaben verknüpfen“. (Die Option „Aufgaben verknüpfen“ verknüpft verschiedene Aufgaben in einem Workflow mit der Startaufgabe, sodass die Reihenfolge der Ausführung von Aufgaben definiert werden kann.)
Schritt 6) Sobald Sie das Link-Task-Symbol auswählen, können Sie den Link zwischen Start-Task und Befehls-Task ziehen. Wählen Sie nun die Startaufgabe aus und ziehen Sie einen Link zur Befehlsaufgabe.
Jetzt sind Sie bereit und der Workflow verfügt über eine auszuführende Befehlsaufgabe.
So führen Sie einen Workflow aus
Schritt 1) Um den Workflow auszuführen
- Wählen Sie im Menü die Option „Workflows“ aus
- Wählen Sie die Option „Workflow starten“.
Dies wird geöffnet Workflow-Monitor Fenster und führt den Workflow aus
Sobald der Workflow ausgeführt ist, führt er die Befehlsaufgabe aus, um einen Ordner (guru99-Ordner) im definierten Verzeichnis zu erstellen.
Sitzungsaufgabe
Zum Ausführen eines Mappings ist eine Sitzungsaufgabe in Informatica erforderlich.
Ohne eine Sitzungsaufgabe können Sie kein Mapping ausführen oder ausführen, und eine Sitzungsaufgabe kann nur ein einzelnes Mapping ausführen. Es besteht also eine Eins-zu-eins-Beziehung zwischen einer Zuordnung und einer Sitzung. Eine Sitzungsaufgabe ist ein Objekt, mit dessen Hilfe Informatica erfährt, wie, wo und zu welchem Zeitpunkt ein Mapping ausgeführt werden soll. Sitzungen können nicht unabhängig voneinander ausgeführt werden, eine Sitzung muss einem Workflow hinzugefügt werden. In der Sitzung können Objekt-Cache-Eigenschaften konfiguriert und auch eine erweiterte Konfiguration zur Leistungsoptimierung vorgenommen werden.
So erstellen Sie eine Sitzungsaufgabe
In dieser Übung erstellen Sie eine Sitzungsaufgabe für das Mapping „m_emp_emp_target“, das Sie im vorherigen Artikel erstellt haben.
Schritt 1) Öffnen Sie den Workflow-Manager und den Task-Entwickler.
Schritt 2) Sobald der Aufgabenentwickler geöffnet ist, gehen Sie im Workflow-Manager zum Hauptmenü
- Klicken Sie auf das Aufgabenmenü
- Wählen Sie die Erstellungsoption
Es öffnet sich ein neues Fenster „Aufgabe erstellen“
Schritt 3) Im Fenster „Aufgabe erstellen“.
- Wählen Sie Sitzungsaufgabe als Aufgabentyp aus.
- Geben Sie den Namen der Aufgabe ein.
- Klicken Sie auf die Schaltfläche Erstellen
Schritt 4) Es erscheint ein Fenster zur Auswahl der Zuordnung. Wählen Sie die Zuordnung aus, die Sie dieser Sitzung zuordnen möchten. Wählen Sie in diesem Beispiel die Zuordnung „m_emp_emp_target“ und klicken Sie auf die Schaltfläche „OK“.
Schritt 5) Klicken Sie anschließend auf die Schaltfläche „Fertig“.
Das Sitzungsobjekt wird im Task-Entwickler angezeigt
Schritt 6) In diesem Schritt erstellen Sie einen Workflow für die Sitzungsaufgabe. Klicken Sie auf das Workflow-Designer-Symbol.
Schritt 7) Im Workflow-Designer-Tool
- Klicken Sie auf das Workflow-Menü
- Wählen Sie die Erstellungsoption
Schritt 8) Im Fenster „Workflow erstellen“.
- Geben Sie den Namen des Workflows ein
- Wählen Sie OK. (Andere Eigenschaften als Standard belassen, keine Notwendigkeit, irgendwelche Eigenschaften zu ändern)
Im Workflow-Manager erscheint eine Startaufgabe, die den Ausgangspunkt für die Ausführung des Workflows darstellt.
Schritt 9) Im Workflow-Manager
- Erweitern Sie den Sitzungsordner unter der Navigationsstruktur.
- Ziehen Sie die von Ihnen erstellte Sitzung per Drag-and-Drop in den Workflow-Manager-Arbeitsbereich.
Schritt 10) Klicken Sie in der Werkzeugbox auf die Option „Aufgabe verknüpfen“.
Schritt 11) Verknüpfen Sie die Startaufgabe und die Sitzungsaufgabe über den Link.
Schritt 12) Double Klicken Sie im Wokflow-Manager auf das Sitzungsobjekt. Es öffnet sich ein Aufgabenfenster, in dem Sie die Aufgabeneigenschaften ändern können.
Schritt 13) Im Aufgabenbearbeitungsfenster
- Wählen Sie die Registerkarte „Zuordnung“ aus
- Verbindungseigenschaft auswählen
- Weisen Sie der Quelle und dem Ziel die Verbindung zu, die wir in den ersten Schritten erstellt haben.
- Wählen Sie die Schaltfläche „OK“.
Jetzt ist Ihre Konfiguration des Workflows abgeschlossen und Sie können den Workflow ausführen.
So fügen Sie einer Startaufgabe mehrere Aufgaben hinzu
Die Startaufgabe ist ein Ausgangspunkt für die Ausführung des Workflows. Es gibt zwei Möglichkeiten, mehrere Aufgaben zu einer Startaufgabe zu verknüpfen.
- Parallel
- Seriell
Bei der Parallelverknüpfung werden die Aufgaben direkt mit der Startaufgabe verknüpft und alle Aufgaben beginnen gleichzeitig mit der parallelen Ausführung.
So fügen Sie Aufgaben parallel hinzu
Schritt 1)Öffnen Sie im Workflow-Manager den Workflow „wkf_run_command“
Schritt 2)Fügen Sie im Workflow die Sitzungsaufgabe „s_m_emp_emp_target“ hinzu. (durch Auswahl der Sitzung und anschließendes Ziehen und Ablegen)
Schritt 3)Wählen Sie die Option „Aufgabe verknüpfen“ aus der Toolbox
Schritt 4) Verknüpfen Sie die Sitzungsaufgabe mit der Startaufgabe (indem Sie auf Startaufgaben klicken, den Klick gedrückt halten und eine Verbindung zur Sitzungsaufgabe herstellen).
Nach dem Verknüpfen der Sitzungsaufgabe sieht der Workflow wie folgt aus.
Schritt 5)Starten Sie den Workflow und überwachen Sie ihn im Workflow-Monitor.
So fügen Sie Aufgaben im seriellen Modus hinzu
Bevor wir jedoch Aufgaben im seriellen Modus hinzufügen, müssen wir die hinzugefügte Aufgabe löschen, um die parallele Ausführung der Aufgabe zu demonstrieren. Dafür
Schritt 1)Öffnen Sie den Workflow „w.kf_run_command“
- Wählen Sie den Link zur Sitzungsaufgabe aus.
- Wählen Sie im Menü die Option „Bearbeiten“ aus
- Wählen Sie die Löschoption
Schritt 2)Das Bestätigungsdialogfeld wird in einem Fenster angezeigt. Wählen Sie die Option „Ja“
Die Verknüpfung zwischen Starttask und Sitzungstask wird entfernt.
Schritt 3)Gehen Sie nun erneut zum Hauptmenü und wählen Sie die Option „Aufgabe verknüpfen“ aus der Toolbox
Schritt 4)Verknüpfen Sie die Sitzungsaufgabe mit der Befehlsaufgabe
Nach der Verknüpfung sieht der Workflow folgendermaßen aus
Schritt 5) Um das visuelle Erscheinungsbild des Workflows klarer zu gestalten
- Klicken Sie mit der rechten Maustaste auf den Arbeitsbereich des Workflows
- Wählen Sie „Menü anordnen“.
- Wählen Sie die Option „Horizontal“.
Wenn Sie den Workflow starten, wird zuerst die Befehlsaufgabe ausgeführt und nach ihrer Ausführung wird die Sitzungsaufgabe gestartet.
Workflow-Variable
Workflow-Variablen ermöglichen es verschiedenen Aufgaben in einem Workflow, Informationen miteinander auszutauschen, und ermöglichen es Aufgaben außerdem, auf bestimmte Eigenschaften anderer Aufgaben in einem Workflow zuzugreifen. Um beispielsweise das aktuelle Datum zu erhalten, können Sie die eingebaute Variable „sysdate“ verwenden.
Das häufigste Szenario ist, dass Sie mehrere Aufgaben in einem Workflow haben und in einer Aufgabe auf die Variable einer anderen Aufgabe zugreifen. Wenn Sie beispielsweise zwei Aufgaben in einem Workflow haben und die Anforderung besteht, die zweite Aufgabe erst dann auszuführen, wenn die erste Aufgabe erfolgreich ausgeführt wurde. Sie können ein solches Szenario mithilfe vordefinierter Variablen im Workflow implementieren.
Szenario umsetzen
Wir hatten einen Workflow „wkf_run_command“, bei dem Aufgaben im seriellen Modus hinzugefügt wurden. Nun fügen wir der Verknüpfung zwischen Sitzungsaufgabe und Befehlsaufgabe eine Bedingung hinzu, sodass die Sitzungsaufgabe erst nach Erfolg der Befehlsaufgabe ausgeführt wird.
Schritt 1) Öffnen Sie den Workflow „wkf_run_command“
Schritt 2) Double Klicken Sie auf den Link zwischen Sitzung und Befehlsaufgabe
Ein Ausdrucksfenster wird angezeigt
Schritt 3)Double Klicken Sie im Menü „cmd_create_folder“ auf die Statusvariable. Im Editorfenster auf der rechten Seite erscheint eine Variable „$cmd_create_folder.status“.
Schritt 4) Jetzt setzen wir die Variable „$cmd_create_folder.status“ auf den Status „Erfolgreich“. Das heißt, wenn die vorherige Aufgabe ausgeführt wurde und die Ausführung erfolgreich war, wird nur die nächste Sitzungsaufgabe ausgeführt.
- Ändern Sie die Variable in den Wert „$cmd_create_folder.status=SUCCEEDED“.
- Klicken Sie auf die Schaltfläche „OK“.
Der Arbeitsablauf sieht folgendermaßen aus
Wenn Sie diesen Workflow ausführen, wird zuerst die Befehlsaufgabe ausgeführt und erst bei Erfolg wird nur die Sitzungsaufgabe ausgeführt.
Workflow-Parameter
Workflow-Parameter sind Werte, die während des gesamten Laufs konstant bleiben. Sobald ihr Wert zugewiesen wurde, bleibt er derselbe. Parameter können in Workflow-Eigenschaften verwendet werden und ihre Werte können in Parameterdateien definiert werden. Anstatt beispielsweise einen fest codierten Verbindungswert zu verwenden, können Sie einen Parameter/eine Variable im Verbindungsnamen verwenden und der Wert kann in der Parameterdatei definiert werden.
Parameterdateien sind die Dateien, in denen wir die Werte von Mapping-/Workflow-Variablen oder Parametern definieren. Dort haben Dateien die Erweiterung „.par“. Als allgemeiner Standard wird für einen Workflow eine Parameterdatei erstellt.
Vorteile der Parameterdatei
- Hilft bei der Migration von Code von einer Umgebung in eine andere
- Ermöglicht einfaches Debuggen und Testen
- Werte können problemlos geändert werden, ohne den Code zu ändern
Struktur der Parameterdatei
Die Struktur der Parameterdatei
- [Ordnername.WF:Workflowname]
- $Parameter_name=Parameterwert
Ordnername ist der Name des Repository-Ordners, Workflow-Name ist der Name des Workflows, für den Sie die Parameterdatei erstellen.
Wir werden eine Parameterdatei für die Datenbankverbindung „guru99“ erstellen, die wir in unseren ersten Sitzungen für Quellen und Ziele zugewiesen haben.
So erstellen Sie eine Parameterdatei
Schritt 1)Erstellen Sie eine neue leere Datei (Notepad-Datei)
Schritt 2)Geben Sie in der Datei den Text ein, wie in der Abbildung gezeigt
Schritt 3) Speichern Sie die Datei im Ordner guru99 am Speicherort „C:\guru99“ als „wkf_run_command.par“.
In der Datei haben wir einen Parameter „$DBConnection_SRC“ erstellt, den wir einer Verbindung in unserem Workflow zuweisen werden.
Schritt 4)Öffnen Sie den Workflow „wkf_run_command“
- Wählen Sie das Menü „Workflows“.
- Wählen Sie die Bearbeitungsoption
Schritt 5)Dadurch wird in diesem Fenster das Fenster „Arbeitsablauf bearbeiten“ geöffnet
- Gehen Sie zum Menü der Registerkarte „Eigenschaften“.
- Geben Sie den Namen der Parameterdatei als „c:\guru99\wkf_run_command.par“ ein.
- Wählen Sie die Schaltfläche „OK“.
Jetzt sind wir mit der Definition des Parameterdateiinhalts fertig und verweisen ihn auf einen Workflow.
Der nächste Schritt besteht darin, den Parameter in der Sitzung zu verwenden.
Schritt 6) Doppelklicken Sie im Workflow auf die Sitzung „s_m_emp_emp_target“, dann
- Wählen Sie das Registerkartenmenü „Zuordnungen“ aus
- Wählen Sie im linken Bereich die Verbindungseigenschaft aus
- Klicken Sie auf die Zielverbindung, die jetzt als „guru99“ fest codiert ist.
Schritt 7)In diesem Fenster wird ein Verbindungsbrowserfenster angezeigt
- Wählen Sie die Option zur Verwendung einer Verbindungsvariablen
- Geben Sie den Namen der Verbindungsvariablen als „$DBConnection_SRC“ ein.
- Wählen Sie die Schaltfläche „OK“.
Schritt 8) Im Fenster „Aufgabe bearbeiten“ wird eine Verbindungsvariable für das Ziel angezeigt. Klicken Sie im Fenster „Aufgabe bearbeiten“ auf die Schaltfläche „OK“.
Jetzt sind wir mit der Erstellung von Parametern für eine Verbindung und der Zuweisung ihres Werts zur Parameterdatei fertig.
Wenn wir den Workflow ausführen, wählt der Workflow die Parameterdatei aus, sucht in der Parameterdatei nach dem Wert seiner Parameter/Variablen und übernimmt diese Werte.