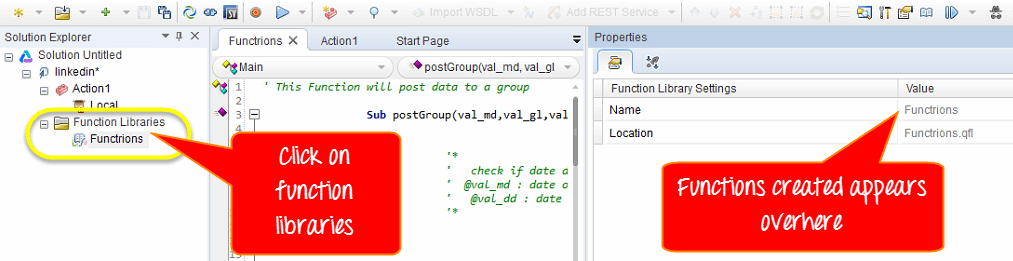Wie verwende ich die Quick Test Professional-IDE?
In diesem Tutorial wird die Quick Test Professional-IDE vorgestellt
Starten Sie UFT
Um HP QTP zu starten, im Startmenü:
Wählen Sie Programme > Quick Test Professional-Ordner > Quick Test Professional oder doppelklicken Sie auf das HP UFT-Symbol
Add-In-Manager
Wenn Sie Micro Focus UFT zum ersten Mal starten, wird die Add-In-Manager Dialogfeld wird geöffnet.
Es wird eine Liste aller installierten Add-Ins angezeigt. Sie können das Add-In auswählen, das Sie für den Test laden möchten, und auf „OK“ klicken. Sie können später, nachdem QTP gestartet wurde, ein Add-In hinzufügen oder entfernen. Bleiben Sie vorerst bei der Standardeinstellung und fahren Sie fort
Die Empfehlung Sie wählen nur die Add-Ins aus, die für Ihr Projekt erforderlich sind Testen Sitzung. Denn manchmal stören sich verschiedene Add-Ins gegenseitig, was die Objektidentifizierung und die Leistung von QTP beeinträchtigt. QTP merkt sich die von Ihnen geladenen Add-Ins, sodass beim nächsten Öffnen von QTP standardmäßig die in der vorherigen Sitzung ausgewählten Add-Ins ausgewählt sind. Wenn Sie nicht möchten, dass dieses Dialogfeld beim nächsten Start von QTP geöffnet wird, deaktivieren Sie das Kontrollkästchen „Beim Start anzeigen“. Klicken Sie auf „OK“.
Startseite
Die Startseite Beschreibt die neuen Funktionen in der aktuellen Version, einschließlich Links zu weiteren Informationen zu diesen Funktionen. Es enthält auch Links zu Process Guidance, einem Tool, das Best Practices für die Arbeit bietet QTP. Sie können ein Dokument aus der Liste der zuletzt verwendeten Dateien öffnen oder auf die Schaltflächen im Willkommen!-Fenster klicken. ein Bereich zum Öffnen neuer oder vorhandener Dokumente.
Im Folgenden sind wichtige Komponenten der IDE aufgeführt
- Menüleiste
- Eigenschaftenfenster
- Registerkarte „Dokument“.
- Lösungsforscher
- Registerkarte Werkzeugkasten
- Registerkarte „Ausgabe“.
- Aktiver Bildschirm
- Registerkarte "Daten"
Wenn Sie nicht möchten, dass QTP die Startseite anzeigt, wenn Sie QTP das nächste Mal öffnen, aktivieren Sie das Kontrollkästchen „Startseite beim Start nicht anzeigen“. Wenn Sie diese Option auswählen, wird die Startseite auch automatisch für die aktuelle QTP-Sitzung ausgeblendet, sobald Sie ein anderes QTP-Dokument öffnen. Um die Startseite wieder anzuzeigen, wählen Sie Ansicht > Startseite
Lösungsforscher
Die Lösungsforscher ist eine hierarchischer Baum aller Aktionen und Tests im aktuellen Test, mit ihren Referenzen, Ereignissen und Abläufen.
Durch Funktionsbibliothek, Sie können einen Code oder eine Funktion erstellen, die in Ihrem Test mehrfach verwendet werden kann.
Detaillierte Informationen zur Funktion werden auf der rechten Seite des Bedienfelds unter dem Bedienfeld „Eigenschaften“ angezeigt
Datentabelle
Sie können die eingeben frustrierten Informationen zu Ihrem Test finden Sie über die Registerkarte „Daten“ in der Menüleiste am unteren Rand des Fensters. Dieses Panel ist die Baumhierarchie der Datenquellen, die mit einem Test verwendet werden können.
Das "ActionDie Registerkarte “ enthält Details zum Testcode.
So zeigen die Fehler während der Aufführung auftreten Automatisierungstests, können Sie die Registerkarte „Fehler“ im unteren Bereich verwenden.
IDE-Fenster verschieben
Sie können die QTP-Fensterbereiche nach Ihren persönlichen Vorlieben verschieben.
Angenommen, wir möchten den Projektmappen-Explorer verschieben.
Ziehen Sie im QTP-Fenster die Titelleiste des Projektmappen-Explorers.
Wenn Sie den Bereich ziehen, werden Markierungen im aktiven Bereich und an jedem Rand des QTP-Fensters angezeigt.
Ziehen Sie den Solution Explorer und halten Sie den Cursor über die verschiedenen Markierungen. Ein schattierter Bereich wird angezeigt, der die neue Position des Bereichs angibt. Verschieben wir ihn nach oben. Lassen Sie die Maustaste los. Der Solution Explorer-Bereich rastet ein und wird als neuer Bereich im schattierten Bereich angezeigt.