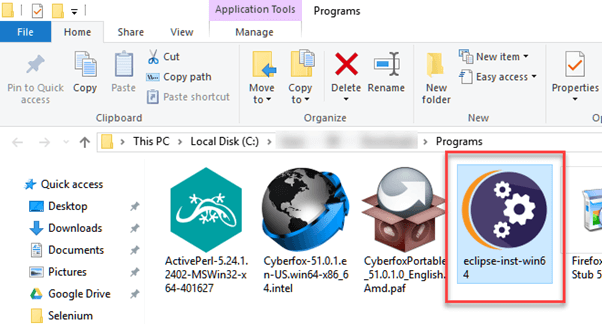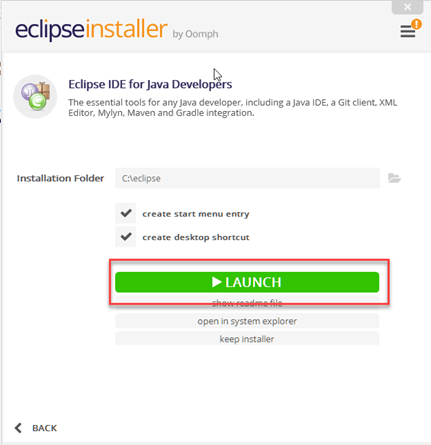So installieren Sie Selenium WebTreiber
Selenium WebDriver-Installation
Selenium Die Installation erfolgt in drei Schritten:
Schritt 1: Installieren Java SDK
Schritt 2: Installieren Eclipse
Schritt 3: Installieren Selenium Webdriver-Dateien
Schritt 4: Einrichtung Eclipse IDE mit WebDriver
In diesem Tutorial erfahren Sie, wie Sie die Installation durchführen Selenium Webtreiber. Nachfolgend finden Sie den detaillierten Ablauf
HINWEIS: Die Versionen von Java, Eclipse, Selenium wird mit der Zeit weiter aktualisiert. Die Installationsschritte bleiben jedoch gleich. Bitte wählen Sie die neueste Version aus und fahren Sie mit den folgenden Installationsschritten fort:
Schritt 1 – Installieren Java Software Development Kit (JDK)
Laden Sie die Java Software Development Kit (JDK) hier.

Diese JDK-Version kommt mit Java Runtime Environment (JRE), Sie müssen die JRE also nicht separat herunterladen und installieren.
Hinweis: Laden Sie die neueste verfügbare Version des JDK herunter, wenn Sie die Download-Seite aufrufen. Die genaue Version ist nicht wichtig. Zum Zeitpunkt der Erstellung dieses Tutorials ist die aktuelle Version 24.
Sobald die Installation abgeschlossen ist, öffnen Sie die Eingabeaufforderung und geben Sie „java“ ein. Wenn Sie den folgenden Bildschirm sehen, können Sie mit dem nächsten Schritt fortfahren.
Schritt 2 – Installieren Eclipse IDE
Laden Sie die neueste Version von "Eclipse IDE für Java Entwickler“ hier. Stellen Sie sicher, dass Sie die richtige Wahl treffen Windows 32-Bit- und 64-Bit-Versionen.
Sie sollten in der Lage sein, eine EXE-Datei mit dem Namen „eclipse-inst-win64“ für das Setup herunterzuladen.
Double-Klicken Sie auf eine Datei, um sie zu installieren Eclipse. Es öffnet sich ein neues Fenster. Klicken Eclipse IDE für Java Entwickler.
Danach öffnet sich ein neues Fenster, in dem Sie auf die Schaltfläche mit der Markierung 1 klicken und den Pfad in „C:\eclipse“ ändern. Klicken Sie anschließend auf die Schaltfläche Installieren mit der Markierung 2
Nach erfolgreichem Abschluss des Installationsvorgangs erscheint ein Fenster. Klicken Sie in diesem Fenster auf Starten.
Dadurch wird die Eclipse Neon IDE für Sie gestartet.
Schritt 3 - Selenium WebDriver-Installation
Sie können downloaden Selenium Webdriver für Java Client-Treiber hier. Sie finden dort Client-Treiber für andere Sprachen, wählen Sie jedoch nur den für Java.
Dieser Download erfolgt als ZIP-Datei mit dem Namen „selenium-4.30.0“. Der Einfachheit halber Selenium Installation auf Windows 10 oder Windows 11, extrahieren Sie den Inhalt dieser ZIP-Datei auf Ihrem Laufwerk C, so dass Sie das Verzeichnis „C:\selenium-4.30.0\“ haben. Dieses Verzeichnis enthält alle JAR-Dateien, die wir später importieren würden Eclipse für Selenium Konfiguration.
Schritt 4 - Konfigurieren Eclipse IDE mit WebDriver
- Starten Sie die Datei „eclipse.exe“ im Ordner „eclipse“, den wir in Schritt 2 extrahiert haben. Wenn Sie Schritt 2 richtig befolgt haben, sollte sich die ausführbare Datei unter C:\eclipse\eclipse.exe befinden.
- Wenn Sie aufgefordert werden, einen Arbeitsbereich auszuwählen, akzeptieren Sie den Standardspeicherort.
3. Erstellen Sie ein neues Projekt über Datei > Neu > Java Projekt. Nennen Sie das Projekt „newproject“.
Ein neues Popup-Fenster wird geöffnet. Geben Sie die Details wie folgt ein
- Projektname
- Speicherort für ein Projekt
- Wählen Sie eine Ausführungs-JRE aus
- Wählen Sie die Option „Layoutprojekt“.
- Klicken Sie auf die Schaltfläche „Fertig stellen“.
4. In diesem Schritt
- Klicken Sie mit der rechten Maustaste auf das neu erstellte Projekt und
- Wählen Sie „Neu“ > „Paket“ und nennen Sie das Paket „neues Paket“.
Es öffnet sich ein Popup-Fenster, in dem Sie dem Paket einen Namen geben können.
- Geben Sie den Namen des Pakets ein
- Klicken Sie auf die Schaltfläche „Fertig stellen“.
5. Erstellen Sie eine neue Java class unter newpackage, indem Sie mit der rechten Maustaste darauf klicken und dann Neu > Klasse auswählen und es dann als „MyClass“ benennen. Ihre Eclipse Die IDE sollte wie im Bild unten aussehen.
Wenn Sie auf Klasse klicken, öffnet sich ein Popup-Fenster. Geben Sie die Details ein als
- Name der Klasse
- Klicken Sie auf die Schaltfläche „Fertig stellen“.
So sieht es nach dem Erstellen der Klasse aus.
Nun müssen Sie Selenium WebDriver-Bibliotheken in Java Pfad erstellen. In diesem Schritt
- Klicken Sie mit der rechten Maustaste auf „Neues Projekt“ und wählen Sie Immobilien.
- Klicken Sie im Eigenschaftendialog auf „Java Pfad erstellen“.
- Klicken Sie auf Bibliotheken Registerkarte und dann
- Klicken Sie auf „Externe JARs hinzufügen.“
Wenn Sie auf „Externe JARs hinzufügen …“ klicken.
- Es öffnet sich ein Popup-Fenster. Wählen Sie die JAR-Dateien aus, die Sie herunterladen von Selenium Website in Schritt 3
- Klicken Sie auf „Öffnen“.
- Dateien werden zur Bibliothek hinzugefügt
6. Fügen Sie alle JAR-Dateien innerhalb und außerhalb des Ordners „libs“ hinzu. Ihr Eigenschaftendialog sollte nun etwa wie im Bild unten aussehen.
7. Klicken Sie abschließend auf OK und der Import ist abgeschlossen Selenium Bibliotheken in unser Projekt.
Verschiedene Treiber
HTMLUnit ist das einzige Browser, den WebDriver direkt automatisieren kann, Das bedeutet, dass keine andere separate Komponente installiert oder ausgeführt werden muss, während der Test ausgeführt wird. Für andere Browser wird ein separates Programm benötigt. Dieses Programm heißt die Treiberserver.
Ein Treiberserver ist für jeden Browser unterschiedlich. Beispielsweise verfügt Internet Explorer über einen eigenen Treiberserver, den Sie in anderen Browsern nicht verwenden können. Nachfolgend finden Sie die Liste der Treiberserver und der entsprechenden Browser, die sie verwenden.
Sie können diese Treiber herunterladen hier
| Browser | Name des Treiberservers | Bemerkungen |
|---|---|---|
| HTMLUnit | HtmlUnitDriver | WebDriver kann HTMLUnit mit HtmlUnitDriver als Treiberserver steuern |
| Firefox | Mozilla GeckoDriver | WebDriver kann fahren Firefox ohne dass ein Treiberserver gestartet werden muss Firefox 45 und höher muss man zur Automatisierung den von Mozilla erstellten Gecko-Treiber verwenden |
| Internet Explorer | Internet Explorer-Treiberserver | Verfügbar in 32- und 64-Bit-Versionen. Verwenden Sie die Version, die der Architektur Ihres IE entspricht |
| Chrome | Chrome-Treiber | Obwohl der Name nur „ChromeDriver“ lautet, handelt es sich tatsächlich um einen Treiberserver und nicht nur um einen Treiber. Die aktuelle Version kann Versionen höher als Chrome v.21 unterstützen |
| Opera | OperaLED Treiber | Obwohl sein Name nur „OperaDriver“ handelt es sich tatsächlich um einen Treiberserver, nicht nur um einen Treiber. |
| PhantomJS | GhostDriver | PhantomJS ist ein weiterer Headless-Browser, genau wie HTMLUnit. |
| Safari | SafariDriver | Obwohl der Name nur „SafariDriver“ lautet, handelt es sich tatsächlich um einen Treiberserver und nicht nur um einen Treiber. |
Zusammenfassung
Neben einem Browser benötigen Sie Folgendes, um WebDriver nutzen zu können
- Java Entwicklungskit (JDK). https://www.oracle.com/java/technologies/downloads/
- Eclipse IDE - http://www.eclipse.org/downloads/
- Java Client-Treiber - https://www.selenium.dev/downloads/
Beim Starten eines WebDriver-Projekts in Eclipse, vergessen Sie nicht, die Java Client-Treiberdateien in Ihr Projekt. Diese Dateien bilden Ihre Selenium Bibliothek.
Mit einer neuen Version von Seleniumgibt es keinen Browser, den Sie ohne die Verwendung eines Treiberservers automatisieren können.