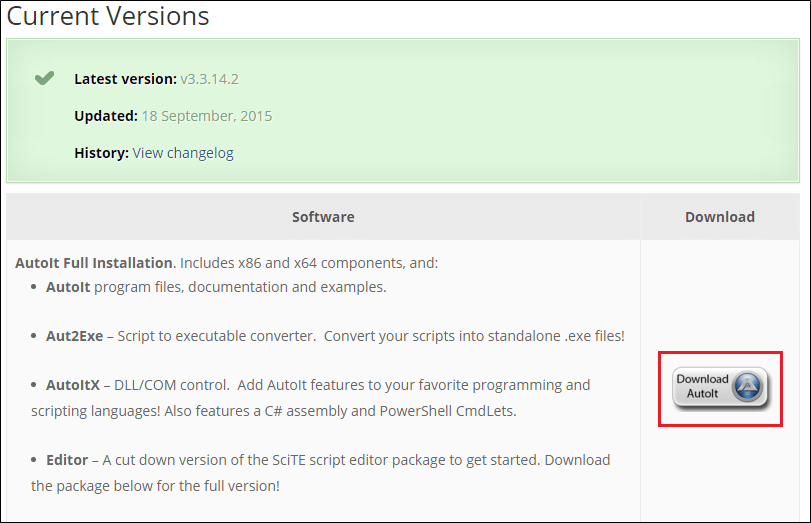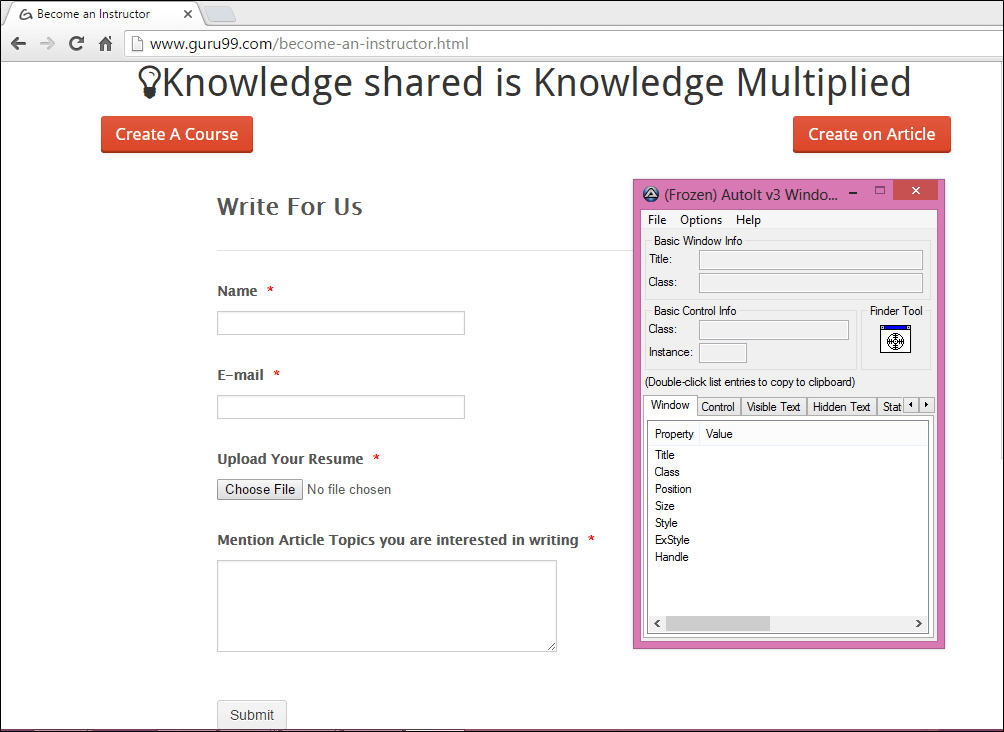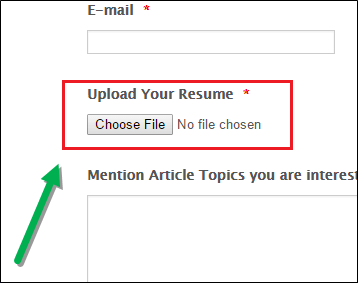AutoIT in Selenium Tutorial: Wie benutzt man es?
Worin ist AutoIt enthalten? Selenium?
AutoIt ist eine Freeware-Skriptsprache zur Automatisierung der Windows-Benutzeroberfläche und allgemeiner Skripterstellung. Sie verwendet eine Kombination aus Mausbewegungen, Tastenanschlägen und Fenstersteuerungsmanipulation, um eine Aufgabe zu automatisieren, die mit dem Selenium-Webtreiber nicht möglich ist.
So laden Sie AutoIT herunter und installieren es
Schritt 1): Gehen Sie dazu Link.
Schritt 2): Bewegen Sie den Mauszeiger über die Dropdown-Listen „Autoit“ und „Autoit Editor“.
Schritt 3) Klicken Sie auf die Download-Option „AutoIT“.
Schritt 4): Laden Sie „Autoit“ herunter, indem Sie auf die Schaltfläche „Autoit herunterladen“ klicken.
Schritt 5): Laden Sie jetzt „Autoit Editor“ herunter, indem Sie auf die Schaltfläche „Downloads“ klicken.
Schritt 6) Klicken Sie auf den unten gezeigten Link.
Nach dem Download erhalten Sie zwei Setup-Dateien, wie im folgenden Bildschirm gezeigt: die erste AutoIt-Version 3 Setup und zweitens ist Scitautoit3 .
Schritt 7): Um AutoIT zu installieren, klicken Sie nacheinander auf beide AutoIT-Setups.
Schritt 8): Nach erfolgreicher Installation – öffnen Sie den AutoIT Editor.
Gehen Sie zu „C:\Programme (x86)\AutoIt3\SciTE“.
und klicken Sie auf die Datei „SciTE.exe“. Der AutoIT-Editor wird geöffnet, wie im folgenden Bildschirm gezeigt.
Schritt 9) : Öffnet jetzt den Elementbezeichner.
Gehen Sie zu „C:\Programme (x86)\AutoIt3“.
Und klicken Sie auf die Datei „Au3Info.exe“. Die Elementkennung wird geöffnet, wie im folgenden Bildschirm gezeigt.
Hinweis: Sobald Sie mit dieser Elementkennung fertig sind, müssen Sie sie manuell schließen. Sie wird nicht automatisch geschlossen.
So verwenden Sie AutoIT in Selenium
Darunter werden wir sehen, wie man den AutoIt-Editor verwendet und wie man Elemente im Datei-Uploader-Fenster über den AutoIT Element Identifier findet (Element Identifier ist ein Tool wie Selenium IDE, Identifier findet das Element der Fenster-GUI oder Nicht-HTML-Popups und gibt das Attribut des Elements an wie Titel, Klasse, Instanz ) und wie man mit drei Methoden ein Skript im AutoIT-Editor schreibt.
Zum Beispiel: Wir werden die Seite „Schreiben Sie uns“ von guru99 verwenden, um Ihren Lebenslauf (Doc-Datei) hochzuladen.
Nachdem wir auf der Seite „Schreiben Sie uns“ auf die Schaltfläche „Datei auswählen“ geklickt haben, müssen wir das AutoIT-Skript aufrufen. Die Steuerung wird sofort nach dem Klicken auf „Datei auswählen“ durch die folgende Anweisung an autoit übertragen, die den Upload-Teil übernimmt.
Runtime.getRuntime().exec("E:\\AutoIT\\FileUpload.exe");
Wenn wir schließlich das Selenium-Skript ausführen, wird das Formular ausgefüllt -> Lebenslauf hochladen -> Formular absenden.
Schritt 1): Öffnen Sie nun die Elementkennung. Gehen Sie zu „C:\Programme (x86)\AutoIt3“ und klicken Sie auf die Datei „Au3Info.exe“. Das Fenster zur Elementkennung wird geöffnet, wie im folgenden Bildschirm gezeigt.
Schritt 2): Öffnen Sie jetzt das Fenster zum Hochladen von Dateien, indem Sie auf „Datei auswählen“ klicken. Dies ist eine Windows-Aktivität.
Schritt 3): Ziehen Sie das Suchwerkzeug auf das Feldelement „Dateiname“ im Fenster des Datei-Uploaders, um die grundlegenden Attributinformationen zu finden, wie im folgenden Bildschirm mit dem Pfeil angezeigt.
Wir können den Wert von Attributen ermitteln, d title='Offen', class='Bearbeiten' und Instanz='1′ Wie nachfolgend dargestellt. Diese Werte werden beim Schreiben eines AutoIT-Skriptbeispiels verwendet, wie im folgenden Schritt 4 erläutert.
Schritt 4): Öffnen Sie nun den AutoIT-Skripteditor, gehen Sie zu „C:\Programme (x86)\AutoIt3\SciTE“ und klicken Sie auf „SciTE.exe“, wie in Schritt 7 von 1 gezeigtst Thema.
Beginnen Sie mit dem Schreiben eines Skripts zur Auswahl einer hochzuladenden Datei.
Es stehen zahlreiche Methoden zur Verfügung, die wir je nach Anforderung in einem Skript verwenden können. Im Moment konzentrieren wir uns jedoch auf die folgenden Methoden, da diese zum Schreiben eines Datei-Upload-Skripts erforderlich sind:
- Kontrollfokus(„Titel“, „Text“, „Kontroll-ID“) //Setzt den Eingabefokus auf ein bestimmtes Steuerelement in einem Fenster.
- ControlSetText(„Titel“, „Text“, „Kontroll-ID“, „Dateipfad, der hochgeladen werden muss“) // Legt den Text eines Steuerelements fest.
- ControlClick(„Titel“, „Text“, „Kontroll-ID“) //Sendet einen Mausklickbefehl an ein bestimmtes Steuerelement.
Sie können sehen, dass eine Reihe von Methoden angezeigt werden, wie im folgenden Bildschirm dargestellt. Das Gute an AutoIT ist, dass es so etwas ist wie Eclipse Das schlägt Ihnen einige der Methoden vor.
Hier im AutoIT-Editor haben wir ausgewählt „Kontrollfokus“ Methode. Die Elementkennung ist bereits geöffnet und minimiert, da das Element bereits in Schritt 3 oben identifiziert wurde. Wir können es öffnen, indem wir es maximieren.
Jetzt übernehmen wir die Werte aus der Elementkennung für die Methoden „ControlFocus“ und „ControlSetText“, da diese Methoden mit demselben Element, d. h. dem Textfeld „Dateiname“, funktionieren, für die Methode „ControlClick“ jedoch Werte eines anderen Elements, d. h. der Schaltfläche „Öffnen“, erfasst werden müssen.
Parameterwerte für Kontrollfokus Verfahren:
Diese Methode setzt den Fokus auf das Textfeld „Dateiname“ im Fenster des Datei-Uploaders.
- 1. Parameter Titel ist offen ".
- Wir ignorieren den 2. Parameter, den Text ist nicht nötig.
- 3. Parameter Kontroll-ID ist die Kombination aus class='Edit' und Instance='1′, also . „Bearbeiten1.“
ControlFocus("Open","","Edit1") // This method sets input focus to 'File name' text box.
Parameterwerte für ControlSetText Methode :
Mit dieser Methode wird der Pfad einer Datei definiert, die wir in das Textfeld „Dateiname“ hochladen müssen. Anders ausgedrückt können wir sagen, dass diese Methode verwendet wird, um den Text für das Eingabeelement festzulegen.
- 1. Parameter Titel ist offen ".
- Wir ignorieren den 2. Parameter, den Text ist nicht nötig.
- 3. Parameter Kontroll-ID ist die Kombination aus class='Edit' und Instance='1′, also „Edit1“.
- 4. Parameter neuer Text, Wir übergeben den Pfad der Datei, die wir hochladen müssen.
ControlSetText("Open","","Edit1","E:\Resume\resume.doc") // This method input file path of a control.
Schließen Sie die Fenster (Editor und Element-ID) nach dem Ausführen des obigen Schritts nicht, sondern lassen Sie sie geöffnet. Sie müssen das Fenster des Datei-Uploaders erneut öffnen, um die Attribute der Schaltfläche „Öffnen“ zu finden, wie in Schritt 5 unten gezeigt.
Schritt 5): Ziehen Sie nun das Finder-Tool auf die Schaltfläche „Öffnen“ im Datei-Upload-Fenster, um die grundlegenden Attributinformationen zu finden.
Vorherige Werte (d. h. Attribute des Textfelds „Dateiname“) werden durch die neuen Werte der Schaltfläche „Öffnen“ überschrieben. Sie können sehen, dass das Klassenattribut jetzt in „Schaltfläche“ geändert wurde, was zuvor im AutoIT-Elementbezeichnerfenster „Bearbeiten“ war.
Wir können den Wert von Attributen ermitteln, d title='Offen', class='Button' und Instanz='1′ Wie nachfolgend dargestellt. Diese Werte werden beim Schreiben des Autoit-Skripts verwendet, wie unten erläutert.
Parameterwerte für ControlClick Verfahren:
Diese Methode klickt auf die Schaltfläche „Öffnen“ im Datei-Upload-Fenster.
- 1. Parameter Titel ist offen ".
- Wir ignorieren den 2. Parameter; Die Text ist nicht nötig.
- 3. Parameter Kontroll-ID ist die Kombination aus Klasse und Instanz, also „Button1“.
ControlClick("Open","","Button1") //This method click on 'Open' button of file uploader.
Schritt 6): Im folgenden Bildschirm können Sie sehen, dass das AutoIT-Skript zur Handhabung des Datei-Uploaders abgeschlossen ist. Jetzt können Sie die Elementkennung schließen und das Skript als „FileUpload“ am angegebenen Speicherort (E:\AutoIT) speichern.
Jetzt können Sie dieses Skript nicht direkt ausführen, sondern müssen es kompilieren.
Zum Kompilieren dieses Skripts haben Sie zwei Möglichkeiten: Kompilierungsskript x64 " Und " Kompilierungsskript x86 „, wenn Sie eine 32-Bit-Windows-Maschine haben, dann wählen Sie „ Skript x86 kompilieren ” und für Windows 64-Bit-Maschinen verwenden Sie dann „ Kompilierungsskript x64 "
Schritt 7): „FileUpload exe“ Die nach der Kompilierung generierte Datei ist im folgenden Bildschirm zu sehen. Jetzt können wir diese Datei verwenden Selenium Webdriver-Skript.
Jetzt werden wir dieses AutoIT-Skript verwenden Selenium Web-Treiber. Schauen Sie sich unten die Ausgabe an.
Datei hochladen in Selenium mit Autoit
In Selenium Skript suchen wir die Elemente des Formulars und füllen die Daten nach Bedarf in jedes Element ein und laden die Datei „resume.doc“ hoch, indem wir die aus dem AutoIT-Skript generierte AutoIT-Exe-Datei ausführen und dann das Absenden des Formulars ermöglichen Selenium AutoIt-Skript.
- Öffne Eclipse und beginnen Sie mit dem Schreiben von Code.
- Wenn Selenium auf die Schaltfläche „Datei auswählen“ klickt, wird das Feld zum Hochladen von Dateien geöffnet.
- Dann müssen wir das AutoIT-Skript aufrufen, die Steuerung sofort an AutoIT übertragen, um eine Datei hochzuladen und die Steuerung dann wie unten gezeigt an Selenium zurückzusenden.
Schritt 1): Entwickeln Sie Selenium-Skripte in Eclipse.
- Laufzeit Die Klasse ermöglicht dem Skript die Verbindung mit der Umgebung, in der das Skript ausgeführt wird.
- getRuntime () Rufen Sie die aktuelle Laufzeit ab, die diesem Prozess zugeordnet ist.
- exec () Methoden führen das AutoIT-Skript (FileUpload.exe) aus.
Runtime.getRuntime().exec("E:\\AutoIT\\FileUpload.exe");
Die obige Zeile ruft an AutoIT-Skript in Selenium und Datei hochladen.
Schritt 2) : Führen Sie das aus Selenium Skript in Eclipse.
importjava.io.IOException;
import org.openqa.selenium.By;
import org.openqa.selenium.WebDriver;
import org.openqa.selenium.firefox.FirefoxDriver;
public class FileUpload {
public static void main(String[] args) throws IOException {
WebDriver driver=new FirefoxDriver();
driver.get("https://demo.guru99.com/test/autoit.html");
driver.findElement(By.id("postjob")).click();
driver.findElement(By.id("input_3")).sendKeys("Gaurav");
driver.findElement(By.id("id_4")).sendKeys("test.test@gmail.com");
driver.findElement(By.id("input_4")).click();
// below line execute the AutoIT script .
Runtime.getRuntime().exec("E:\\AutoIT\\FileUpload.exe");
driver.findElement(By.id("input_6")).sendKeys("AutoIT in Selenium");
driver.findElement(By.id("input_2")).click();
driver.close();
}
}
Schritt 3): Überprüfen Sie die Ausgabe. Die Datei resume.doc wurde erfolgreich hochgeladen und eine Dankesnachricht wird angezeigt.
Warum AutoIt verwenden?
Selenium ist ein Open-Source-Tool, das darauf ausgelegt ist, webbasierte Anwendungen in verschiedenen Browsern zu automatisieren, aber auch Fenster-GUI- und Nicht-HTML-Popups in Anwendungen zu verarbeiten. AutoIt in Selenium ist erforderlich, da diese fensterbasierten Aktivitäten nicht von verarbeitet werden Selenium.
Im weiteren Verlauf dieses AutoIt-Tutorials erfahren Sie, wie Sie mit AutoIt eine Datei in den Selenium-Webtreiber hochladen. Dafür benötigen wir drei Tools.
- Selenium Webtreiber
- AutoIT-Editor und Element-ID
- Das Fenster, das Sie automatisieren möchten
Fazit
- Element Identifier und AutoIT-Editor heruntergeladen und installiert.
- Die Site wurde geöffnet, auf der der Vorgang ausgeführt werden soll.
- Die Elementkennung identifiziert die Elemente des Datei-Uploader-Fensters.
- Vorbereitetes AutoIT-Skript im Editor mit Hilfe der Elementkennung.
- Das Autoit-Skript wird im Selenium-Webdriver-Skript verwendet.
- Das Selenium-Skript wurde ausgeführt.
- Ausgabe: Die Datei wurde erfolgreich hochgeladen.