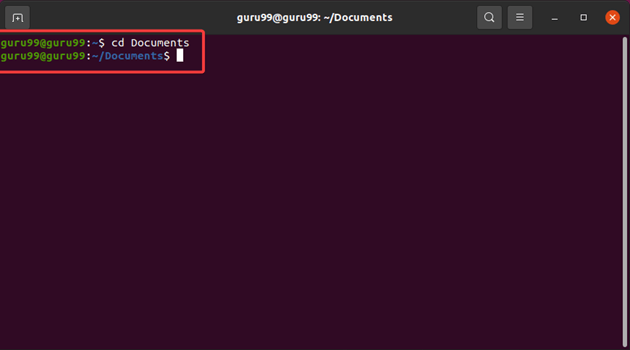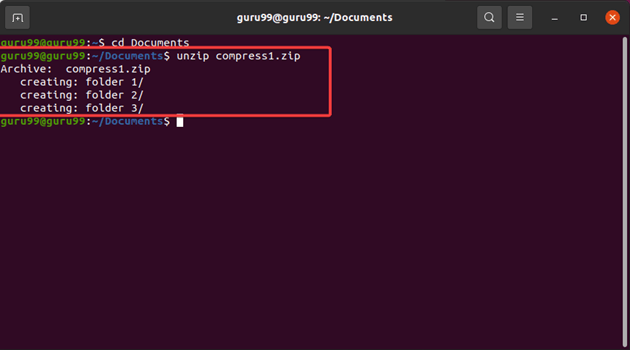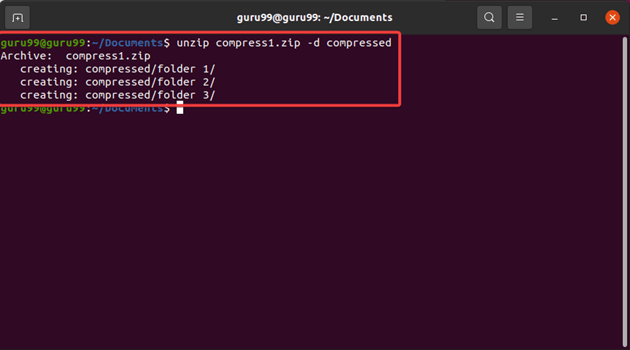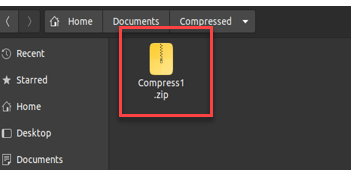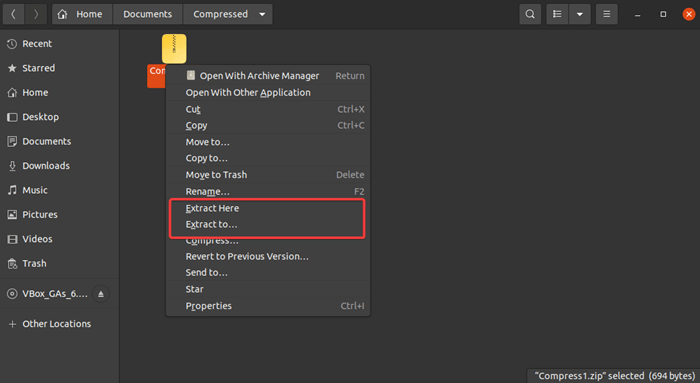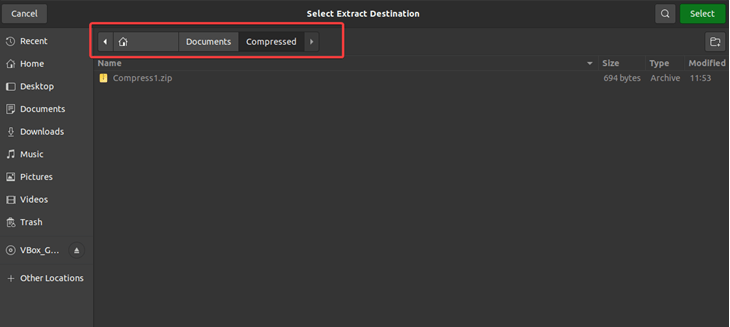So entpacken Sie Dateien unter Linux und Ubuntu
Zip-Dateien sind komprimierte Ordner, die verschiedene Dateien und Verzeichnisse enthalten. Die Dateien werden normalerweise komprimiert, um eine bessere Organisation und Übertragung zu ermöglichen und die Integrität und Sicherheit der Daten nicht zu beeinträchtigen.
Linux und Ubuntu ermöglichen es Benutzern, Dateien und Verzeichnisse zu komprimieren und zu entpacken. Im Gegensatz zu anderen Betriebssystemen haben beide jedoch eine etwas andere Vorgehensweise. In diesem Tutorial erfahren Sie, wie Sie Dateien unter Linux und Ubuntu und wie man ZIP-Dateien in verschiedenen Szenarien verwendet.
So entpacken Sie die Datei in Ubuntu/Linux über die Befehlszeile
Führen Sie die folgenden Schritte aus, um eine ZIP-Datei unter Linux zu entpacken:
Schritt 1) Öffnen Sie Ihr Terminal.
Suchen Sie das Terminal auf Ihrem Computer und doppelklicken Sie darauf.
Schritt 2) Navigieren Sie zum Verzeichnis. Sie können dies tun, indem Sie den CD-Befehl gefolgt vom Verzeichnispfad eingeben, um auf die Datei in ihrem Ordner zuzugreifen.
cd Documents
In diesem Fall befindet sich die Datei im Ordner „Dokumente“.
Schritt 3) Verwenden Sie den Linux-Befehl unzip.
unzip Compress1.zip
Die Datei heißt in diesem Szenario Compress1.zip. Denken Sie daran, es auszutauschen mit dem tatsächlichen Namen Ihrer ZIP-Datei.
Schritt 4) Extrahieren Sie die Datei an Ihren bevorzugten Speicherort. Zum Beispiel:
unzip Compress1.zip -d <destination>
Der Linux-Befehl unzip extrahiert den Inhalt einer ZIP-Datei in ihrem aktuellen Verzeichnis. Mit dem Befehl -d können Sie einen bevorzugten Speicherort auswählen.
Ersetzen mit dem Namen Ihres bevorzugten Ordners.
Schritt 5) Überprüfen Sie die extrahierten Dateien mit dem Befehl ls. Typ ls auf Ihrem Terminal, um die Liste der Dateien auf Ihrem System anzuzeigen und zu überprüfen, ob die Dateien anschließend erfolgreich entpackt wurden.
Der Befehl „unzip“ verfügt über weitere verschiedene Komponenten, die das Entpacken von ZIP-Dateien unter Linux erleichtern, wie zum Beispiel:
- [Optionen]: Dies bezieht sich auf die verschiedenen Optionen, die Sie mit dem Unzip-Befehl verwenden können. Zu den häufigsten Optionen gehören:
- -l: Den Inhalt der ZIP-Datei auflisten, ohne ihn zu extrahieren.
- -v: Zeigt beim Extrahieren von Dateien eine ausführliche Ausgabe an.
- -q: Führt die Extraktion im Hintergrund durch, ohne eine Ausgabe anzuzeigen.
- -o: Vorhandene Dateien überschreiben, ohne zur Bestätigung aufzufordern.
- : Gibt den Namen oder Pfad der extrahierten ZIP-Datei an.
- [-D ]: Dies ist normalerweise optional und ermöglicht Ihnen, das Zielverzeichnis anzugeben, in dem Sie die extrahierten Dateien ablegen möchten. Dies ist normalerweise optional und ermöglicht Ihnen, Linux in das Verzeichnis Ihrer Wahl zu entpacken.
Sie können den Befehl jederzeit auf Ihrem Terminal eingeben, um weitere Informationen zu seiner Verwendung und den verfügbaren Optionen zu erhalten.
Hinweis: Linux-Befehle Groß- und Kleinschreibung wird beachtet. Verwenden Sie daher bei der Angabe der Datei- und Verzeichnisnamen immer die richtige Groß- und Kleinschreibung.
Sie können die Handbuchseite des Befehls durch Ausführen aufrufen man unzip im Terminal, um mehr über die Verwendung des Unzip-Befehls zu erfahren.
So entpacken Sie Dateien unter Linux mit einem GUI-Tool
Sie benötigen eine Linux-Distribution, z Ubuntu, um das GUI-Tool zu verwenden. Ubuntu bietet Benutzern ein benutzerfreundliches Archivverwaltungstool für die Arbeit mit komprimierten Dateien. Dies ermöglicht die Verwendung Ubuntu um Dateien zu entpacken.
So entpacken Sie Dateien mit UbuntuArchivmanager von
Zum Entpacken von Dateien Ubuntu mithilfe des Archivmanagers:
Schritt 1) Suchen Sie die ZIP-Datei auf Ihrem Computer.
Schritt 2) Klicken Sie mit der rechten Maustaste auf Ihre Archivdatei, um ein Kontextmenü anzuzeigen.
Schritt 3) Wählen Sie das bevorzugte Ziel für Ihre extrahierten Dateien aus, indem Sie entweder „Hier extrahieren“ oder „Extrahieren nach…“ auswählen.
Schritt 4) Wählen Sie Ihr bevorzugtes Ziel für Ihre extrahierten Dateien, wenn Sie „Extrahieren nach…“ wählen.
Schritt 5) Klicken Sie auf „Auswählen“, um fortzufahren und warten Sie auf die Extraktion.
Schritt 6) Greifen Sie auf die extrahierten Dateien im angegebenen Zielverzeichnis zu. Ihre extrahierten Dateien behalten die Namen und Speicherorte der ursprünglichen ZIP-Datei.
Der Archivmanager bietet eine benutzerfreundliche Oberfläche zum Erstellen, Anzeigen und Extrahieren verschiedener Zip-Formate. Damit können Sie Dateien in den Archiven einfacher komprimieren, extrahieren und verwalten als beim Arbeiten mit dem Terminal.
Häufige Probleme beim Entpacken von Dateien unter Linux
Auch beim Entpacken von Dateien unter Linux können Probleme auftreten. Einige dieser Probleme umfassen
Unzureichende Dateiberechtigungen
Das Fehlen der erforderlichen Berechtigungen für den Zugriff auf eine ZIP-Datei kann beim Entpacken zu Fehlern führen. Beispielsweise führt das Öffnen einer passwortgeschützten ZIP-Datei ohne das richtige Passwort zu Problemen. Um solche Probleme zu vermeiden, müssen Sie beim Zugriff auf ZIP-Dateien über die erforderlichen Berechtigungen verfügen.
Dateibeschädigung
Auch beschädigte Dateien können beim Entpacken problematisch sein. Normalerweise kommt es während des Downloadvorgangs zu Beschädigungen. In anderen Fällen ist dies auf andere Faktoren zurückzuführen, beispielsweise auf eine schlechte Dateiverwaltung im Speicher.
Wenn beim Entpacken aufgrund einer Beschädigung ein Problem auftritt, versuchen Sie, die ZIP-Datei erneut herunterzuladen oder eine andere Version der ZIP-Datei zu besorgen, die nicht beschädigt ist.
Inkompatible Komprimierungsformate
Zip-Dateien gibt es in verschiedenen Komprimierungsformaten. Es ist wichtig, diese Formate zu beachten, da jedes Format über einen entsprechenden Entpackbefehl verfügt. Der Versuch, eine TAR-Datei mit dem Befehl „unzip“ für eine ZIP-Datei zu entpacken, führt zu Problemen.
Unvollständige Downloads
Auch unvollständige Downloads können beim Entpacken von Dateien zu Problemen führen. Stellen Sie sicher, dass Sie die vollständige Datei heruntergeladen haben, bevor Sie die Datei entpacken.
Mangel an erforderlichen Werkzeugen
Bei einigen Formaten treten Probleme auf, wenn Ihnen die Tools zum Entpacken fehlen. Beispielsweise treten beim Entpacken und Extrahieren einer RAR-Datei Probleme auf, wenn Sie das Dienstprogramm „rar“ unter Linux nicht installiert haben.
Probleme bei der Dateinamenkodierung
Möglicherweise treten auch Probleme auf, wenn Sie versuchen, eine Datei zu entpacken, deren Dateinamen eine andere Zeichenkodierung verwenden als die, die auf Ihrem System festgelegt ist. Stellen Sie daher sicher, dass die Zeichenkodierung auf Ihrem System mit den Dateinamen in der ZIP-Datei übereinstimmt.
Beschränkungen der Dateigröße
Beim Entpacken von Dateien bestimmter Größen können Probleme auftreten, wenn die Dateigrößen auf Ihrem System begrenzt sind. Dies führt jedes Mal zu Fehlern, wenn Sie versuchen, große Dateien zu extrahieren. Überprüfen Sie unbedingt die Einschränkungen Ihres Dateisystems und passen Sie diese bei Bedarf entsprechend an.
Erweiterte Techniken für Zip-Dateien
Es ist auch möglich, erweiterte Aktionen für ZIP-Dateien in der Befehlszeilenschnittstelle unter Linux auszuführen.
Zu den erweiterten Aktionen zum Erstellen und Ändern verschiedener Dateien gehören:
Schritt 1) Dateien zu einer vorhandenen ZIP-Datei hinzufügen:
zip -u myfiles.zip file3.txt
Mit der Option -u können Sie eine vorhandene ZIP-Datei, z. B. myfiles.zip, mit file3.txt aktualisieren.
Schritt 2) Dateien aus einer ZIP-Datei löschen:
zip -d myfiles.zip file2.txt
Mit der Option -d können Sie file2.txt aus dem Archiv myfiles.zip löschen.
Schritt 3) Listen Sie den Inhalt einer ZIP-Datei auf:
unzip -l myfiles.zip
Mit der Option -l des Befehls „unzip“ können Sie den Inhalt des Archivs „myfiles.zip“ auflisten, ohne es zu extrahieren.
Schritt 4) ZIP-Dateien mit Passwort schützen
Sie können Ihre ZIP-Dateien mit einem Passwort schützen, indem Sie die Option -p gefolgt von Ihrem gewünschten Passwort verwenden.
zip -r -e -P <password> <archive_name>.zip <file1> <file2> <file3> ...
Ersetzen mit Ihrem gewünschten Passwort, .zip mit dem gewünschten Namen für Ihre Zip-Datei und , , … mit der Liste der Dateien oder Verzeichnisse, die Sie Ihrem ZIP-Archiv hinzufügen möchten.
Wenn Sie beispielsweise eine passwortgeschützte Datei mit dem Namen „myfiles.zip“ erstellen möchten, die „file1.txt“ und „directory/“ enthält, würden Sie Folgendes ausführen:
zip -r -e -P mypassword myfiles.zip file1.txt directory/
Geben Sie das Kennwort zur Bestätigung erneut ein. Das Kennwort wird auch beim Extrahieren oder Anzeigen von Archivinhalten benötigt.
Schritt 5) Verwenden Sie ZIP-Dateien für Backups
Geben Sie den folgenden Befehl in Ihr Terminal ein, um ZIP-Dateien als Backups in Linux zu verwenden.
zip -r backup.zip <file1> <file2> <directory1> <directory2> …
Ersetzen mit den Dateien und Verzeichnissen, die Sie in die Sicherung aufnehmen möchten.
Schritt 6) Aktualisieren Sie eine vorhandene Sicherungs-ZIP-Datei
Es ist möglich, eine vorhandene Backup-ZIP-Datei mit neueren Dateiversionen zu aktualisieren.
Geben Sie dazu den folgenden Befehl im Terminal ein:
zip -ur backup.zip <file1> <file2> <directory1> <directory2>
Die Option -u aktualisiert die vorhandene ZIP-Sicherungsdatei (backup.zip) mit aktualisierten Versionen der Dateien und Verzeichnisse. Es werden nur unveränderte Dateien oder solche hinzugefügt, die sich noch nicht im Archiv befinden.
Um beispielsweise die Sicherung mit einer geänderten Version von Datei1.txt, Datei2.txt, Verzeichnis1/ und Verzeichnis2/ zu aktualisieren, führen Sie Folgendes aus:
zip -ur backup.zip file1.txt file2.txt directory1 directory2
Schritt 7) Extrahieren Sie Dateien aus einer Sicherungs-ZIP-Datei in ein bestimmtes Verzeichnis
Wenn Sie mit einer Linux-ZIP-Datei arbeiten und diese aus einer Sicherungsdatei in ein Arbeitsverzeichnis extrahieren möchten:
unzip backup.zip
Schritt 8) Entpacken Sie viele Dateien in einem Ordner
So entpacken Sie mehrere Dateien in einem bestimmten Ordner:
unzip '*.zip'
Listen Sie den Inhalt einer Sicherungsdatei auf
Verwenden Sie den folgenden Befehl, um den Inhalt einer Sicherungsdatei aufzulisten, ohne sie zu extrahieren.
unzip -l backup.zip
Fazit
Durch das Komprimieren und Entpacken von Dateien können wir Dateien sicherer organisieren und übertragen. Während Linux sowie Ubuntu sind leistungsstarke und vielseitige Betriebssysteme, deren Komprimierungs- und Entpackungsprozesse einfach und effizient bleiben, sodass Sie problemlos mit verschiedenen Dateien und Verzeichnissen umgehen können.