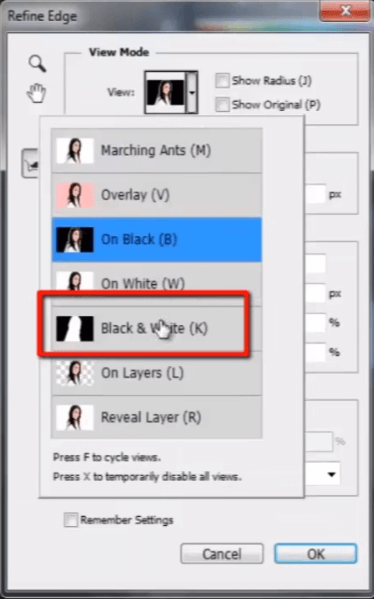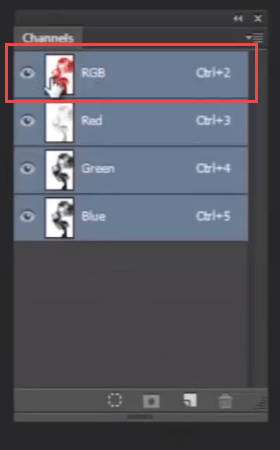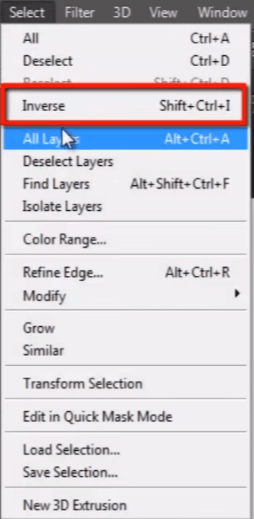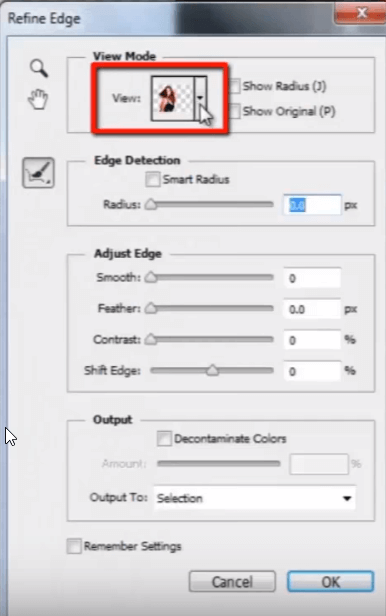So entfernen Sie den Hintergrund aus dem Bild in Photoshop
Einfaches Löschen/Entfernen eines Hintergrunds in Photoshop
Als Designer sollten wir einige schnelle und effiziente Techniken kennen, um bestimmte Objekte oder Designelemente aus einem Bild zu extrahieren. Wir werden sie in diesem Tutorial lernen.
So entfernen Sie den Hintergrund in Photoshop: Erstes Beispiel
Nachfolgend finden Sie eine Schritt-für-Schritt-Anleitung zum Entfernen des Hintergrunds aus einem Bild Photoshop mit einem Beispiel:
Schritt 1) Wählen Sie das Bild aus, dessen Hintergrund Sie entfernen möchten
Dies ist ein Bild eines Modells mit einem sauberen weißen Hintergrund. Wir möchten das Modell extrahieren und den Hintergrund in Photoshop löschen.
Wir können dies mit Hilfe eines Photoshop-Extraktionstools wie dem „Stiftwerkzeug“ extrahieren, aber es wird eine sehr zeitaufwändige Technik sein. Daher können wir den Hintergrund nicht mit dem Stift aus dem Bild entfernen.
Schritt 2) Wählen Sie das Zauberstab-Werkzeug und wählen Sie den Hintergrund aus
Greifen Sie sich jetzt zum „Zauberstab-Werkzeug“ und klicken Sie auf einen weißen Hintergrund, um ihn auszuwählen. Um einen Auswahlbereich hinzuzufügen, halten Sie die „Umschalttaste“ gedrückt und klicken Sie auf den Teil, den Sie zur Auswahl hinzufügen möchten, um ein Bild in Photoshop zu isolieren.
Schritt 3) Invers anwenden
Jetzt wollen wir das Modell extrahieren, also müssen wir es auswählen, zum Auswahlmenü gehen und „Umkehren“ wählen, damit die Auswahl umgekehrt wird.
Schritt 4) Kanten verfeinern
Unsere Auswahl ist getroffen, aber sie ist immer noch nicht perfekt ausgewählt, da um sie herum sehr scharfe Kanten ausgewählt sind und einige Pixel an den Kanten nicht ausgewählt sind und einige unerwünschte Pixel ausgewählt sind. Um dieses Problem zu lösen, klicke ich auf Schaltfläche „Kanten verfeinern“, hier oben in der Optionsleiste.
Dies ist eine raffinierte Randplatte. Ich ändere den Ansichtsmodus von „Schwarzweiß“ auf „Auf Schwarz“.
Aufgrund des schwarzen Hintergrunds können wir erkennen, wo das Problem mit den Kanten des Modells liegt.
Beginnen Sie nun mit dem Malen an den Kanten des Modells und sehen Sie, wie einige unerwünschte weiße Farbpixel von der Auswahl abgezogen werden, wie im folgenden Beispiel zum Entfernen des Hintergrunds in Photoshop CC gezeigt.
Ich habe raue Kanten entfernt und sie weicher gemacht.
Lassen Sie mich den Ansichtsmodus auf „Schwarzweiß“ ändern.
Denken Sie daran, dass Schwarz „transparent“ und Weiß „undurchsichtig“ bedeutet.
Schritt 5) Verwenden Sie das „Tool zum Löschen von Verfeinerungen“.
Hier war ein Teil des Modells transparent, daher muss ich ihn entfernen, um das „Verfeinerungswerkzeug löschen“ auszuwählen und die Auswahl zu korrigieren.
Dies ist jedoch kein großes Problem, sodass wir uns später darum kümmern können.
Schritt 6) Neue Schicht
Hier können Sie in bestimmten Bereichen einige transparente Pixel an den Rändern des Modells sehen. Ändern Sie nun die Einstellung der Option „Ausgabe“. Wählen Sie „Neue Ebene mit Ebenenmaske“ aus der Dropdown-Liste.
Drücke OK
Sie können hier im Ebenenbedienfeld sehen, dass mit a eine neue Ebene erstellt wird Ebenenmaske.
Sehen Sie sich nun diese transparenten Pixel hier an. Um damit umzugehen, duplizieren Sie das Schicht durch Drücken von STRG + J.
Und Sie sehen, unser Problem ist gelöst.
Schritt 7) Ausgang
Sie können sehen, dass wir mit Hilfe dieses coolen Tricks das Modell sehr schön extrahiert haben.
Hintergrund in Photoshop entfernen: Luminositätsbasierte Extraktionstechnik
In dieser Photoshop CC-Technik zum Entfernen des Hintergrunds sprechen wir über die „helligkeitsbasierte Auswahl“.
Sehen Sie hier ein Bild von Rauch. Im Rauch ist ein Teil völlig undurchsichtig, während ein anderer Teil halb transparent ist. Wir wollen den Rauch also mit geeigneten transparenten Pixeln extrahieren.
Bei der vorherigen Technik haben wir unsere Auswahl mit dem „Zauberstab-Werkzeug“ getroffen, aber hier ist es im Falle von Rauch nicht die richtige Technik.
Hier verwenden wir also die „Kanalpalette“, um den Hintergrund in Photoshop zu löschen.
Halten Sie im Kanalfenster die STRG-Taste gedrückt und klicken Sie oben im Kanalfenster auf „RGB-Kanal“. Dadurch werden alle Helligkeitswerte als aktive Auswahl geladen. Es wurde der gesamte weiße Hintergrund ausgewählt.
Gehen Sie nun zum Auswahlmenü und wählen Sie „Invers“.
Drücken Sie dann STRG + J, um eine neue Ebene des ausgewählten Teils zu erstellen.
Hier können Sie sehen, dass eine neue Ebene des ausgewählten Bereichs erstellt wird.
Aber es sieht sehr flach aus.
Um die Dichte beizubehalten, wählen Sie die Ebene aus und drücken Sie etwa 4-5 Mal STRG + J.
Und führen Sie alle doppelten Ebenen zusammen.
Jetzt können Sie mit Hilfe dieses Tricks sehen, wie perfekt wir den Rauch abgesaugt haben.
Dies nennt „Leuchtkraftbasierte Auswahl“ Technik zum Löschen des Hintergrunds in Photoshop.
Photoshop-Extrahieren von Objekten mit dem Schnellauswahl-Tool
Hier ist ein Modell und wir möchten ihre Haare mit dem Extraktionswerkzeug sehr schnell extrahieren Photoshop CC.
Wenn wir in diesem speziellen Bild das „Stiftwerkzeug“ verwenden, ist das ein zeitaufwändiger Vorgang, aber wenn wir nicht noch mehr Zeit damit verschwenden müssen, können wir dies mit Hilfe von „Kante verfeinern“ sehr schön und schnell erledigen " Möglichkeit.
Schnappen Sie sich das „Schnellauswahl-Tool“ und wählen Sie das Modell grob aus.
Klicken Sie auf die Option „Kante verfeinern“.
Wählen Sie den Ansichtsmodus „auf Ebene“.
Und fangen Sie an, um die Haarränder herum zu malen.
Sie können sehen, wie die Auswahl rund um das Haar verfeinert wird.
Schauen Sie, einige unerwünschte Pixel werden ebenfalls aus der Auswahl entfernt.
Ich übernehme diese Auswahl als „Neue Ebene mit Ebenenmaske“.
Schauen Sie hier, eine neue Ebene wird mit einer Ebenenmaske erstellt und das Modell wird sehr schön extrahiert.
Nehmen Sie ein Duplikat der Ebene und, damit wir mit einigen transparenten Pixeln an den Rändern des Modells umgehen können.
Das sind also einige coole und schnelle Tricks zum Extrahieren in Photoshop CC.