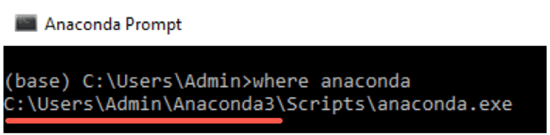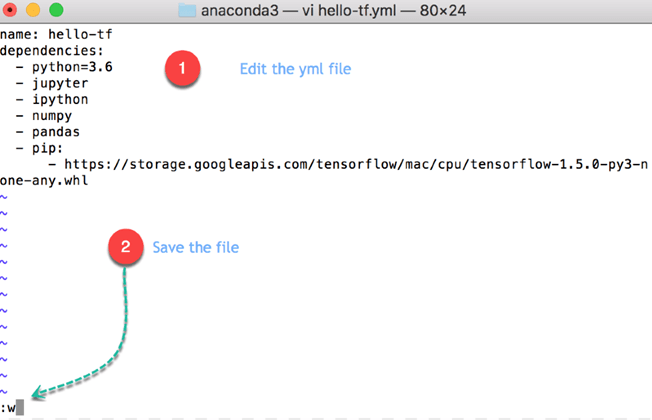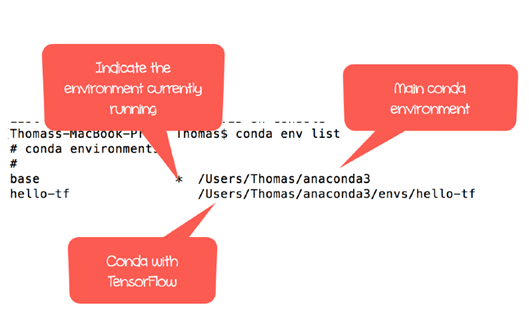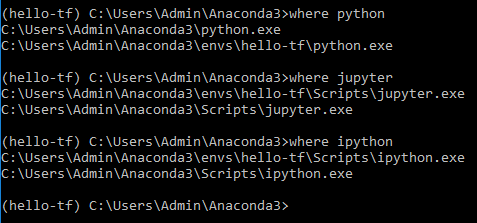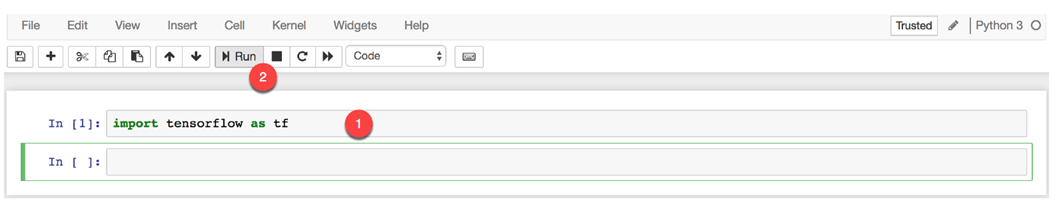So laden Sie Tensorflow herunter und installieren es Jupyter Notizbuch
In diesem Tutorial erklären wir Ihnen die Installation TensorFlow Anaconda Windows. Sie erfahren, wie Sie TensorFlow verwenden Jupyter Notizbuch. Jupyter ist ein Notebook-Viewer.
TensorFlow-Versionen
TensorFlow unterstützt Berechnungen über mehrere CPUs und GPUs hinweg. Das bedeutet, dass die Berechnungen auf mehrere Geräte verteilt werden können, um die Trainingsgeschwindigkeit zu verbessern. Dank Parallelisierung müssen Sie nicht wochenlang auf die Ergebnisse der Trainingsalgorithmen warten.
Für Windows Benutzer, TensorFlow bietet zwei Versionen:
- TensorFlow nur mit CPU-Unterstützung: Wenn Ihr Computer nicht auf einer NVIDIA-GPU läuft, können Sie nur diese Version installieren
- TensorFlow mit GPU-Unterstützung: Für schnellere Berechnungen können Sie die GPU-unterstützte Version von TensorFlow herunterladen. Diese Version ist nur sinnvoll, wenn Sie eine hohe Rechenkapazität benötigen.
Während dieses Tutorials ist die Basisversion von TensorFlow ausreichend.
Hinweis: TensorFlow bietet keine GPU-Unterstützung unter MacOS.
Hier erfahren Sie, wie Sie vorgehen
MacOS-Benutzer:
- Installieren Sie Anaconda
- Erstellen Sie eine .yml-Datei, um Tensorflow und Abhängigkeiten zu installieren
- Start Jupyter Notizbuch
Für Windows
- Installieren Sie Anaconda
- Erstellen Sie eine .yml-Datei, um Abhängigkeiten zu installieren
- Verwenden Sie pip, um TensorFlow hinzuzufügen
- Start Jupyter Notizbuch
Zum Ausführen von Tensorflow Jupyter, müssen Sie eine Umgebung in Anaconda erstellen. Das bedeutet, dass Sie Ipython installieren werden. Jupyterund TensorFlow in einem entsprechenden Ordner auf unserem Computer. Darüber hinaus fügen Sie eine wichtige Bibliothek hinzu Datenwissenschaft: „Pandas“. Die Pandas-Bibliothek hilft bei der Manipulation eines Datenrahmens.
Installieren Sie Anaconda
Herunterladen Anaconda Version 4.3.1 (für Python 3.6) für das entsprechende System.
Anaconda unterstützt Sie bei der Verwaltung aller erforderlichen Bibliotheken für Python oder R. Siehe diese Tutorial zur Installation von Anaconda
Erstellen Sie eine .yml-Datei, um Tensorflow und Abhängigkeiten zu installieren
Es umfasst
- Suchen Sie den Pfad von Anaconda
- Legen Sie das Arbeitsverzeichnis auf Anaconda fest
- Erstellen Sie die yml-Datei (Für MacOS-Benutzer wird TensorFlow hier installiert)
- Bearbeiten Sie die YML-Datei
- Kompilieren Sie die YML-Datei
- Aktiviere Anaconda
- TensorFlow installieren (Windows nur Benutzer)
Schritt 1) Lokalisieren Sie Anaconda,
Der erste Schritt, den Sie tun müssen, besteht darin, den Pfad von Anaconda zu finden.
Sie erstellen eine neue Conda-Umgebung, die die erforderlichen Bibliotheken enthält, die Sie in den Tutorials zu TensorFlow verwenden werden.
Windows
If you are a Windows Benutzer, Sie können die Anaconda-Eingabeaufforderung verwenden und Folgendes eingeben:
C:\>where anaconda
Uns interessiert der Name des Ordners, in dem Anaconda installiert ist, da wir unsere neue Umgebung in diesem Pfad erstellen möchten. Im Bild oben ist Anaconda beispielsweise im Admin-Ordner installiert. Für Sie kann es dasselbe sein, also Admin oder der Name des Benutzers.
Im nächsten Schritt setzen wir das Arbeitsverzeichnis von c:\ auf Anaconda3.
MacOS
Als MacOS-Benutzer können Sie das Terminal verwenden und Folgendes eingeben:
which anaconda
Sie müssen in Anaconda einen neuen Ordner erstellen, der Folgendes enthält: Ipython, Jupyter und TensorFlow. Eine schnelle Möglichkeit, Bibliotheken und Software zu installieren, besteht darin, eine YML-Datei zu schreiben.
Schritt 2) Arbeitsverzeichnis festlegen
Sie müssen das Arbeitsverzeichnis angeben, in dem Sie die YML-Datei erstellen möchten.
Wie bereits erwähnt, wird es sich in Anaconda befinden.
Für MacOS-Benutzer:
Das Terminal legt das Standardarbeitsverzeichnis auf fest Benutzer/BENUTZERNAME. Wie Sie in der Abbildung unten sehen können, sind der Pfad von anaconda3 und das Arbeitsverzeichnis identisch. Unter MacOS wird der neueste Ordner vor dem $ angezeigt. Das Terminal installiert alle Bibliotheken in diesem Arbeitsverzeichnis.
Wenn der Pfad im Texteditor nicht mit dem Arbeitsverzeichnis übereinstimmt, können Sie ihn ändern, indem Sie im Terminal cd PATH eingeben. PATH ist der Pfad, den Sie in den Texteditor eingefügt haben. Vergessen Sie nicht, den PATH mit „PATH“ zu umschließen. Durch diese Aktion wird das Arbeitsverzeichnis in PATH geändert.
Öffnen Sie Ihr Terminal und geben Sie Folgendes ein:
cd anaconda3
Für Windows Benutzer (stellen Sie sicher, dass der Ordner vor Anaconda3 liegt):
cd C:\Users\Admin\Anaconda3
oder der Pfad „where anaconda“, der Ihnen den Befehl gibt
Schritt 3) Erstellen Sie die YML-Datei
Sie können die YML-Datei im neuen Arbeitsverzeichnis erstellen.
Die Datei installiert die Abhängigkeiten, die Sie zum Ausführen von TensorFlow benötigen. Kopieren Sie diesen Code und fügen Sie ihn in das Terminal ein.
Für MacOS-Benutzer:
touch hello-tf.yml
Eine neue Datei mit dem Namen hello-tf.yml sollte in anaconda3 erscheinen
Für Windows Benutzer:
echo.>hello-tf.yml
Eine neue Datei mit dem Namen hello-tf.yml sollte erscheinen
Schritt 4) Bearbeiten Sie die YML-Datei
Sie sind bereit, die YML-Datei zu bearbeiten.
Für MacOS-Benutzer:
Sie können den folgenden Code in das Terminal einfügen, um die Datei zu bearbeiten. MacOS-Benutzer können verwenden vim um die YML-Datei zu bearbeiten.
vi hello-tf.yml
Bisher sieht Ihr Terminal so aus
Sie geben ein ein bearbeiten Modus. In diesem Modus können Sie nach Drücken der Esc-Taste Folgendes tun:
- Drücken Sie zum Bearbeiten i
- Drücken Sie w, um zu speichern
- Drücken Sie q! beenden
Schreiben Sie den folgenden Code im Bearbeitungsmodus und drücken Sie Esc, gefolgt von :w
Hinweis: Die Akte ist Fall und beabsichtigen empfindlich. Nach jeder Absicht sind 2 Leerzeichen erforderlich.
Für MacOS
name: hello-tfdependencies: - python=3.6 - jupyter - ipython - pandas - pip: - https://storage.googleapis.com/tensorflow/MacOS/cpu/tensorflow-1.5.0-py3-none-any.whl
Code Erklärung
- Name: hello-tf: Name der YML-Datei
- Abhängigkeiten:
- Python=3.6
- Jupiter
- python
- Pandas: Installieren Python Version 3.6, Jupyter, Ipython und Pandas-Bibliotheken
- pip: Installieren Sie ein Python Bibliothek
- https://storage.googleapis.com/tensorflow/MacOS/cpu/tensorflow-1.5.0-py3-none-any.whl: Install TensorFlow from Google apis.
Drücken Sie Esc gefolgt von :q! in den Bearbeitungsmodus wechseln.
Für Windows Benutzer:
Windows verfügt nicht über das vim-Programm, daher reicht der Editor aus, um diesen Schritt abzuschließen.
notepad hello-tf.yml
Tragen Sie folgendes in die Datei ein
name: hello-tfdependencies: - python=3.6 - jupyter - ipython - pandas
Code Erklärung
- Name: hello-tf: Name der YML-Datei
- Abhängigkeiten:
- Python=3.6
- Jupiter
- python
- Pandas: Installieren Python Version 3.6, Jupyter, Ipython und Pandas-Bibliotheken
Der Notizblock wird geöffnet. Von hier aus können Sie die Datei bearbeiten.
Hinweis: Windows Benutzer installieren TensorFlow im nächsten Schritt. In diesem Schritt bereiten Sie lediglich die Conda-Umgebung vor
Schritt 5) Kompilieren Sie die YML-Datei
Sie können die .yml-Datei mit dem folgenden Code kompilieren:
conda env create -f hello-tf.yml
Hinweis: Für Windows Benutzer wird die neue Umgebung im aktuellen Benutzerverzeichnis erstellt.
Es braucht Zeit. Es wird etwa 1.1 GB Speicherplatz auf Ihrer Festplatte beanspruchen.
In Windows
Schritt 6) Conda-Umgebung aktivieren
Wir sind fast fertig. Sie haben jetzt 2 Conda-Umgebungen.
Sie haben eine isolierte Conda-Umgebung mit den Bibliotheken erstellt, die Sie in den Tutorials verwenden werden. Dies ist eine empfohlene Vorgehensweise, da jeder Maschinelles Lernen Das Projekt erfordert verschiedene Bibliotheken. Wenn das Projekt beendet ist, können Sie diese Umgebung entfernen oder nicht.
conda env list
Das Sternchen gibt die Standardeinstellung an. Sie müssen zu hello-tf wechseln, um die Umgebung zu aktivieren
Für MacOS-Benutzer:
source activate hello-tf
Für Windows Benutzer:
activate hello-tf
Sie können überprüfen, ob sich alle Abhängigkeiten in derselben Umgebung befinden. Das ist wichtig, weil es es ermöglicht Python benutzen Jupyter und TensorFlow aus derselben Umgebung. Wenn sich die drei Dateien nicht im selben Ordner befinden, müssen Sie noch einmal von vorne beginnen.
Für MacOS-Benutzer:
which python which jupyter which ipython
Optional: Sie können nach Updates suchen.
pip install --upgrade tensorflow
Schritt 7) Installieren Sie TensorFlow für Windows Benutzer
Für Windows-Benutzer:
where python where jupyter where ipython
Wie Sie sehen, haben Sie nun zwei Python Umgebungen. Die Hauptumgebung und die neu erstellte Umgebung, d. h. hello-tf. In der Hauptumgebung von Conda ist TensorFlow nicht installiert, sondern nur hello-tf. Wie auf dem Bild zu sehen, sind Python, Jupyter und Ipython in derselben Umgebung installiert. Das bedeutet, Sie können TensorFlow mit einem Jupyter Notizbuch.
Sie müssen TensorFlow mit dem Befehl pip installieren. Nur für Windows Benutzer
pip install tensorflow
So importieren Sie Tensorflow in Jupyter Notizbuch
Dieser Teil ist für beide Betriebssysteme gleich. Lassen Sie uns nun lernen, wie man TensorFlow importiert Jupyter Notizbuch.
Sie können TensorFlow mit öffnen Jupyter.
Hinweis: Jedes Mal, wenn Sie TensorFlow öffnen möchten, müssen Sie die Umgebung initialisieren
Sie gehen wie folgt vor:
- Aktivieren Sie die Hello-TF-Conda-Umgebung
- Öffne Jupyter
- Tensorflow importieren
- Notizbuch löschen
- Menu Jupyter
Schritt 1) Conda aktivieren
Für MacOS-Benutzer:
source activate hello-tf
Für Windows Benutzer:
conda activate hello-tf
Schritt 2) Öffne Jupyter
Danach können Sie öffnen Jupyter vom Terminal aus
jupyter notebook
Ihr Browser sollte sich automatisch öffnen. Andernfalls kopieren Sie die vom Terminal bereitgestellte URL und fügen Sie sie ein. Sie beginnt mit http://localhost:8888
Im TensorFlow Jupyter Notebook können Sie alle Dateien im Arbeitsverzeichnis sehen. Um ein neues Notizbuch zu erstellen, klicken Sie einfach auf neu und Python 3
Hinweis: Das neue Notizbuch wird automatisch im Arbeitsverzeichnis gespeichert.
Schritt 3) Tensorflow importieren
Im Notebook können Sie TensorFlow importieren Jupyter Notizbuch mit dem tf-Alias. Klicken Sie zum Ausführen. Unten wird eine neue Zelle erstellt.
import tensorflow as tf
Lassen Sie uns Ihren ersten Code mit TensorFlow schreiben.
hello = tf.constant('Hello, Guru99!')
hello
Ein neuer Tensor wird erstellt. Herzlichen Glückwunsch. Sie haben TensorFlow erfolgreich installiert mit Jupyter auf Ihrer Maschine.
Schritt 4) Datei löschen
Sie können die Datei mit dem Namen Untitled.ipynb in Jupyer löschen.
Schritt 5) Menu Jupyter
Es gibt zwei Möglichkeiten zum Schließen Jupyter. Der erste Weg führt direkt vom Notebook aus. Die zweite Möglichkeit ist die Verwendung des Terminals (oder der Anaconda-Eingabeaufforderung).
Ab Jupyter
Im Hauptpanel von Jupyter Notizbuch, einfach anklicken Abmelden
Sie werden zur Abmeldeseite weitergeleitet.
Vom Terminal
Wählen Sie die Terminal- oder Anaconda-Eingabeaufforderung aus und führen Sie zweimal Strg+C aus.
Wenn Sie Strg+C zum ersten Mal drücken, werden Sie aufgefordert, das Herunterfahren des Notebooks zu bestätigen. Wiederholen Sie zur Bestätigung Strg+C
Du hast dich erfolgreich abgemeldet.
Jupyter mit der Haupt-Conda-Umgebung
Wenn Sie TensorFlow für die zukünftige Verwendung mit Jupyter starten möchten, müssen Sie eine neue Sitzung mit
source activate hello-tf
Wenn nicht, Jupyter werde nicht finden TensorFlow