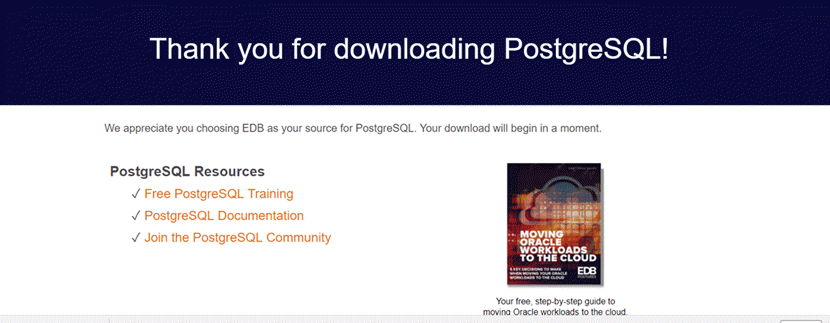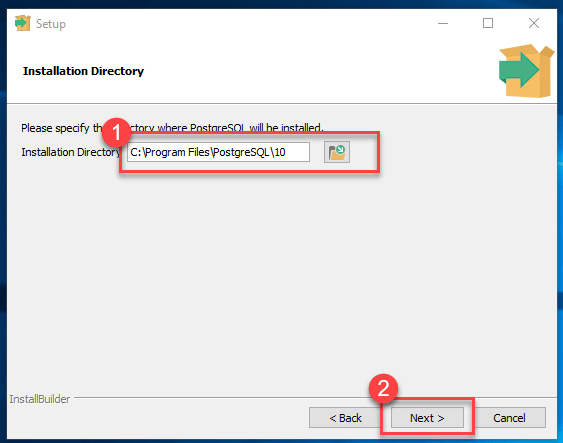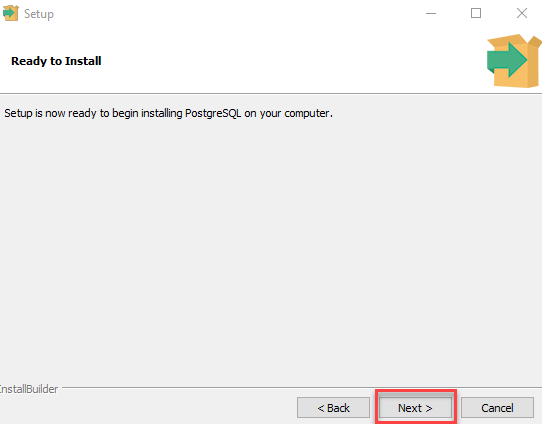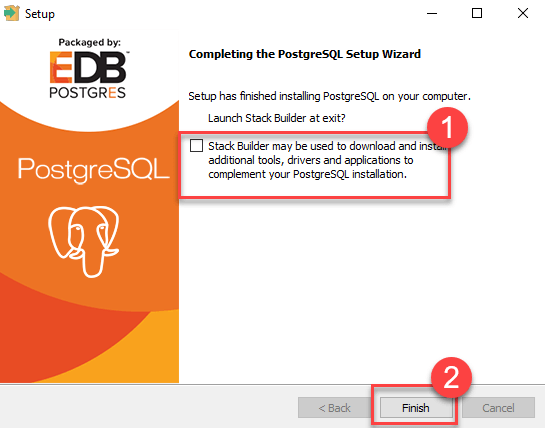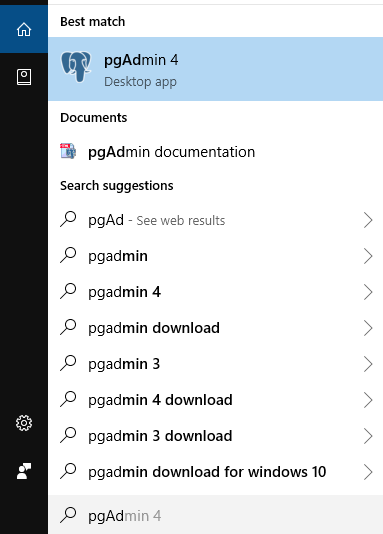Herunterladen und Installieren PostgreSQL für Windows [17 Schritte]
Um Postgre auf Ihrem Computer verwenden zu können, müssen Sie Folgendes installieren:
- Postgre-Datenbankserver
- Ein grafisches Tool zur Verwaltung und Verwaltung der Datenbank. pgAdmin ist das beliebteste GUI-Tool für Postgre
Sie können es einzeln herunterladen PostgreSQL für Windows und installieren Sie diese Komponenten, aber die Kopplung der Einstellungen zwischen dem DB-Server und einem GUI-Tool könnte eine Herausforderung sein. Am besten verwenden Sie ein mitgeliefertes Installationsprogramm, das sich um die Konfigurationskomplexität kümmert.
Herunterladen und Installieren PostgreSQL
Nachfolgend finden Sie eine Schritt-für-Schritt-Anleitung zum Installieren PostgreSQL on Windows Maschinen und Technologie:
Schritt 1) Öffne deinen Browser.
Gehe zu https://www.postgresql.org/download und wählen Sie Windows
Schritt 2) Optionen prüfen.
Ihnen stehen zwei Optionen zur Verfügung: 1) Interaktiver Installer von EnterpriseDB und 2) Grafischer Installer von BigSQL.
BigSQL installiert derzeit pgAdmin Version 3, die veraltet ist. Wählen Sie am besten EnterpriseDB, das die neueste Version 4 installiert
Schritt 3) Auswählen PostgreSQL Version.
- Sie werden zur gewünschten Eingabe aufgefordert PostgreSQL Version und Betriebssystem. Wählen Sie die neueste PostgreSQL Version und Betriebssystem entsprechend Ihrer Umgebung
- Klicken Sie auf die Download-Schaltfläche
Der Download beginnt
Schritt 4) Exe-Datei öffnen.
Sobald Sie heruntergeladen haben PostgreSQL, öffnen Sie die heruntergeladene Exe-Datei und klicken Sie auf dem Begrüßungsbildschirm der Installation auf „Weiter“.
Schritt 5) Standort aktualisieren.
- Ändern Sie bei Bedarf das Installationsverzeichnis, andernfalls belassen Sie es auf der Standardeinstellung
- Klicken Sie auf Weiter
Schritt 6) Wählen Sie Komponenten aus.
- Sie können die Komponenten auswählen, die Sie in Ihrem System installieren möchten. Sie können Stack Builder deaktivieren
- Klicken Sie auf Weiter
Schritt 7) Überprüfen Sie den Speicherort der Daten.
- Sie können den Datenspeicherort ändern
- Klicken Sie auf Weiter
Schritt 8) Passwort eingeben.
- Geben Sie das Superuser-Passwort ein. Notieren Sie es sich
- Klicken Sie auf Weiter
Schritt 9) Überprüfen Sie die Portoption.
- Behalten Sie die Standard-Portnummer bei
- Klicken Sie auf Weiter
Schritt 10) Zusammenfassung prüfen.
- Sehen Sie sich die Zusammenfassung vor der Installation an:
- Klicken Sie auf Weiter
Schritt 11) Bereit zur Installation.
Klicken Sie auf die Schaltfläche „Weiter“.
Schritt 12) Überprüfen Sie die Eingabeaufforderung des Stack Builders.
Sobald die Installation abgeschlossen ist, wird die Stack Builder-Eingabeaufforderung angezeigt
- Deaktivieren Sie diese Option. Wir werden Stack Builder in weiterführenden Tutorials verwenden
- Klicken Sie auf Fertig stellen
Schritt 13) Start PostgreSQL.
Starten PostgreSQL Gehen Sie zum Startmenü und suchen Sie nach pgAdmin 4
Schritt 14) Überprüfen Sie pgAdmin.
Sie sehen die pgAdmin-Homepage.
Schritt 15) Finde PostgreSQL 10
Klicken Sie auf Server > PostgreSQL 10 im linken Baum
Schritt 16) Passwort eingeben.
- Geben Sie das während der Installation festgelegte Superuser-Passwort ein
- klicken Sie auf OK
Schritt 17) Überprüfen Sie das Dashboard.
Sie sehen das Dashboard
Das ist es PostgreSQL Installation.
Erfahren Sie auch mehr darüber So installieren Sie PostgreSQL on Ubuntu