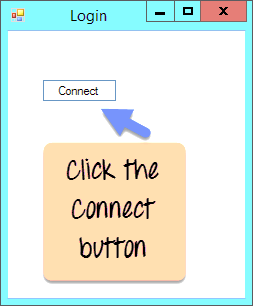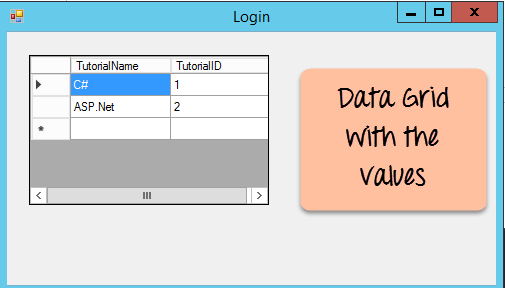C#-Datenbankverbindung: So verbinden Sie SQL Server (Beispiel)
Es kann mit verschiedenen Arten von Datenbanken arbeiten. Es kann mit den gängigsten Datenbanken arbeiten, z Oracle sowie Microsoft SQL Server.
Es kann auch mit neuen Formen von Datenbanken arbeiten, z MongoDB sowie MySQL.
Grundlagen der Datenbankkonnektivität
C# und .Net können mit den meisten Datenbanken arbeiten, am häufigsten ist dies der Fall Oracle sowie Microsoft SQL Server. Aber bei jeder Datenbank ist die Logik hinter der Arbeit mit allen größtenteils dieselbe.
In unseren Beispielen werden wir uns mit der Funktionsweise befassen Microsoft SQL Server als unsere Datenbank. Zu Lernzwecken kann man das herunterladen und verwenden Microsoft SQL Server Express Edition, eine kostenlose Datenbanksoftware von Microsoft.
Bei der Arbeit mit Datenbanken gelten die folgenden Konzepte, die allen Datenbanken gemeinsam sind.
- Verbindungen schaffen – Um mit den Daten in einer Datenbank zu arbeiten, ist der erste offensichtliche Schritt die Verbindung. Die Verbindung zu einer Datenbank besteht normalerweise aus den unten aufgeführten Parametern.
- Datenbankname oder Datenquelle – Der erste wichtige Parameter ist der Datenbankname, zu dem die Verbindung hergestellt werden soll. Jede Verbindung kann jeweils nur mit einer Datenbank arbeiten.
- Aus- und Fortbildungen – Der nächste wichtige Aspekt ist der Benutzername und das Passwort, mit denen eine Verbindung zur Datenbank hergestellt werden muss. Es stellt sicher, dass der Benutzername und das Passwort über die erforderlichen Berechtigungen zum Herstellen einer Verbindung zur Datenbank verfügen.
- Optionale Parameter – Für jeden Datenbanktyp können Sie optionale Parameter angeben, um weitere Informationen darüber bereitzustellen, wie .net die Verbindung zur Datenbank handhaben soll. Beispielsweise können Sie einen Parameter angeben, der angibt, wie lange die Verbindung aktiv bleiben soll. Wenn für einen bestimmten Zeitraum keine Operation ausgeführt wird, bestimmt der Parameter, ob die Verbindung geschlossen werden muss.
- Auswählen von Daten aus der Datenbank – Sobald die Verbindung hergestellt ist, geht es als nächstes darum, die Daten aus der Datenbank zu holen. C# kann den SQL-Auswahlbefehl für die Datenbank ausführen. Mit der „SQL“-Anweisung können Daten aus einer bestimmten Tabelle in der Datenbank abgerufen werden.
- Einfügen von Daten in die Datenbank – C# kann auch zum Einfügen von Datensätzen in die Datenbank verwendet werden. Für jede Zeile, die in die Datenbank eingefügt werden muss, können in C# Werte angegeben werden.
- Aktualisieren von Daten in der Datenbank – C# kann auch verwendet werden, um vorhandene Datensätze in der Datenbank zu aktualisieren. Für jede Zeile, die in der Datenbank aktualisiert werden muss, können in C# neue Werte angegeben werden.
- Daten aus einer Datenbank löschen – C# kann auch zum Löschen von Datensätzen in der Datenbank verwendet werden. In C# können Auswahlbefehle angegeben werden, um anzugeben, welche Zeilen gelöscht werden müssen.
Ok, nachdem wir uns nun die Theorie jeder Operation angesehen haben, springen wir zu den weiteren Abschnitten und schauen uns an, wie wir Datenbankoperationen in C# durchführen können.
SQL-Befehl in c#
SqlCommand in C# Ermöglichen Sie dem Benutzer, die Befehle abzufragen und an die Datenbank zu senden. Der SQL-Befehl wird durch das SQL-Verbindungsobjekt angegeben. Es werden zwei Methoden verwendet: die ExecuteReader-Methode für Abfrageergebnisse und die ExecuteNonQuery für Einfüge-, Aktualisierungs- und Löschbefehle. Dies ist die Methode, die für die verschiedenen Befehle am besten geeignet ist.
So verbinden Sie C# mit der Datenbank
Schauen wir uns nun den Code an, der beibehalten werden muss, um eine Verbindung zu einer Datenbank herzustellen. In unserem Beispiel stellen wir eine Verbindung zu einer Datenbank mit dem Namen Demodb her. Die für die Verbindung zur Datenbank verwendeten Anmeldeinformationen sind unten aufgeführt
- Benutzername – sa
- Passwort – demo123
Wir werden ein einfaches sehen Windows Bewerbungsformulare mit Datenbanken arbeiten. Wir werden eine einfache Schaltfläche namens „Verbinden“ haben, die zum Herstellen einer Verbindung zur Datenbank verwendet wird.
Befolgen Sie daher die folgenden Schritte, um dies zu erreichen
Schritt 1) Der erste Schritt besteht darin, ein neues Projekt in Visual Studio zu erstellen. Nach dem Start von Visual Studio müssen Sie die Menüoption Neu->Projekt auswählen.
Schritt 2) Der nächste Schritt besteht darin, den Projekttyp als auszuwählen Windows Bewerbungsformulare. Hier müssen wir auch den Namen und den Standort unseres Projekts angeben.
- Im Projektdialogfeld sehen wir verschiedene Optionen zum Erstellen unterschiedlicher Projekttypen in Visual Studio. Klicken Sie auf das Windows Option auf der linken Seite.
- Wenn wir auf klicken Windows Optionen im vorherigen Schritt, wir werden in der Lage sein, eine Option für zu sehen Windows Bewerbungsformulare. Klicken Sie auf diese Option.
- Anschließend geben wir der Anwendung einen Namen, in unserem Fall „DemoApplication“. Wir müssen auch einen Speicherort für unsere Anwendung angeben.
- Abschließend klicken wir auf die Schaltfläche „OK“, damit Visual Studio unser Projekt erstellen kann.
Schritt 3) Fügen Sie nun einen Button aus der Toolbox zum Windows bilden. Setzen Sie die Texteigenschaft des Buttons auf „Verbinden“. So wird es aussehen
Schritt 4) Doppelklicken Sie nun auf das Formular, damit dem Code für das Schaltflächenklickereignis ein Ereignishandler hinzugefügt wird. Fügen Sie im Ereignishandler den folgenden Code hinzu.
using System;
using System.Collections.Generic;
using System.ComponentModel;
using System.Data;
using System.Data.SqlClient;
using System.Drawing;
using System.Linq;
using System.Text;
using System.Threading.Tasks;
using System.Windows.Forms;
namespace DemoApplication1
{
public partial class Form1 : Form
{
public Form1()
{
InitializeComponent();
}
private void button1_Click(object sender, EventArgs e)
{
string connetionString;
SqlConnection cnn;
connetionString = @"Data Source=WIN-50GP30FGO75;Initial Catalog=Demodb;User ID=sa;Password=demol23";
cnn = new SqlConnection(connetionString);
cnn.Open();
MessageBox.Show("Connection Open !");
cnn.Close();
}
}
}
Code-Erklärung:-
- Der erste Schritt besteht darin, Variablen zu erstellen, die zum Erstellen der Verbindungszeichenfolge und der Verbindung zur SQL Server-Datenbank verwendet werden.
- Der nächste Schritt besteht darin, die Verbindungszeichenfolge zu erstellen. Die Verbindungszeichenfolge muss korrekt angegeben werden, damit C# die Verbindungszeichenfolge verstehen kann. Die Verbindungszeichenfolge besteht aus den folgenden Teilen
- Datenquelle – Dies ist der Name des Servers, auf dem sich die Datenbank befindet. In unserem Fall befindet es sich auf einer Maschine namens WIN-50GP30FGO75.
- Der Anfangskatalog wird verwendet, um den Namen der Datenbank anzugeben
- Die Benutzer-ID und das Passwort sind die Anmeldeinformationen, die zum Herstellen einer Verbindung zur Datenbank erforderlich sind.
- Als nächstes weisen wir die Verbindungszeichenfolge der Variablen cnn zu. Die Variable cnn vom Typ SqlConnection wird zum Herstellen der Verbindung zur Datenbank verwendet.
- Als nächstes verwenden wir die Open-Methode der cnn-Variablen, um eine Verbindung zur Datenbank herzustellen. Wir zeigen dem Benutzer dann lediglich eine Nachricht an, dass die Verbindung hergestellt wurde.
- Sobald der Vorgang erfolgreich abgeschlossen ist, schließen wir die Verbindung zur Datenbank. Es empfiehlt sich immer, die Verbindung zur Datenbank zu schließen, wenn nichts anderes mit der Datenbank getan werden muss.
Wenn der obige Code festgelegt ist und das Projekt mit Visual Studio ausgeführt wird, erhalten Sie die folgende Ausgabe. Sobald das Formular angezeigt wird, klicken Sie auf die Schaltfläche „Verbinden“.
Ausgabe:-
Wenn Sie auf die Schaltfläche „Verbinden“ klicken, können Sie in der Ausgabe sehen, dass die Datenbankverbindung hergestellt wurde. Daher wurde das Meldungsfeld angezeigt.
Greifen Sie mit dem SqlDataReader auf Daten zu
Um zu zeigen, wie mit C# auf Daten zugegriffen werden kann, gehen wir davon aus, dass unsere Datenbank die folgenden Artefakte enthält.
- Eine Tabelle namens demotb. Diese Tabelle wird zum Speichern der ID und Namen verschiedener Tutorials verwendet.
- Die Tabelle enthält zwei Spalten, eine mit dem Namen „TutorialID“ und die andere mit dem Namen „TutorialName“.
- Im Moment besteht die Tabelle aus zwei Zeilen, wie unten gezeigt.
| TutorialID | TutorialName |
|---|---|
| 1 | C# |
| 2 | ASP.Net |
Ändern wir den Code in unserem Formular, sodass wir diese Daten abfragen und die Informationen über eine Messagebox anzeigen können. Beachten Sie, dass der gesamte unten eingegebene Code eine Fortsetzung des Codes ist, der im vorherigen Abschnitt für die Datenverbindung geschrieben wurde.
Schritt 1) Teilen wir den Code in zwei Teile auf, damit er für den Benutzer leicht verständlich ist.
- Der erste Schritt besteht darin, unsere „select“-Anweisung zu erstellen, die zum Lesen der Daten aus der Datenbank verwendet wird.
- Anschließend führen wir die „select“-Anweisung für die Datenbank aus und rufen alle Tabellenzeilen entsprechend ab.
Code-Erklärung:-
- Der erste Schritt besteht darin, die folgenden Variablen zu erstellen
- SQLCommand – „SQLCommand“ ist eine in C# definierte Klasse. Diese Klasse wird zum Ausführen von Lese- und Schreibvorgängen in der Datenbank verwendet. Daher besteht der erste Schritt darin, sicherzustellen, dass wir einen Variablentyp dieser Klasse erstellen. Diese Variable wird dann in den nachfolgenden Schritten zum Lesen von Daten aus unserer Datenbank verwendet.
- Das DataReader-Objekt wird verwendet, um alle von der SQL-Abfrage angegebenen Daten abzurufen. Mit dem Datenleser können wir dann alle Tabellenzeilen einzeln lesen.
- Anschließend definieren wir zwei String-Variablen, eine davon ist „SQL“, um unsere SQL-Befehlszeichenfolge zu speichern. Als nächstes folgt die „Ausgabe“, die alle Tabellenwerte enthält.
- Der nächste Schritt besteht darin, die SQL-Anweisung zu definieren, die für unsere Datenbank verwendet wird. In unserem Fall ist es „Select TutorialID, TutorialName from demotb“. Dadurch werden alle Zeilen aus der Tabelle demotb abgerufen.
- Als nächstes erstellen wir das Befehlsobjekt, das zum Ausführen der SQL-Anweisung in der Datenbank verwendet wird. Im SQL-Befehl müssen Sie das Verbindungsobjekt und den SQL-String übergeben.
- Als nächstes führen wir den Datenleserbefehl aus, der alle Zeilen aus der Tabelle demotb abruft.
- Da wir nun alle Zeilen der Tabelle bei uns haben, benötigen wir einen Mechanismus, um einzeln auf die Zeile zuzugreifen. Dazu verwenden wir die while-Anweisung. Die while-Anweisung wird verwendet, um einzeln auf die Zeilen des Datenlesers zuzugreifen. Anschließend verwenden wir die GetValue-Methode, um den Wert von TutorialID und TutorialName abzurufen.
Schritt 2) Im letzten Schritt zeigen wir dem Benutzer einfach die Ausgabe an und schließen alle Objekte, die mit dem Datenbankvorgang in Zusammenhang stehen.
Code-Erklärung:-
- Wir werden unseren Code fortsetzen, indem wir den Wert der Ausgabevariablen mithilfe der Nachricht anzeigenBox. Die Ausgabevariable enthält alle Werte aus der Demotb-Tabelle.
- Abschließend schließen wir alle Objekte, die mit unserem Datenbankvorgang in Zusammenhang stehen. Denken Sie daran, dass dies immer eine gute Vorgehensweise ist.
Wenn der obige Code festgelegt ist und das Projekt mit Visual Studio ausgeführt wird, erhalten Sie die folgende Ausgabe. Sobald das Formular angezeigt wird, klicken Sie auf die Schaltfläche „Verbinden“.
Ausgabe:-
An der Ausgabe erkennt man deutlich, dass das Programm die Werte aus der Datenbank holen konnte. Anschließend werden die Daten in der Messagebox angezeigt.
C#-Einfügung in die Datenbank
Genau wie beim Zugriff auf Daten bietet C# auch die Möglichkeit, Datensätze in die Datenbank einzufügen. Um zu veranschaulichen, wie Datensätze in unsere Datenbank eingefügt werden, verwenden wir dieselbe Tabellenstruktur wie oben.
| TutorialID | TutorialName |
|---|---|
| 1 | C# |
| 2 | ASP.Net |
Ändern wir den Code in unserem Formular, so dass wir die folgende Zeile in die Tabelle einfügen können
| TutorialID | TutorialName |
|---|---|
| 3 | VB.Net |
Fügen wir also den folgenden Code zu unserem Programm hinzu. Der folgende Codeausschnitt wird verwendet, um einen vorhandenen Datensatz in unsere Datenbank einzufügen.
Code-Erklärung:-
- Der erste Schritt besteht darin, die folgenden Variablen zu erstellen
- SQLCommand – Dieser Datentyp wird verwendet, um Objekte zu definieren, die zum Ausführen von SQL-Operationen für eine Datenbank verwendet werden. Dieses Objekt enthält den SQL-Befehl, der für unsere SQL Server-Datenbank ausgeführt wird.
- Das DataAdapter-Objekt wird verwendet, um bestimmte SQL-Operationen wie Einfüge-, Lösch- und Aktualisierungsbefehle auszuführen.
- Anschließend definieren wir eine String-Variable, nämlich „SQL“, um unsere SQL-Befehlszeichenfolge zu speichern.
- Der nächste Schritt besteht darin, die SQL-Anweisung zu definieren, die für unsere Datenbank verwendet wird. In unserem Fall geben wir eine INSERT-Anweisung aus, die den Datensatz von TutorialID=1 und TutorialName=VB.Net einfügt
- Als nächstes erstellen wir das Befehlsobjekt, das zum Ausführen der SQL-Anweisung in der Datenbank verwendet wird. Im SQL-Befehl müssen Sie das Verbindungsobjekt und den SQL-String übergeben
- In unserem Datenadapterbefehl verknüpfen wir nun den SQL-Befehl „insert“ mit unserem Adapter. Anschließend geben wir auch die Methode „ExecuteNonQuery“ aus, mit der die Insert-Anweisung für unsere Datenbank ausgeführt wird. Die Methode „ExecuteNonQuery“ wird in C# verwendet, um DML-Anweisungen für die Datenbank auszugeben. Mit DML-Anweisungen meinen wir den Einfüge-, Lösch- und Aktualisierungsvorgang. Wenn Sie in C# eine dieser Anweisungen für eine Tabelle ausgeben möchten, müssen Sie die Methode „ExecuteNonQuery“ verwenden.
- Abschließend schließen wir alle Objekte, die mit unserem Datenbankvorgang in Zusammenhang stehen. Denken Sie daran, dass dies immer eine gute Vorgehensweise ist.
Wenn der obige Code festgelegt ist und das Projekt mit Visual Studio ausgeführt wird, erhalten Sie die folgende Ausgabe. Sobald das Formular angezeigt wird, klicken Sie auf die Schaltfläche „Verbinden“.
Ausgabe:-
Wenn Sie zu SQL Server Express gehen und die Zeilen in der Tabelle demotb sehen, sehen Sie die eingefügte Zeile wie unten gezeigt
C#-Update-Datenbank
Genau wie beim Zugriff auf Daten bietet C# auch die Möglichkeit, vorhandene Datensätze aus der Datenbank zu aktualisieren. Um zu veranschaulichen, wie Datensätze in unserer Datenbank aktualisiert werden, verwenden wir dieselbe Tabellenstruktur wie oben.
| TutorialID | TutorialName |
|---|---|
| 1 | C# |
| 2 | ASP.Net |
| 3 | VB.Net |
Ändern wir den Code in unserem Formular, damit wir die folgende Zeile aktualisieren können. Der alte Zeilenwert lautet TutorialID als „3“ und Tutorialname als „VB.Net“. Wir aktualisieren ihn auf „VB.Net abgeschlossen“, während der Zeilenwert für die Tutorial-ID gleich bleibt.
Alte Reihe
| TutorialID | TutorialName |
|---|---|
| 3 | VB.Net |
Neue Reihe
| TutorialID | TutorialName |
|---|---|
| 3 | VB.Net abgeschlossen |
Fügen wir also den folgenden Code zu unserem Programm hinzu. Der folgende Codeausschnitt wird verwendet, um einen vorhandenen Datensatz in unserer Datenbank zu aktualisieren.
C# SqlCommand-Beispiel mit Code-Erklärung: –
- Der erste Schritt besteht darin, die folgenden Variablen zu erstellen
- SQLCommand – Dieser Datentyp wird verwendet, um Objekte zu definieren, die zum Ausführen von SQL-Operationen für eine Datenbank verwendet werden. Dieses Objekt enthält den SQL-Befehl, der für unsere SQL Server-Datenbank ausgeführt wird.
- Das Dataadapterobjekt wird zum Ausführen bestimmter SQL-Operationen wie Einfüge-, Lösch- und Aktualisierungsbefehlen verwendet.
- Anschließend definieren wir eine String-Variable, die SQL ist, um unsere SQL-Befehlszeichenfolge zu speichern.
- Der nächste Schritt besteht darin, die SQL-Anweisung zu definieren, die für unsere Datenbank verwendet wird. In unserem Fall geben wir eine Update-Anweisung aus. Dadurch wird der Name des Tutorials auf „VB.Net Complete“ aktualisiert, während die TutorialID unverändert bleibt und bei 3 bleibt.
- Als nächstes erstellen wir das Befehlsobjekt, das zum Ausführen der SQL-Anweisung für die Datenbank verwendet wird. Im SQL-Befehl haben Sie das Verbindungsobjekt und den SQL-String übergeben.
- In unserem Datenadapterbefehl verknüpfen wir nun den Befehl „SQL einfügen“ mit unserem Adapter. Anschließend geben wir auch die ExecuteNonQuery-Methode aus, mit der die Update-Anweisung für unsere Datenbank ausgeführt wird.
- Abschließend schließen wir alle Objekte, die mit unserem Datenbankvorgang in Zusammenhang stehen. Denken Sie daran, dass dies immer eine gute Vorgehensweise ist.
Wenn der obige Code festgelegt ist und das Projekt mit Visual Studio ausgeführt wird, erhalten Sie die folgende Ausgabe. Sobald das Formular angezeigt wird, klicken Sie auf die Schaltfläche „Verbinden“.
Ausgabe:-
Wenn Sie tatsächlich zu SQL Server Express gehen und die Zeilen in der Tabelle demotb sehen, werden Sie sehen, dass die Zeile erfolgreich aktualisiert wurde, wie unten gezeigt.
Datensätze löschen
Genau wie beim Zugriff auf Daten bietet C# auch die Möglichkeit, vorhandene Datensätze aus der Datenbank zu löschen. Um zu veranschaulichen, wie Datensätze in unserer Datenbank gelöscht werden, verwenden wir dieselbe Tabellenstruktur wie oben.
| TutorialID | TutorialName |
|---|---|
| 1 | C# |
| 2 | ASP.Net |
| 3 | VB.Net abgeschlossen |
Ändern wir den Code in unserem Formular, so dass wir die folgende Zeile löschen können
| TutorialID | TutorialName |
|---|---|
| 3 | VB.Net abgeschlossen |
Fügen wir also den folgenden Code zu unserem Programm hinzu. Der folgende Codeausschnitt wird verwendet, um einen vorhandenen Datensatz in unserer Datenbank zu löschen.
Code-Erklärung:-
- Der Hauptunterschied in diesem Code besteht darin, dass wir jetzt die SQL-Anweisung „delete“ ausgeben. Mit der delete-Anweisung wird die Zeile in der demotb-Tabelle gelöscht, in der die TutorialID den Wert 3 hat.
- In unserem Datenadapterbefehl verknüpfen wir nun den Befehl „SQL einfügen“ mit unserem Adapter. Anschließend geben wir auch die ExecuteNonQuery-Methode aus, mit der die Delete-Anweisung für unsere Datenbank ausgeführt wird.
Wenn der obige Code festgelegt ist und das Projekt mit Visual Studio ausgeführt wird, erhalten Sie die folgende Ausgabe. Sobald das Formular angezeigt wird, klicken Sie auf die Schaltfläche „Verbinden“.
Ausgabe:-
Wenn Sie tatsächlich zu SQL Server Express gehen und die Zeilen in der Tabelle demotb sehen, werden Sie sehen, dass die Zeile erfolgreich gelöscht wurde, wie unten gezeigt.
Steuerelemente mit Daten verbinden
In den vorherigen Abschnitten haben wir gesehen, wie wir C#-Befehle wie SQLCommand und SQLReader verwenden können, um Daten aus einer Datenbank abzurufen. Wir haben auch gesehen, wie wir jede Zeile der Tabelle lesen und eine Meldungsbox verwenden, um dem Benutzer den Inhalt einer Tabelle anzuzeigen.
Aber natürlich möchten Benutzer keine Daten sehen, die über Nachrichtenfelder gesendet werden, und wünschen sich bessere Steuerelemente zur Anzeige der Daten. Betrachten wir die folgende Datenstruktur in einer Tabelle
| TutorialID | TutorialName |
|---|---|
| 1 | C# |
| 2 | ASP.Net |
| 3 | VB.Net abgeschlossen |
Aus der obigen Datenstruktur möchte der Benutzer idealerweise die TutorialID und den Tutorialnamen in einem Textfeld angezeigt bekommen. Zweitens möchte er vielleicht eine Art Schaltflächensteuerung haben, mit der er zum nächsten oder vorherigen Datensatz in der Tabelle wechseln kann. Dies würde ein wenig zusätzliche Codierung seitens des Entwicklers erfordern.
Die gute Nachricht ist, dass C# den zusätzlichen Programmieraufwand reduzieren kann, indem es die Bindung von Steuerelementen an Daten ermöglicht. Das bedeutet, dass C# den Wert des Textfelds automatisch entsprechend einem bestimmten Feld der Tabelle füllen kann.
Sie können also 2 Textfelder in einem Windows-Formular haben. Sie können dann ein Textfeld mit dem Feld TutorialID und ein anderes Textfeld mit dem Feld TutorialName verknüpfen. Diese Verknüpfung erfolgt im Visual Studio-Designer selbst und Sie müssen hierfür keinen zusätzlichen Code schreiben.
Visual Studio stellt sicher, dass es den Code für Sie schreibt, damit die Verknüpfung funktioniert. Wenn Sie dann Ihre Anwendung ausführen, stellen die Textfeld-Steuerelemente automatisch eine Verbindung zur Datenbank her, holen die Daten ab und zeigen sie in den Textfeld-Steuerelementen an. Hierzu ist vom Entwickler keine Codierung erforderlich.
Schauen wir uns ein Codebeispiel an, wie wir die Bindung von Steuerelementen erreichen können.
In unserem Beispiel erstellen wir zwei Textfelder im Windows-Formular. Sie stellen jeweils die Tutorial-ID und den Tutorial-Namen dar. Sie werden entsprechend an die Felder Tutorial-ID und TutorialName der Datenbank gebunden.
Befolgen Sie dazu die unten aufgeführten Schritte.
Schritt 1) Erstellen Sie das Grundformular. Ziehen Sie in das Formular zwei Komponenten per Drag & Drop – Beschriftungen und Textfelder. Führen Sie dann die folgenden Unterschritte aus
- Geben Sie den Textwert der ersten Beschriftung als TutorialID ein
- Geben Sie den Textwert der zweiten Beschriftung als TutorialName ein
- Setzen Sie die Namenseigenschaft des ersten Textfelds als txtID
- Setzen Sie die Namenseigenschaft des zweiten Textfelds als txtName
Unten sehen Sie, wie das Formular aussehen würde, wenn die oben genannten Schritte ausgeführt würden.
Schritt 2) Der nächste Schritt besteht darin, dem Formular einen Bindungsnavigator hinzuzufügen. Das Bindungsnavigator-Steuerelement kann automatisch durch jede Zeile der Tabelle navigieren. Um den Bindungsnavigator hinzuzufügen, gehen Sie einfach zur Toolbox und ziehen Sie ihn in das Formular.
Schritt 3) Der nächste Schritt besteht darin, eine Bindung zu unserer Datenbank hinzuzufügen. Dies können Sie tun, indem Sie zu einem beliebigen Textfeld-Steuerelement gehen und auf die Eigenschaft DataBindings->Text klicken. Der Bindungsnavigator wird verwendet, um eine Verknüpfung von Ihrer Anwendung zu einer Datenbank herzustellen.
Wenn Sie diesen Schritt ausführen, fügt Visual Studio der Anwendung automatisch den erforderlichen Code hinzu, um sicherzustellen, dass die Anwendung mit der Datenbank verknüpft ist. Normalerweise wird die Datenbank in Visual Studio als Projektdatenquelle bezeichnet. Um sicherzustellen, dass die Verbindung zwischen der Anwendung und der Datenbank hergestellt wird, besteht der erste Schritt darin, eine Projektdatenquelle zu erstellen.
Der folgende Bildschirm wird angezeigt. Klicken Sie auf den Link „Projektdatenquelle hinzufügen“. Wenn Sie auf die Projektdatenquelle klicken, wird ein Assistent angezeigt. Dieser ermöglicht Ihnen die Definition der Datenbankverbindung.
Schritt 4) Sobald Sie auf den Link „Projektdatenquelle hinzufügen“ klicken, wird ein Assistent angezeigt, mit dem Sie eine Verbindung zur demotb-Datenbank herstellen können. Die folgenden Schritte zeigen im Detail, was in jedem Schritt des Assistenten konfiguriert werden muss.
- Wählen Sie im daraufhin angezeigten Bildschirm den Datenquellentyp „Datenbank“ aus und klicken Sie dann auf die Schaltfläche „Weiter“.
- Im nächsten Bildschirm müssen Sie mit der Erstellung der Verbindungszeichenfolge zur Datenbank beginnen. Die Verbindungszeichenfolge wird benötigt, damit die Anwendung eine Verbindung zur Datenbank herstellen kann. Es enthält die Parameter wie Servername, Datenbankname und den Namen des Treibers.
- Klicken Sie auf die Schaltfläche Neue Verbindung
- Wählen Sie die Datenquelle als Microsoft SQL Server
- Klicken Sie auf die Schaltfläche Weiter.
- Als Nächstes müssen Sie die Anmeldeinformationen hinzufügen, um eine Verbindung zur Datenbank herzustellen
- Wählen Sie den Servernamen, auf dem sich der SQL Server befindet
- Geben Sie die Benutzer-ID und das Passwort ein, um eine Verbindung zur Datenbank herzustellen
- Wählen Sie die Datenbank als Demotb
- Klicken Sie auf die Schaltfläche „OK“.
- In diesem Bildschirm bestätigen wir alle Einstellungen, die auf den vorherigen Bildschirmen vorgenommen wurden.
- Wählen Sie die Option „Ja“, um vertrauliche Daten in die Verbindungszeichenfolge aufzunehmen
- Klicken Sie auf die Schaltfläche "Weiter".
- Klicken Sie im nächsten Bildschirm auf die Schaltfläche „Weiter“, um die Erstellung der Verbindungszeichenfolge zu bestätigen
- In diesem Schritt
- Wählen Sie die Tabellen von Demotb aus, die im nächsten Bildschirm angezeigt werden.
- Diese Tabelle wird nun zu einer verfügbaren Datenquelle im C#-Projekt
Wenn Sie auf die Schaltfläche „Fertig stellen“ klicken, Visual Studio stellt nun sicher, dass die Anwendung alle Zeilen in der Tabelle Demotb abfragen kann.
Schritt 5) Nachdem die Datenquelle definiert ist, müssen wir nun die Textfelder TutorialID und TutorialName mit der Demotb-Tabelle verbinden. Wenn Sie auf die Texteigenschaft des Textfelds TutorialID oder TutorialName klicken, sehen Sie nun, dass die Bindungsquelle zu Demotb verfügbar ist.
Wählen Sie für das erste Textfeld die Tutorial-ID. Wiederholen Sie diesen Schritt für das zweite Textfeld und wählen Sie das Feld als TutorialName. Die folgenden Schritte zeigen, wie wir zu jedem Steuerelement navigieren und die Bindung entsprechend ändern können.
- Klicken Sie auf das Steuerelement Tutorial-ID.
- Im Eigenschaftenfenster sehen Sie die Eigenschaften des Textfelds TutorialID. Gehen Sie zur Texteigenschaft und klicken Sie auf den Abwärtspfeil.
- Wenn Sie auf den Abwärtspfeil klicken, wird die Option demotbBinding Source angezeigt. Und darunter sehen Sie die Optionen TutorialName und TutorialID. Wählen Sie die Tutorial-ID aus.
Wiederholen Sie die obigen drei Schritte für das Textfeld „Tutorialname“.
- Klicken Sie also auf das Textfeld „Tutorial-Name“
- Gehen Sie zum Eigenschaftenfenster
- Wählen Sie die Eigenschaft Text
- Wählen Sie unter demotbBindingSource die Option TutorialName aus
Schritt 6) Als Nächstes müssen wir die Eigenschaft „Binding Source“ des BindingNavigator so ändern, dass sie auf unsere Demotb-Datenquelle verweist. Der Grund dafür ist, dass der Binding Navigator auch wissen muss, auf welche Tabelle er verweisen muss.
Der Binding Navigator wird verwendet, um den nächsten oder vorherigen Datensatz in der Tabelle auszuwählen. Obwohl die Datenquelle dem gesamten Projekt und dem Textfeld-Steuerelement hinzugefügt wird, müssen wir dennoch sicherstellen, dass der Binding Navigator auch eine Verknüpfung zu unserer Datenquelle hat. Dazu müssen wir auf das Binding Navigator-Objekt klicken, zur Eigenschaft Binding Source gehen und die verfügbare auswählen.
Als nächstes müssen wir zum Fenster „Eigenschaften“ gehen, damit wir die Änderung an der Eigenschaft „Bindungsquelle“ vornehmen können.
Wenn alle oben genannten Schritte erfolgreich ausgeführt wurden, erhalten Sie die unten stehende Ausgabe.
Ausgabe:-
Wenn das Projekt jetzt gestartet wird, können Sie sehen, dass die Textfelder automatisch die Werte aus der Tabelle erhalten.
Wenn Sie im Navigator auf die Schaltfläche Weiter klicken, wird automatisch zum nächsten Datensatz in der Tabelle gewechselt. Und die Werte des nächsten Datensatzes werden automatisch in die Textfelder eingefügt.
C# DataGridView
Datenraster werden verwendet, um Daten aus einer Tabelle in einem rasterähnlichen Format anzuzeigen. Wenn ein Benutzer die Tabellendaten sieht, möchte er normalerweise alle Tabellenzeilen auf einmal sehen. Dies kann erreicht werden, wenn wir die Daten in einem Raster auf dem Formular anzeigen können.
C# und Visual Studio verfügen über integrierte Datenraster, die zur Anzeige von Daten verwendet werden können. Sehen wir uns hierzu ein Beispiel an. In unserem Beispiel haben wir ein Datenraster, das zur Anzeige der Werte „Tutorial-ID“ und „Tutorial-Name“ aus der Tabelle „demotb“ verwendet wird.
Schritt 1) Ziehen Sie das DataGridView-Steuerelement aus der Toolbox in das Formular in Visual Studio. Das DataGridView-Steuerelement wird in Visual Studio verwendet, um die Zeilen einer Tabelle in einem rasterähnlichen Format anzuzeigen.
Schritt 2) Im nächsten Schritt müssen wir unser Datengrid mit der Datenbank verbinden. Im letzten Abschnitt hatten wir eine Projektdatenquelle erstellt. Lassen Sie uns in unserem Beispiel dieselbe Datenquelle verwenden.
- Zuerst müssen Sie das Raster auswählen und auf den Pfeil im Raster klicken. Dadurch werden die Rasterkonfigurationsoptionen angezeigt.
- Wählen Sie in den Konfigurationsoptionen einfach die Datenquelle demotbBindingSource aus, bei der es sich um die im vorherigen Abschnitt erstellte Datenquelle handelt.
Wenn alle oben genannten Schritte wie gezeigt ausgeführt werden, erhalten Sie die unten stehende Ausgabe.
Ausgabe:-
Anhand der Ausgabe können Sie erkennen, dass das Raster mit den Werten aus der Datenbank gefüllt wurde.
Zusammenfassung
- C# SQL kann mit Datenbanken wie arbeiten Oracle sowie Microsoft SQL Server.
- Dieses C#-Datenbank-Tutorial enthält alle Befehle, die zum Arbeiten mit Datenbanken erforderlich sind. Dazu muss eine Verbindung zur Datenbank hergestellt werden. Mit den Befehlen in C# können Sie Vorgänge wie Auswählen, Aktualisieren, Einfügen und Löschen ausführen.
- Das DataReader-Objekt in C# wird zum Speichern aller von der Datenbank zurückgegebenen Daten verwendet. Mit der While-Schleife in C# können die Datenzeilen einzeln gelesen werden.
- Das Datenadapterobjekt wird verwendet, um SQL-Operationen wie Einfügen, Löschen und Aktualisieren in der Datenbank auszuführen.
- C# kann Steuerelemente an die verschiedenen Felder in einer Tabelle binden. Sie werden durch die Definition einer Datenquelle in C# gebunden. Die Datenquelle wird verwendet, um die Daten aus der Datenbank abzurufen und in die Steuerelemente einzufügen.
- Der Bindungsnavigator wird verwendet, um automatisch durch die Zeilen einer Tabelle zu navigieren.
- Das Datenraster in C# kann eine Verbindung zur Datenbank herstellen und alle Werte aus der Tabelle in einem rasterähnlichen Format anzeigen.