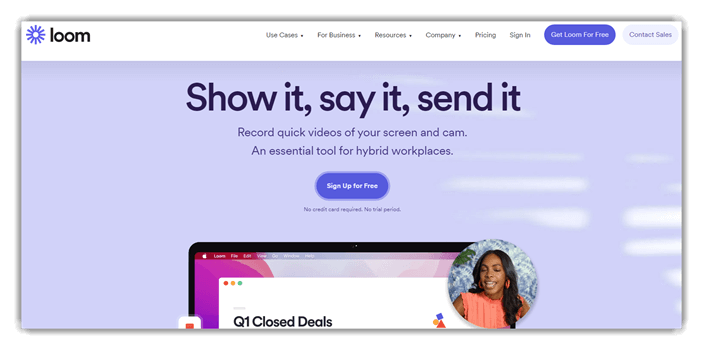Die 8 besten Tools zur Bildschirmaufnahme (2025)
Präzision ist entscheidend, wenn es darum geht, digitale Workflows zu dokumentieren oder technische Erkenntnisse zu teilen. Bildschirmaufnahme-Tools sind unverzichtbar für alle, die ihren Computerbildschirm effizient aufzeichnen, kommentieren oder teilen müssen. Als Autor technischer Inhalte mit jahrzehntelanger Erfahrung habe ich diesen Leitfaden erstellt, um Benutzern die Navigation zu erleichtern. hochwertige Optionen zugeschnitten auf Bildung, Zusammenarbeit und Support. Die Bedeutung einer nahtlosen Erfassung wächst mit der Weiterentwicklung von Hybridarbeit und digitalem Training.
Nachdem ich über 40 Stunden lang über 100 Bildschirmaufnahmelösungen getestet hatte, habe ich dieses vertrauenswürdige, sorgfältig verarbeitet Leitfaden zur besten Bildschirmaufnahme-Software. Er bietet einen detaillierten, unvoreingenommenen Einblick in exklusive Tools – sowohl kostenlose als auch kommerzielle – sowie Vor- und Nachteile, geprüfte Funktionen und zuverlässige Ratschläge. Ich habe einmal ein Premium-Tool für eine Produktdemo verwendet und schätzte den intuitiven Workflow, der es zu einem Favoriten unter Profis machte.
Lese mehr ...
Snagit ist ein leistungsstarkes Tool zur Bildschirmaufnahme, mit dem Sie Standbilder aufnehmen und ein Einzelbild aus einem Video aufnehmen können. Die Werkzeuge werden mit Smart geliefert Windows Erkennung. Snagit revolutioniert Ihre Bildschirmaufnahme mit seinen intuitiven Funktionen.
beste Screenshot-Software: Top-Tools!
| Screengrab-Tool | Unterstützte Plattformen | Kostenlose Testversion | Link |
|---|---|---|---|
 👍 Snagit |
Windows und Mac | 14 Tage Free Trial | Mehr erfahren |
 Bildschirmfreund |
Mac und Windows | Kostenlos herunterladen | Mehr erfahren |
 Screenpresso |
Windows | Lebenslanger kostenloser Basisplan | Mehr erfahren |
 Techsmith Capture |
Windows, Mac und iOS | Lebenslanger kostenloser Basisplan | Mehr erfahren |
 Adobe Captivate |
Windows, Mac und iOS | 30 Tage kostenlose Testversion (keine Kreditkarte erforderlich) | Mehr erfahren |
1) Snagit
Snagit machte es mir leicht, genau das zu erfassen, was ich brauchte. Während meiner Recherche habe ich mehrere Tools überprüft und Snagit blieb einer der beständigsten Leistungsträger. Es ist intelligent Windows Die Erkennung hilft, Fehler beim Zuschneiden zu vermeiden. Ich konnte direkt nach der Aufnahme auf erweiterte Bearbeitungsoptionen zugreifen, was eine der einfachsten Möglichkeiten zur Optimierung meines Workflows darstellt. Dieses Bildschirmaufnahme-Tool eignet sich hervorragend für alle, die Präsentationen oder Feedback-Berichte erstellen. Unternehmensberater nutzen diese Funktion, um kommentierte Screenshots direkt an Kunden zu liefern und so Zeit für lange Erklärungen zu sparen.
Bearbeitungsoptionen: Text, Bilder und Video
Videoaufnahme: Ja
Snapshot-Vorschau: Ja
Kostenlose Testphase: 15 Tage Free Trial
Merkmale:
- Scrollende Aufnahme: SnagitDie Scrollfunktion von ist ein Muss bei langen Webseiten oder umfangreichen Dokumenten. Sie scrollt automatisch während der Aufnahme, sodass Sie alles in einem einzigen, nahtlosen Bild erhalten – ganz ohne Zusammenfügen. Ich habe sie genutzt, um ein komplettes Schulungshandbuch aus einem Browser zu archivieren, und konnte damit Stunden sparen. Sie werden feststellen, dass sie besonders gut in Browsern wie Chrome und Edge funktioniert. Testen Sie sie jedoch mit verschiedenen Apps, um die stabilsten Ergebnisse zu erzielen.
- Toggle Webcam und Bildschirm: Mit dieser Funktion können Sie während einer Videoaufnahme reibungslos zwischen Webcam und Bildschirm wechseln. Dies ist unglaublich hilfreich für Tutorials, Webinare oder jedes Szenario, in dem Sie eine persönlichere NoteIch habe es während Schulungen verwendet, um von Foliensätzen zu persönlichen Kommentaren zu wechseln. Mit dem Tool können Sie die Position und Größe der Webcam anpassen, was Ihren Videopräsentationen ein elegantes Aussehen verleiht.
- Bilder mit Anmerkungen versehen: Snagit bietet leistungsstarke Anmerkungswerkzeuge, mit denen Sie Ihren Screenshots Pfeile, Text, Markierungen und Stempel direkt hinzufügen können. Diese Werkzeuge verwandeln einen einfachen Screenshot in eine effektive visuelle Anleitung. Beim Testen fand ich die Stempel besonders nützlich für Callouts in Teamanweisungen. Es gibt außerdem eine Option zum Erstellen benutzerdefinierter Stile, die ideal ist, um die Markenkonsistenz in allen Ihren Bildern zu gewährleisten.
- Snapshot-Vorschau: Mit der Schnappschussvorschau erhalten Sie einen sofortigen Blick auf Ihre Aufnahme, bevor Sie Änderungen vornehmen oder sie teilen. So vermeiden Sie Qualitätsprobleme oder fehlende Elemente in Ihren Screenshots. Ich empfehle, während der Vorschau einen Moment lang hineinzuzoomen, um verschwommenen Text oder falsch ausgerichtete Elemente zu erkennen. Bei der Nutzung dieser Funktion fiel mir auf, wie sehr sie mir geholfen hat kleinere Fehler erkennen Bei hektischen Dokumentationsaufgaben hätte es mir gefehlt.
- File-Sharing-Integration: Snagit integriert sich direkt mit Diensten wie Dropbox, OneDrive und Google Drive, wodurch der Workflow optimiert wird. Sie können Inhalte hochladen und teilen, ohne die App zu verlassen. Ich habe sie mit dem gemeinsamen Box Ordner, was die Überprüfungszyklen beschleunigte. Ich empfehle, voreingestellte Ziele einzurichten, um Klicks zu reduzieren und die Bereitstellung auf häufig genutzten Plattformen zu beschleunigen.
- Videos zum Trimmen und Schneiden: Der eingebaute Editor in Snagit Ermöglicht das schnelle Trimmen oder Herausschneiden von Abschnitten aus aufgezeichneten Videos. Es ist eine einfache und effektive Möglichkeit, Inhalte zu bereinigen, ohne dass eine separate Bearbeitungssoftware erforderlich ist. Ich habe es häufig bei der Vorbereitung von Kundensupportvideos eingesetzt, um Pausen und Fehler zu entfernen. Ich empfehle, längere Aufnahmen in Kapitel aufzuteilen, um das Interesse des Publikums zu wecken und die Navigation zu erleichtern.
- Textersetzungstool: SnagitMit der Texterkennung von können Sie sichtbaren Text in Screenshots bearbeiten – ideal für schnelle Korrekturen. Sie können Bilder mit Tippfehlern aktualisieren, ohne die Aufnahme zu wiederholen. Ich habe dies genutzt, um einen Onboarding-Leitfaden für verschiedene Regionen zu lokalisieren, indem ich einfach Textblöcke ersetzt habe. Ich empfehle, die Schriftartenabstimmung zu überprüfen, um ein einheitliches Erscheinungsbild über alle Bearbeitungen hinweg zu gewährleisten.
Vorteile
Nachteile
Pricing:
- Preis: Die Pläne beginnen bei 39 $, jährliche Abrechnung.
- Kostenlose Testphase: 15 Tage kostenlose Testversion.
15 Tage kostenlose Testversion
2) ScreenPal
ScreenPal ist ein zuverlässiges und praktisches Bildschirmaufnahme-Tool, das ich getestet habe, während ich die am besten bewerteten Optionen für Bildschirmaufnahmen behandelte. Es bot mir alles, was ich brauchte, um Fenster, Bereiche oder ganze Bildschirme punktgenau aufzunehmen. Ich fand, dass die Bearbeitung von Screenshots direkt nach der Aufnahme unglaublich hilfreich um Punkte zu kommentieren oder sensible Informationen unkenntlich zu machen. Das Tool ermöglicht eine flüssige Bildlauferfassung und eignet sich hervorragend für alle, die technische Dokumentationen oder visuelle Tutorials erstellen. Tatsächlich ist es eines der einfachsten Bildschirmaufnahme-Tools, mit denen ich je gearbeitet habe und das konsistente, saubere Ergebnisse liefert.
Bearbeitungsoptionen: Text, Bilder und Video
Videoaufnahme: Ja
Snapshot-Vorschau: Nein
Kostenlose Testphase: Kostenlos herunterladen
Merkmale:
- Benutzerdefinierte Bereichsauswahl: ScreenPalDie benutzerdefinierte Bereichsauswahl von gibt Ihnen die volle Kontrolle über Ihre Aufnahme. Klicken und ziehen Sie einfach, um einen beliebigen Bereich Ihres Bildschirms auszuwählen. Dies ist besonders nützlich, wenn Sie Unordnung vermeiden möchten und Konzentration auf die Kernelemente. Beim Verwenden dieser Funktion ist mir aufgefallen, dass sie präzise an den Fensterrändern einrastet, was saubere Auswahlen erleichtert.
- Sofortiges Kopieren der Zwischenablage: Jeder Screenshot wird sofort in die Zwischenablage kopiert. So lässt er sich mühelos in E-Mails, Dokumente oder Chat-Apps einfügen, ohne die Datei speichern zu müssen. Mit dem Tool sparen Sie sich das lokale Speichern, was schnelle Arbeitsabläufe wie technische Support-Chats beschleunigt. Ich habe es bereits genutzt, um bei Software-Walkthroughs Echtzeit-Feedback zu geben.
- Weichzeichner- und Hervorhebungsfunktionen: Sie können vertrauliche Inhalte unscharf machen oder Bereiche hervorheben, auf die sich die Zuschauer konzentrieren sollen. So bleiben Ihre Privatsphäre geschützt und gleichzeitig informativ. Ich habe dies während eines Kunden-Onboardings genutzt, um die Benutzeroberflächennavigation zu präsentieren und gleichzeitig persönliche Daten zu verbergen. Sie können außerdem die Deckkraft der Unschärfe anpassen, um die Sichtbarkeit nach Bedarf anzupassen.
- Integrierter Bildeditor: Sobald Sie einen Screenshot aufgenommen haben, ScreenPal öffnet sofort den integrierten Editor. Sie können zuschneiden, die Größe ändern, Pfeile, Text oder Formen hinzufügen, ohne eine weitere App öffnen zu müssen. Die Anmerkungswerkzeuge sind intuitiv und reaktionsschnell. Ich empfehle, das Rechteckwerkzeug mit kontrastierenden Farben zu verwenden, um in Tutorials die Aufmerksamkeit auf wichtige Elemente der Benutzeroberfläche zu lenken.
- Markup für sequenzielle Schritte: ScreenPal Enthält ein nummeriertes Schritt-Tool, das den Betrachter durch mehrstufige Prozesse führt. Es eignet sich ideal für die Erstellung von Software-Tutorials oder Dokumentationen. Beim Erstellen interner Schulungshandbücher sparte ich dadurch Zeit und machte die Anweisungen verständlicher. Sie werden feststellen, dass die Schrittnummern automatisch erhöht werden, was Ihnen hilft konsequent bleiben auch in komplexen Arbeitsabläufen.
- Zeitgesteuerte Screenshots: Mit der zeitgesteuerten Aufnahmeoption können Sie einen Countdown einstellen, bevor der Bildschirm erfasst wird. Dies eignet sich hervorragend für Screenshots von Dropdown-Menüs oder Hover-Zuständen. Ich habe diese Funktion beim Erstellen von Schulungsmaterial mit Mouseover-Interaktionen verwendet. Bei mehrschichtigen Menüs empfehle ich eine Verzögerung von 5 Sekunden – so bleibt genügend Zeit, den Bildschirm vorzubereiten.
- Kein Konto erforderlich: Sie können mit der Verwendung beginnen ScreenPal Sofort verfügbar, ohne Registrierung oder Anmeldung. Das macht es schnell und bequem, besonders wenn man in Eile ist. Ich habe das während eines Workshops sehr geschätzt, als ich schnell Screenshots auf dem Computer eines Studenten erstellen und kommentieren musste. Es senkt die Hürden und vereinfacht den Zugriff für alle.
Vorteile
Nachteile
Pricing:
- Preis: Kostenlos herunterladen
Kostenlos herunterladen
3) Screenpresso
Screenpresso wurde während meiner Recherche zu den besten Screen Capture Tools zu meinem bevorzugten Screen Capture Tool. Ich stellte fest, dass sich hinter der minimalistischen Oberfläche überraschend leistungsstarke Funktionen verbergen. Besonders gut gefiel mir der integrierte Bildeditor, mit dem ich Screenshots ohne Drittanbieter-Apps kommentieren konnte. Es ist eine großartige Option für Teams, die klare Kommunikation benötigen. Die Möglichkeit, Benutzerhandbücher zu erstellen und als PDF zu exportieren, macht es perfekt für Dokumentations-Workflows. Der Arbeitsbereich-Erfassungsverlauf ersparte mir Stunden an Nacharbeit. Es ist wichtig zu beachten, dass Screenpresso unterstützt auch Cloud-Sharing für Dropbox und Google Drive ohne Aufwand.
Bearbeitungsoptionen: Bilder
Videoaufnahme: Ja
Snapshot-Vorschau: Ja
Kostenlose Testphase: Lebenslang kostenloser Basisplan
eatures
- Screenpresso Cloud-Freigabe: Screenpresso Cloud Sharing ist unglaublich nützlich für die schnelle Zusammenarbeit. Sie können Screenshots oder Videoaufnahmen sofort mit einem Link teilen – ganz ohne Anmeldung. Das beschleunigt Arbeitsabläufe, insbesondere bei der Arbeit mit Remote-Teams. Mit dem Tool können Sie Ablaufdaten für freigegebene Inhalte festlegen, was hilfreich ist, wenn Sie temporäre Zugriffslinks benötigen.
- Dokument Generator Werkzeug: Das Dokument Generator Das Tool kompiliert Ihre kommentierten Screenshots automatisch in ein sauberes, formatiertes PDF. Es eignet sich ideal für die Erstellung von Benutzerhandbüchern, interner Dokumentation oder Tutorials. Ich habe diese Funktion verwendet, um Onboarding-Materialien für ein SaaS-Produkt zu erstellen und gespartes Stunden bei der manuellen Formatierung. Ich empfehle, die automatisch generierten Untertitel zu überprüfen, um sicherzustellen, dass sie für neue Benutzer verständlich sind.
- Unterstützung mehrerer Monitore: Wenn Sie mit mehr als einem Monitor arbeiten, Screenpresso Die App bewältigt das reibungslos. Sie können auswählen, welcher Bildschirm oder Bereich erfasst werden soll, was in unübersichtlichen Arbeitsbereichen hilfreich ist. Ich habe dies oft verwendet, wenn ich auf einem Bildschirm Software demonstrierte und auf einem anderen Notizen machte. Beim Testen dieser Funktion fiel mir auf, dass sich die App den letzten erfassten Bereich pro Monitor merkt, was Zeit spart.
- Aufnahmemodus mit Verzögerung: Mit dem verzögerten Aufnahmemodus können Sie einen Countdown festlegen, bevor der Screenshot aufgenommen wird. Dies eignet sich ideal für die Aufnahme von Hover-Menüs, Tooltips oder dynamischen Pop-ups. Ich habe dies verwendet, um UI-Änderungen in Beta-Software zu dokumentieren, bei denen das Timing entscheidend war. Sie werden den Countdown-Timer auf dem Bildschirm bemerken, der Ihnen hilft, die Benutzeroberfläche rechtzeitig vorzubereiten.
- In die Zwischenablage oder Datei aufnehmen: Abhängig von Ihrem Arbeitsablauf können Sie den Screenshot direkt in die Zwischenablage kopieren oder als Datei speichern. Diese Flexibilität ist in schnelllebigen Umgebungen praktisch. Für schnelle E-Mails oder Slack Nachrichten verwende ich lieber die Zwischenablage. Es gibt auch eine Option, mit der Sie ein Standardverhalten festlegen können – eine sinnvolle Einstellung für wiederkehrende Aufgaben.
- OCR-Unterstützung: Screenpresso Enthält ein integriertes OCR-Tool, das Text aus Ihren aufgenommenen Bildern extrahiert. Diese Funktion wird zwar nicht groß beworben, spart aber viel Zeit beim Extrahieren von Daten aus Diagrammen oder Fehlermeldungen. Ich empfehle hochauflösende Aufnahmen für eine bessere OCR-Genauigkeit, insbesondere bei kleinen Schriftarten oder unscharfen Bildern.
- Arbeitsbereichsverlaufsmanager: Der Workspace History Manager organisiert alle Ihre bisherigen Aufnahmen übersichtlich. Sie können nach Projekt, Datum oder Typ filtern, was das Zurückverfolgen und Bearbeiten effizienter macht. Als ich an einem UX-Audit-Projekt arbeitete, war dies mein bevorzugtes Dashboard. Dabei fiel mir auf, dass das Verschlagworten von Aufnahmen nach Thema das spätere Auffinden von Assets deutlich beschleunigte.
Vorteile
Nachteile
Pricing:
- Preis: Die Pläne beginnen bei einem einmaligen Kauf von 29.99 $/Benutzer.
- Kostenlose Testphase: Lebenslang kostenloser Basisplan.
Lebenslanger kostenloser Basisplan
4) TechSmith-Erfassung
TechSmith-Erfassung bot mir eine überraschend zuverlässige Möglichkeit, schnell Bildschirmaufnahmen und Bilder zu machen. Bei meiner Evaluierung fiel mir auf, wie effektiv es für grundlegende Bildschirmaufnahmeaufgaben ist. Es hilft Ihnen Vereinfachen Sie die Kommunikation von visuellen Inhalten, insbesondere bei begrenzter Zeit. Ich habe festgestellt, dass die Funktion „Als Screencast teilen“ den üblichen Aufwand beim Herunterladen und Hochladen eliminiert. Wenn Sie ein einfaches Tool ohne komplizierten Schnickschnack suchen, kann dies Ihren Arbeitsalltag vereinfachen. Unternehmenstrainer nutzen TechSmith Capture zunehmend zur Erstellung interner Prozessdemos und sparen so wöchentlich Stunden, die sonst mit dem Schreiben umfangreicher Dokumentationen verbracht würden.
Bearbeitungsoptionen: Bilder und Videos
Videoaufnahme: Ja
Snapshot-Vorschau: Nein
Kostenlose Testphase: Lebenslanger kostenloser Basisplan
Merkmale:
- Einfache Anmerkungswerkzeuge: TechSmith Capture bietet intuitive Anmerkungswerkzeuge, die die Kommunikation direkter und effizienter machen. Mit nur wenigen Klicks können Sie Ihren Screenshots Pfeile, Text oder Markierungen hinzufügen. Dies ist besonders nützlich, wenn Sie visuelle Anweisungen oder Feedback geben. Bei der Nutzung dieser Funktion fiel mir auf, dass farbcodierte Anmerkungen die einzelnen Schritte für den Betrachter deutlich voneinander unterscheiden.
- One-Click-Sharing: Mit der One-Click-Sharing-Funktion können Sie Ihre Inhalte in Sekundenschnelle auf Screencast hochladen oder lokal speichern. Dies beschleunigt die Feedbackschleifen im Team und hält Arbeitsabläufe flüssigIch habe dies häufig bei Sprint-Reviews verwendet, um UI-Probleme schnell mit Entwicklern zu teilen. Mit dem Tool lässt sich der Freigabelink sofort kopieren, was die Verteilung reibungslos macht.
- Leichte Installation: TechSmith Capture lässt sich schnell installieren und läuft reibungslos, selbst auf älteren Systemen. Ich habe es einmal auf einem Backup-Laptop mit begrenztem RAM verwendet und hatte keine Leistungsprobleme. Das schlanke Design ist perfekt für Nutzer, die ein einfaches Tool ohne unnötigen Ballast suchen. Ich empfehle, Hintergrund-lastige Apps während der Nutzung zu schließen, damit es stets reaktionsschnell bleibt.
- Kein Wasserzeichen: Alle Aufnahmen werden ohne Wasserzeichen gespeichert, was ideal für professionelles Arbeiten ist. Egal, ob Sie Kundeninhalte teilen oder Tutorials online veröffentlichen, Ihre Inhalte bleiben sauber. Das unterscheidet es von vielen kostenlosen Tools, die Branding überlagern. Es gibt außerdem eine Option zur Steuerung der Ausgabeauflösung, die für eine hohe Qualität sorgt.
- Unterstützung für Tastaturkürzel: Die Hotkey-Funktion in TechSmith Capture beschleunigt den Vorgang und reduziert die Ablenkung. Sie können Screenshots erstellen, ohne Fenster wechseln oder die Maus benutzen zu müssen. Ich habe mich bei Usability-Tests, bei denen es aufs Timing ankam, darauf verlassen. Ich empfehle, Ihre Tastenkombinationen anzupassen, um Konflikte mit anderer Software oder Systembefehlen zu vermeiden.
- Schnellstart über die Taskleiste: Sie können TechSmith Capture an Ihre Taskleiste anheften und sofort darauf zugreifen. Das ist praktisch, wenn unerwartete Ereignisse schnell dokumentiert werden müssen. Ich habe es oft beim Bugtracking verwendet, um Fehlerzustände sofort zu erfassen. Sie werden feststellen, dass es fast sofort startet und Ihnen so wertvolle Sekunden spart.
- Automatische Dateibenennung: Erfasste Dateien werden automatisch mit Datum und Uhrzeit benannt, sodass alles übersichtlich bleibt. Dieses kleine Detail ist besonders bei intensiven Sitzungen oder laufenden Projekten von großem Nutzen. Ich habe dies bei der Überprüfung stundenlanger Benutzersitzungen genutzt – jede Datei war leicht zu finden. Ich empfehle, dies mit Ordnern pro Projekt zu kombinieren, um noch mehr Übersicht zu behalten.
Vorteile
Nachteile
Pricing:
- Komplett frei; Keine Kreditkarte erforderlich.
Lebenslanger kostenloser Basisplan
5) Adobe Captivate
Adobe Captivate verfügt über eine sehr ausgefeilte Methode zur Erfassung von Bildschirminteraktionen. Bei meinen Recherchen fand ich die Möglichkeit, Simulationen aus einer einzigen Sitzung aufzuzeichnen, besonders effektiv. Es ist der beste Weg, schnell Inhalte für Schulungen oder interne Trainings zu erstellen. Es bot mir integrierte Optionen für visuelle Hinweise verbessern und bieten Quizze direkt im Video an. Das hat meinen Workflow nicht nur beschleunigt, sondern auch effektiver gemacht. Es ist eine großartige Option für alle, die heute nach der besten Bildschirmaufnahmesoftware suchen. Sprachlehrer nutzen Adobe Captivate um videobasierte Ausspracheübungen zu erstellen, die den Schülern helfen, ihr Engagement und ihre Sprechgenauigkeit zu verbessern.
Bearbeitungsoptionen: Text, Video, Schriftart und -größe sowie Bild
Videoaufnahme: Ja
Snapshot-Vorschau: Ja
Kostenlose Testphase: 30 Tage kostenlose Testversion (keine Kreditkarte erforderlich)
Merkmale:
- Aufzeichnung der Software-Simulation: Adobe Captivate Ermöglicht die einfache Aufzeichnung kompletter Softwaresimulationen. Es erfasst alles – Mausbewegungen, Tastenanschläge und Systemaudio – in einer einzigen Sitzung. Ich habe dies genutzt, um ein Onboarding-Modul für eine CRM-Plattform zu erstellen, und war von der Genauigkeit beeindruckt. Dabei fiel mir auf, dass eine verlangsamte Mausbewegung während der Aufnahme die Klarheit der finalen Wiedergabe verbesserte.
- Intelligente automatische Untertitel: Diese Funktion generiert automatisch Textbeschriftungen basierend auf Benutzerinteraktionen und Bildschirmaktivitäten. Das spart enorm Zeit beim Erstellen von Tutorials oder Schulungsmodulen. Ich fand es besonders hilfreich, um Barrierefreiheitsstandards zu erfüllen, ohne eine manuelle Transkription durchführen zu müssen. Ich empfehle, die Beschriftungen nach der Aufnahme zu überprüfen, um die Formulierungen an den Ton und die Zielgruppe anzupassen.
- Erweiterte Bearbeitungszeitleiste: Die Bearbeitungszeitleiste von Captivate ist präzise und benutzerfreundlich. Sie können mehrere Spuren für Voiceover, Video und Objekte verwalten, ähnlich wie in einem vollwertigen Videoeditor. Ich habe an einem mehrsprachigen Tutorial gearbeitet, bei dem ich Textüberlagerungen in drei Sprachen synchronisieren musste, und die Zeitleiste hat dies übersichtlich gestaltet. Mit dem Tool können Sie die Zeitleiste vergrößern, um detaillierte Feineinstellungen vorzunehmen, was bei der Synchronisierung von Kommentaren hilfreich ist.
- SCORM- und xAPI-Integration: Adobe Captivate unterstützt den direkten Export in SCORM- und xAPI-Formate und ist somit ideal für LMS-basiertes eLearning. Sie können Verfolgen Sie die Interaktionen der Lernenden und Abschlussmetriken plattformübergreifend. Ich habe dies bei der Einführung einer Unternehmensschulung eingesetzt und konnte den Fortschritt in Moodle ohne zusätzliche Einrichtung überwachen. Es gibt auch eine Option, mit der Sie Tracking-Kriterien wie Folienansichten oder Quizergebnisse anpassen können.
- Hotspot-Einfügung: Sie können Hotspots einfügen, die beim Anklicken Aktionen oder Feedback auslösen und so statischen Inhalten eine interaktive Ebene hinzufügen. Dies ist besonders nützlich für szenariobasiertes Lernen. Ich habe damit ein Entscheidungsmodul erstellt und konnte eine erhöhte Beteiligung feststellen. Ich empfehle, jeden Hotspot in der Timeline deutlich zu kennzeichnen, um Verwirrung beim Bearbeiten zu vermeiden.
- Zugriff auf die Asset-Bibliothek: Captivate enthält eine Bibliothek wiederverwendbarer Elemente – Schaltflächen, Figuren, Formen und Symbole. Diese Elemente tragen zur Designkonsistenz bei und beschleunigen die Produktion. Ich habe einmal einen kompletten Kurs nur mit integrierten Grafiken erstellt, und er sah trotzdem professionell aus. Sie werden feststellen, dass die Figuren unterschiedliche Posen und Ausdrücke haben, was dazu beiträgt, Emotionen in Tutorials zu vermitteln.
- Hintergrund-Audiosteuerung: Mit dieser Funktion können Sie Hintergrundmusik mit Voiceovers hinzufügen und mischen, um noch fesselndere Videos zu kreieren. Tools zur Lautstärkeregulierung sorgen für klare Sprache und verbessern gleichzeitig die Atmosphäre. Ich habe diese Funktion in einem motivierenden Trainingsvideo verwendet, und die Musik hat die Stimmung deutlich verbessert. Beim Testen dieser Funktion stellte ich fest, dass das Ein- und Ausblenden von Hintergrundmusik zwischen den Szenen den Gesamtfluss verbessert.
Vorteile
Nachteile
Pricing:
- Preis: Die Pläne beginnen bei 33.99 $ pro Monat.
- Kostenlose Testphase: 30 Tage kostenlose Testversion (keine Kreditkarte erforderlich).
30 Tage kostenlose Testversion
6) Loom
Loom war ein überraschend effizientes Tool während meines Tests von Bildschirmrekordern. Es bot mir eine praktische und leicht zugängliche Lösung für die Aufzeichnung von Walkthroughs und die asynchrone Kommunikation. Ich habe dieses Bildschirmaufnahme-Tool sowohl bei internen Meetings als auch bei Kundendemos getestet. Die Reaktionsschnelligkeit der Benutzeroberfläche und die integrierte Kamerablase verleiht eine persönliche Note dass E-Mails einfach nicht. Es ist eine gute Idee, zu verwenden Loom Wenn Sie Klarheit schaffen möchten, ohne Live-Sitzungen abzuhalten. Ich empfehle es für Teams, die über verschiedene Zeitzonen hinweg arbeiten oder einen überladenen Kalender vermeiden möchten.
Merkmale:
- Sofortiges Teilen von Videos: Loom ermöglicht das Teilen Ihrer Bildschirmaufnahmen unglaublich schnell. Sobald Sie die Aufnahme beenden, wird ein Link zum Teilen generiert – keine Downloads, keine Anhänge. Das spart Zeit, wenn Sie ein Team oder einen Kunden auf dem Laufenden halten möchten. Ich empfehle, Ihre Loom Arbeitsbereich für schnelleren Zugriff auf Ihre Videolinks und Updates.
- AI-betriebene Funktionen: LoomDie KI-Funktionen von optimieren die Videobearbeitung, indem sie Füllwörter entfernen und automatisch Titel, Kapitel und Handlungsaufforderungen generieren. Ich fand diese Tools hilfreich, wenn ich Kundenbesprechungen unter Zeitdruck erstellte. Bei der Nutzung dieser Funktion fiel mir auf, wie präzise sie Zögern erkennt und reduziert und Videos erstellt. prägnanter.
- Einblicke in die Zuschauerinteraktion: Diese Funktion zeigt, wer Ihr Video angesehen hat, wie oft und wo die Zuschauer abgebrochen haben. Sie eignet sich hervorragend für Verkaufsgespräche und Onboarding-Inhalte. Ich habe sie bei der Optimierung von Tutorial-Sequenzen für ein SaaS-Produkt eingesetzt und konnte so genau erkennen, welche Abschnitte noch Klärungsbedarf hatten. Sie werden feststellen, dass diese Erkenntnisse Ihnen helfen, zukünftige Videos zu optimieren und ihre Klarheit und Wirkung zu verbessern.
- Benutzerdefiniertes Branding: Loom Ermöglicht Ihnen, Videos mit Ihrem Logo, Marken-Thumbnails und sogar unternehmensspezifischen Hintergründen zu personalisieren. Dies steigert die Professionalität Ihrer Inhalte, insbesondere im Umgang mit Kunden. Es gibt außerdem eine Option zum Speichern von Branding-Voreinstellungen, sodass Sie die Einrichtung nicht jedes Mal wiederholen müssen.
- Verwaltung der Videobibliothek: Die Verwaltung mehrerer Videos wird einfacher mit Tags, Ordnern und Berechtigungen auf Teamebene in Loom HQ. Ich habe dies während eines Remote-Trainingsprojekts mit über 40 Lehrvideos verwendet. Es half mir, Inhalte nach Modulen zu kategorisieren und Versionen ohne Verwirrung zu aktualisieren. Ich empfehle die Verwendung einheitlicher Ordnerbenennungskonventionen, um die Zusammenarbeit zu optimieren.
- Zeichenwerkzeuge: Während einer Bildschirmaufnahme können Sie LoomMit den Zeichenwerkzeugen von können Sie wichtige Elemente unterstreichen oder einkreisen. Das macht Ihre Botschaft klarer und vermeidet Verwirrung. Ich habe dies in Produktdemos verwendet, um Entwickler durch UI-Änderungen zu führen, und die visuellen Hinweise halfen, das Hin und Her zu reduzieren.
- Live-Rückblick: LoomMit Live Rewind können Sie Teile Ihres Videos anhalten, zurückspulen und neu aufnehmen, ohne von vorne beginnen zu müssen. Das hat mir bei einem Walkthrough zur Dokumentationsaktualisierung Stunden gespart. Sie können Fehler in Echtzeit korrigieren und trotzdem den Fluss aufrechterhalten. Beim Testen dieser Funktion fand ich sie besonders nützlich, wenn ich in einem Take für Executive Updates aufnahm.
Vorteile
Nachteile
Pricing:
- Preis: Die Pläne beginnen bei 15 $/Benutzer/Monat.
- Kostenlose Testphase: Lebenslang kostenloser Basisplan.
Download Link: https://www.loom.com/
7) ShareX
ShareX ist ein zuverlässiges Bildschirmaufnahme-Tool, das ich bei der Erstellung dieses Leitfadens zu den besten Bildschirmaufnahme-Tools analysiert habe. Bei meiner Auswertung stellte ich fest ShareX ist eine beeindruckende Kombination aus Einfachheit und Leistungsfähigkeit. Es hilft Ihnen, jede Screenshot-Aktion zu kontrollieren – egal, ob Sie sie per FTP teilen, im Handumdrehen bearbeiten oder für die spätere Verwendung archivieren. Eine großartige Option für Benutzer, die Flexibilität ohne Aufblähung. Denk daran, dass ShareX lässt sich in viele Cloud-Dienste integrieren und ermöglicht so sofortiges Teilen, was einen enormen Mehrwert bietet. Fallstudie: Technische Supportteams nutzen häufig ShareX um Problemlösungen zu erfassen und so die Geschwindigkeit und Übersichtlichkeit der Fehlerbehebung zu verbessern.
Merkmale:
- GIF-Aufnahme: ShareX Ermöglicht die Aufzeichnung eines Teils Ihres Bildschirms und die Speicherung als animiertes GIF. Das eignet sich hervorragend für Tutorials oder Produktvorschauen. Ich habe es oft verwendet, um kurze Fehlerberichte oder UI-Demonstrationen für Entwicklerteams zu erstellen. Es ist leicht und schnell zu exportieren. Bei der Nutzung dieser Funktion fiel mir auf, dass das Festlegen eines festen Bereichs im Voraus die Erfassung wiederholbarer Aufgaben deutlich vereinfacht.
- Umfangreiche Upload-Optionen: Mit über 80 unterstützten Zielen, ShareX bietet unübertroffene Flexibilität beim Hochladen von Inhalten. Sie können Dateien auf Google Drive, Imgur, Dropbox, FTP-Server oder sogar Ihren eigenen benutzerdefinierten Endpunkt. Ich fand dies nützlich, wenn ich sowohl auf internen als auch auf Client-Plattformen arbeitete. Ich empfehle, für jeden Client Zielprofile einzurichten, um Verwirrung beim Hochladen zu vermeiden.
- URL-Verkürzung und QR-Code-Generierung: Nach dem Hochladen ShareX kann die URL automatisch verkürzen und einen QR-Code für Ihren Inhalt generieren. Dies ist besonders handlich beim Teilen über Mobilgeräte oder im persönlichen Gespräch. Ich habe dies einmal genutzt, um Projektdiagramme während eines Workshops zu teilen – niemand musste lange Links eingeben. Das Tool bietet die Auswahl zwischen verschiedenen Verkürzungsdiensten wie Bitly oder TinyURL für zusätzliche Flexibilität.
- Farbwähler und Lineal: Diese integrierten Design-Tools eignen sich hervorragend für UI-Arbeiten und Front-End-Aufgaben. Mit dem Farbwähler können Sie präzise Hex- oder RGB-Codes von jedem Pixel abrufen. Das Lineal hilft bei der Abstandseinstellung und erleichtert so die Ausrichtung in Mockups. Ich empfehle die gemeinsame Verwendung dieser Tools beim Erstellen von Designsystemen oder beim Ausrichten von Elementen über verschiedene Bildschirmgrößen hinweg.
- Zwischenablage hochladen: Eine der schnellsten Funktionen in ShareX ist der Upload über die Zwischenablage. Sie können ein Bild oder einen Text kopieren und mit einem einzigen Hotkey sofort hochladen. Das war unglaublich nützlich bei Sprint-Meetings, wenn ich Code-Ausschnitte oder Mockups spontan teilen musste. Es spart unnötige Schritte und sorgt für reibungslose Arbeitsabläufe.
- Ordner überwachen: Sie können konfigurieren ShareX um bestimmte Ordner zu überwachen und neue Dateien automatisch hochzuladen. Das ist ideal für Teams, die Assets mit Namenskonventionen oder Automatisierungsskripten erstellen. Ich habe es einmal mit einem Ordner eingerichtet, in den Photoshop-Exporte gingen, und jede Datei wurde innerhalb von Sekunden freigegeben. Es gibt auch eine Option, mit der Sie nach dem Hochladen Aktionen ausführen können, wie das Kopieren von Links oder das Auslösen von Webhooks.
- Intelligentes Radiergummi-Tool: ShareX Enthält einen überraschend fortschrittlichen intelligenten Radiergummi, der unerwünschte Elemente in den Screenshot-Hintergrund einfügt. Ich habe ihn verwendet, um vertrauliche Details aus Berichten vor der Freigabe zu bearbeiten. Er ist viel übersichtlicher als Unschärfe oder schwarze Kästchen. Sie werden feststellen, dass er auf flachen oder einfarbigen Hintergründen am besten funktioniert. Planen Sie Ihre Aufnahmen daher entsprechend.
Vorteile
Nachteile
Pricing:
- Kostenloses Download-Tool.
Download-Link: https://getsharex.com/
8) Mango Recorder
Mango Recorder bot eine bemerkenswerte Balance zwischen Benutzerfreundlichkeit und leistungsstarken Funktionen, als ich es für meinen Artikel über die besten Screen Capture Tools testete. Ich konnte direkt nach der Aufnahme eines Bildschirmbereichs oder einer Region auf alle Bearbeitungswerkzeuge zugreifen. Es ist ideal für alle, die etwas wollen leicht, aber leistungsfähigBei meiner Recherche fiel mir auch auf, wie gut sich schnelle Anmerkungen in den Workflow integrieren lassen. Entdecken Sie unbedingt die Textfeld- und Pfeil-Tools – sie eignen sich hervorragend für Schulungsvisualisierungen oder unterstützende Inhalte. Trainer nutzen diese Funktion, um Bildschirmschritte bei der Einarbeitung neuer Mitarbeiter zu kommentieren und so die Schulungszeit um fast die Hälfte zu verkürzen.
Merkmale:
- Einfache Bildschirmaufnahme: Mit Mango Recorder wird die Bildschirmaufnahme zum Kinderspiel. Egal, ob Sie eine Präsentation, ein Meeting oder eine Live-Führung aufzeichnen – die Benutzeroberfläche ist intuitiv genug, sodass jeder ohne große Einarbeitungszeit loslegen kann. Ich habe es bei Remote-Produktdemos verwendet, und die Einrichtung war kinderleicht. Mit dem Tool können Sie einzelne Fenster oder ganze Bildschirme aufzeichnen. So bleiben Sie konzentriert und reduzieren die Nachbearbeitungszeit.
- Sofortiges Teilen: Das Teilen von Aufzeichnungen mit Teamkollegen oder Kunden ist nahtlos. Nach dem Stoppen einer Aufzeichnung erhalten Sie einen direkten Link zum sofortigen Teilen – ganz ohne Downloads und Aufwand. Das ist ideal für schnelle Feedbackschleifen. Beim Testen dieser Funktion fiel mir auf, wie viel Zeit ich durch das Überspringen von Datei-Uploads auf externe Plattformen wie Google Drive or Dropbox.
- Hochwertige Ausgabe: Die Klarheit der Aufnahmen ist wirklich bemerkenswert. Die Videos sind scharf und eignen sich daher für alles, von schnellen Fehlerberichten bis hin zu anspruchsvollen Tutorials für Kunden. Ich habe einmal ein technisches Tutorial aufgenommen, das feine Textdetails erforderte, und Mango Recorder jedes Pixel klar erhalten. Es gibt auch eine Option, mit der Sie die Auflösungseinstellungen anpassen können, wenn Sie ein Gleichgewicht zwischen Dateigröße und visueller Wiedergabetreue anstreben.
- Visuelle Anweisungen: Mit Mango Recorder können Sie Dinge visuell erklären, was viel effektiver ist als schriftliche Schritte. Dies ist besonders nützlich für Onboarding und Schulungen. Ich habe es für interne Dokumentationen verwendet, bei denen Worte allein für Verwirrung gesorgt hätten. Ich empfehle, während der Aufzeichnung das Anmerkungstool zu verwenden – es hilft, wichtige Aktionen in Echtzeit hervorzuheben.
- Mehrere Anwendungsfälle: Ich habe festgestellt, dass Mango Recorder flexibel genug für viele Arbeitsabläufe ist – Kundensupport, Onboarding und sogar Software-Walkthroughs. Es passt sich an, egal ob Sie einem Kunden eine neue Funktion zeigen oder ein neues Teammitglied schulen. Nachdem ich andere Tools getestet habe wie Loom und Screencast-O-Matic wirkt die Vielseitigkeit von Mango eher geschäftstauglich und weniger verbraucherorientiert.
- Sichere Aufbewahrung: Mango Recorder gewährleistet die unternehmensweite Sicherheit Ihrer Aufzeichnungen. Dies ist entscheidend für sensible Inhalte wie interne SOPs oder vertrauliche Meetings. Ich habe einmal an einem Compliance-Walkthrough für einen Kunden mitgearbeitet und war beruhigt, da ich wusste, dass die Daten die sichere Umgebung von Mango nie verlassen haben. Sie werden feststellen, dass Zugriffskontrollen granular verwaltet werden können, was für Compliance-lastige Teams von Vorteil ist.
- Zeitsparendes Tool: Das Aufzeichnen einer Bildschirmsitzung ersetzt oft das Schreiben langer Dokumentationen. Mango Recorder vereinfacht den Wissenstransfer, indem es das gesamte Bild in wenigen Minuten erfasst. Anstatt lange Schritt-für-Schritt-PDFs zu erstellen, versende ich jetzt einfach ein Video. Bei der Nutzung dieser Funktion ist mir aufgefallen, dass selbst kurze Videos die Anzahl sich wiederholender Fragen deutlich reduzieren von Teammitgliedern.
Vorteile
Nachteile
Pricing:
- Preis: Die Pläne beginnen bei 99 $ pro Monat und Jahr.
- Kostenlose Testphase: Lebenslang kostenloser Basisplan.
Download-Link: https://workplace.mangoapps.com/mango-recorder
Wie mache ich einen Screenshot auf dem PC?
Mit den folgenden Tricks können Sie auf Ihrem PC einen Screenshot erstellen:
- 1) Drücken Sie PrtSc und öffnen Sie das Malwerkzeug. Drücken Sie dann Strg + V oder klicken Sie oben links im Tool auf Einfügen und speichern Sie es. Dadurch wird der gesamte Bildschirm in das Malwerkzeug eingefügt.
- 2) Drücken Sie Alt + PrtSc und öffne das Malwerkzeug, drücke Strg + V oder klicke oben links im Werkzeug auf Einfügen und speichere. Dadurch wird das aktive Fenster in das Malwerkzeug eingefügt.
- 3) Presse Windows Schlüssel + Shift + S, und der Bildschirm wird dunkler und der Zeiger ändert sich. Jetzt können Sie den Teil des Bildschirms, den Sie erfassen möchten, ziehen und auswählen und das Malwerkzeug öffnen, Strg + V drücken oder oben links im Werkzeug auf „Einfügen“ klicken und es speichern
- 4) Presse Windows Schlüssel + PrtSc. Dadurch wird der gesamte Bildschirm als Bilddatei gespeichert, die Sie im Unterordner „Screenshots“ im Ordner „Bilder“ finden.
Wie haben wir die besten Bildschirmaufnahme-Tools ausgewählt?
At Guru99Wir legen Wert auf Glaubwürdigkeit, indem wir präzise, objektive und relevante Informationen liefern. Unser Expertenteam hat über 40 Bildschirmaufnahme-Tools in über 100 Stunden getestet und stellt so sicher, dass unser Leitfaden zur besten Bildschirmaufnahme-Software gründlich und unvoreingenommen ist. Der Inhalt beleuchtet sowohl kostenlose als auch kostenpflichtige Lösungen und bietet Einblicke in Funktionen, Benutzerfreundlichkeit sowie Vor- und Nachteile. Effektive Bildschirmaufnahme-Tools müssen Folgendes bieten: Geschwindigkeit, Klarheit und Flexibilität, weshalb wir jedes Tool hinsichtlich Leistung, Sicherheit und Benutzerzufriedenheit in verschiedenen Anwendungsfällen bewertet haben. Bei der Bewertung eines Tools anhand von Leistung, Benutzerfreundlichkeit, Zuverlässigkeit, Support und Benutzerfeedback konzentrieren wir uns auf die folgenden Faktoren.
- Leistungsfähigkeit: Unsere Auswahl erfolgte auf Grundlage der Geschwindigkeit, mit der jedes Tool Bildschirme ohne Verzögerung oder Einfrieren erfasst.
- Einfache Bedienung: Unser Team hat darauf geachtet, Tools mit intuitiven Layouts und problemloser Einrichtung für alle Benutzer in die engere Auswahl zu nehmen.
- Bearbeitungsfunktionen: Die Experten in unserem Team haben Tools auf der Grundlage vielseitiger Markierungs-, Unschärfe- und Anmerkungsfunktionen ausgewählt.
- Freigabeoptionen: Wir haben darauf geachtet, Tools den Vorrang zu geben, mit denen Sie Dateien problemlos sofort und plattformübergreifend teilen können.
- Sicherheit und Privatsphäre: Unsere Auswahl basiert auf Tools, die eine sichere Datenverarbeitung und Verschlüsselung während der Erfassung und Speicherung ermöglichen.
- Gerätekompatibilität: Unser Team hat Optionen ausgewählt, die auf Effizienz optimiert sind. Windows, macOSund mobile Umgebungen.
Fazit:
In diesem Testbericht haben Sie einige der besten Bildschirmaufnahme-Tools kennengelernt. Alle haben ihre Vor- und Nachteile. Um Ihnen die endgültige Entscheidung zu erleichtern, habe ich dieses Fazit zusammengestellt.
- Snagit: Dies ist die beste Wahl, wenn Sie Wert auf nahtlose Bearbeitung und intelligente Aufnahmeoptionen legen. Es eignet sich hervorragend für die Dokumentation mit Scroll-Aufnahme und sofortiger Freigabe über Cloud-Dienste.
- ScreenPal: Eine kostengünstige und benutzerfreundliche Option mit beeindruckenden OCR- und Anmerkungsfunktionen. Eine erstklassige Wahl für Profis, die Webinhalte oder Präsentationen verwalten.
- Screenpresso: Ideal für alle, die eine leichte und dennoch robuste Erfahrung mit großartigen Exportoptionen und sicherer Cloud-Integration suchen.
Snagit ist ein leistungsstarkes Tool zur Bildschirmaufnahme, mit dem Sie Standbilder aufnehmen und ein Einzelbild aus einem Video aufnehmen können. Die Werkzeuge werden mit Smart geliefert Windows Erkennung. Snagit revolutioniert Ihre Bildschirmaufnahme mit seinen intuitiven Funktionen.