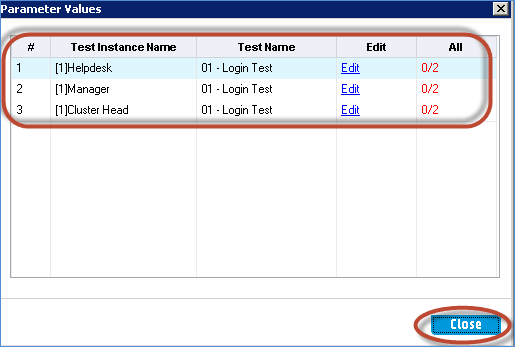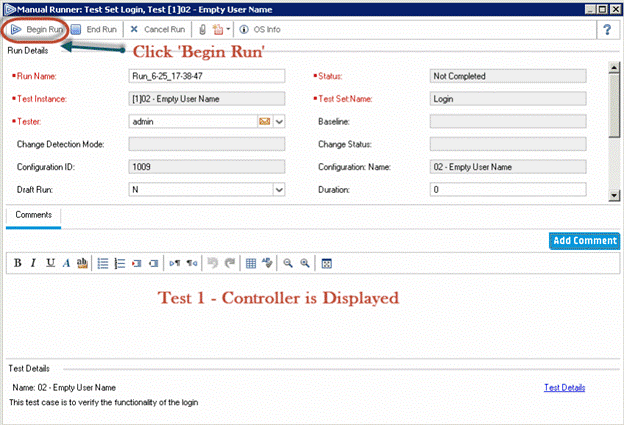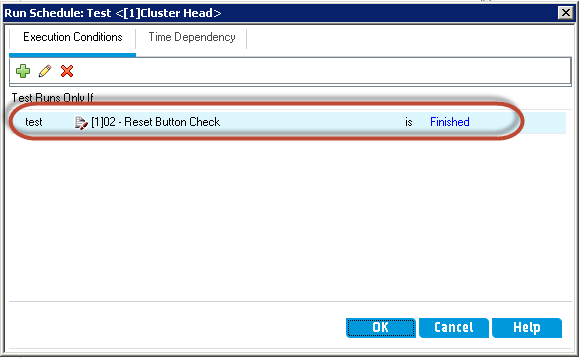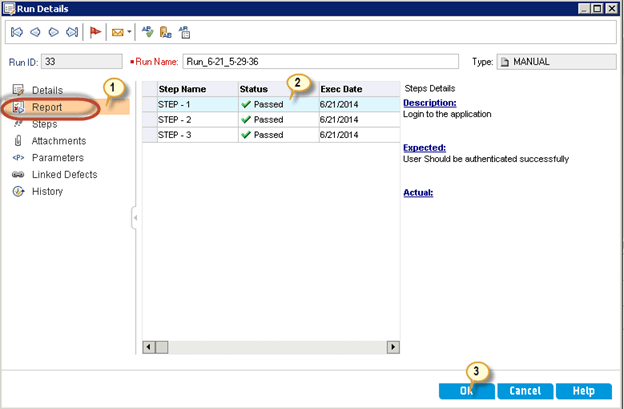Testlab in HP ALM (Quality Center)
- Zodra het testontwerp klaar is, vindt de testuitvoering plaats met behulp van de Testlab-module.
- Een veel voorkomende term kom je tegen in HP ALM in de Test Set-module van Test Lab. Als je geest beelden oproept van een soort verzameling of set, heb je gelijk. Testset is eigenlijk een verzameling testgevallen die we willen uitvoeren.
- Testgevallen van de Testplan module worden aangeroepen in de Test Lab-module.
- Wijzigingen aan testgevallen in de Testlab-module hebben geen invloed op de bovenliggende testgevallen in de Testplan-module. Je bent vrij om te experimenteren. Vandaar de naam Testlab!
- Het is beter om de naam van de testset dezelfde te geven als die van de modulenaam, zodat alle tests binnen de module zich in dezelfde testset bevinden, wat gemakkelijk uit te voeren en te volgen is.
- Elke testsetmap is toegewezen aan een bepaalde cyclus. Hierdoor kunnen gebruikers de tests groeperen die in een bepaalde cyclus worden uitgevoerd.
- Deze module helpt de gebruiker ook om de voortgang van de cyclus te volgen terwijl de tests worden uitgevoerd.
- De Test Lab-module bestaat uit de volgende functionaliteiten. Laten we ze elk in detail bespreken.
Hoe u een testset maakt
Stap 1) De eerste stap is het maken van een hoofdmap als container voor de testsets. We kunnen het een naam geven die aansluit bij de release en cyclus, zodat het gemakkelijk te volgen is.
- Ga naar de module 'Testlab' onder het tabblad 'Testen'
- Maak een nieuwe map door op het pictogram 'Nieuwe map' te klikken.
- Het dialoogvenster 'Nieuwe testsetmap' wordt geopend. Voer de naam van de map in als '2017 R1 – Cyclus 1'.
- Klik OK'
Stap 2) De map Testrun wordt aangemaakt zoals hieronder weergegeven.
Stap 3) Selecteer de aangemaakte map en wijs er 'Cyclus' aan toe, wat betekent dat de volledige testset voor Cyclus 1 moet worden uitgevoerd.
Stap 4) Vul de naam van de testset in en klik op 'OK'
Opmerking: De Target Het veld Cyclus is uitgeschakeld omdat de doelcyclus op mapniveau is geselecteerd (2017 R1 – Cyclus 1).
Stap 5) Nadat we de testset hebben gemaakt, moeten we de tests selecteren en deze aan de testset toevoegen.
- Selecteer de testset.
- Navigeer naar 'Uitvoeringsraster'.
- Klik op de knop 'Tests selecteren'. De testplanboom wordt geopend.
- Selecteer de tests die voor deze cyclus moeten worden uitgevoerd.
- Klik op de knop '<='. Hiermee worden testgevallen verplaatst/getrokken van het testplan naar het testlaboratorium.
Stap 6) Bij het toevoegen van tests uit de testplanboom worden alle configuratieparameters van de geselecteerde tests aan de gebruiker getoond. De gebruiker kan de configuratie bewerken voordat deze aan het testlab wordt toegevoegd.
Opmerking: de gebruiker heeft geen controle over de selectie van de testconfiguratie in testlab. Daarom wordt standaard de gehele configuratie aan de testset toegevoegd. Als een van de geselecteerde configuraties GEEN deel uitmaakt van de cyclus, verwijdert u deze na het toevoegen van de tests uit het testlab.
Stap 7) Na het selecteren van de configuraties worden de geselecteerde tests toegevoegd aan de testset. In dit geval hebben we alle drie de configuraties geselecteerd; daarom kunnen we drie exemplaren van '01- Login Test' vinden.
Stap 8) Herhaal de bovenstaande stappen om meer testsets aan te maken en selecteer alle relevante tests die voor deze cyclus zijn gepland. Nadat u alle testsets hebt gemaakt, ziet de structuur van de testset eruit zoals hieronder weergegeven:
Stap 9) Het andere belangrijke tabblad dat we moeten begrijpen is 'Execution Flow'. Selecteer 'Execution Flow Tab', waarin de volgorde wordt weergegeven waarin de tests tijdens de uitvoering worden weergegeven. Gebruikers kunnen de uitvoeringsvolgorde ook wijzigen via dit tabblad, dat in een apart gedeelte van deze module wordt behandeld.
Tests uitvoeren
Stap 1) De aangemaakte testsets zijn nu klaar voor uitvoering. Tests kunnen worden uitgevoerd met behulp van twee opties.
- Testset uitvoeren – Met deze optie kan de gebruiker alle tests in een geselecteerde testset uitvoeren.
- lopen – Met deze optie kan de gebruiker alleen de geselecteerde test uitvoeren.
Stap 2) Laten we de volledige testsuite van de Login-module uitvoeren door de optie 'Testset uitvoeren' te selecteren. Wanneer u op 'Testset uitvoeren' klikt, krijgt de gebruiker twee opties te zien.
- Handmatige loper (standaard) – De volgorde van de tests die tijdens de uitvoering worden weergegeven, is dezelfde als de volgorde die wordt weergegeven in het testsetraster.
- Automatische loper – De volgorde van de tests die tijdens de uitvoering worden weergegeven, wordt weergegeven in de volgorde die is ingesteld op het tabblad Uitvoeringsstroom.
Laten we doorgaan met de standaardoptie.
Stap 3) De handmatige testrunner wordt aan de gebruiker getoond. In deze dialoog laten we de belangrijke functies begrijpen.
- Begin met rennen – Helpt de uitvoering op gang te brengen
- Einde hardlopen – Beëindigt de huidige uitvoering en sluit de handmatige loper.
- Annuleer uitvoeren – Annuleert de uitvoering van de huidige tests.
- Bijlages – Helpt ons bij het bijvoegen van een screenshot/andere informatie met betrekking tot deze testuitvoering
- Nieuw defect – Als u erop klikt, wordt er een nieuw dialoogvenster met defecten geopend waarin a Defect kan worden geplaatst.
- OS-info – Geeft informatie over het besturingssysteem waarin de tests worden uitgevoerd.
- Naam uitvoeren – Uniek tijdstempel waarmee de testresultaten op een later tijdstip kunnen worden geanalyseerd.
Klik op 'Begin met uitvoeren'.
Stap 4) Handmatige testrunner met testcontroles en stappen worden aan de gebruiker getoond. Laten we de functionaliteiten die beschikbaar zijn in deze testrunner-dialoog begrijpen.
- Stap voor Numbers gemaakt tijdens de testontwerpfase
- Descriptvan de geselecteerde stap.
-
Verwacht resultaat van de geselecteerde stap.
Stap 5) De volgende test in de testset wordt aan de gebruiker getoond. Herhaal stap 3 en stap 4 om de test uit te voeren en markeer de status dienovereenkomstig.
Hoe u een testrunschema maakt
Testers kunnen de testuitvoering controleren met behulp van het tabblad “Execution Flow”. Testers kunnen ook de datum en tijd opgeven voor het uitvoeren van een bepaald testexemplaar. We kunnen de test ook plannen op basis van de resultaten van een ander gespecificeerd testexemplaar in de Execution Flow.
Laten we nu begrijpen hoe we de teststroom in HP-ALM kunnen plannen.
Stap 1) Selecteer het tabblad “Execution Flow” in de Test Lab-module.
Stap 2) Double Klik op de specifieke test waarvoor de planning moet worden ingesteld. "Test Run Schedule" wordt weergegeven zoals hieronder weergegeven. We kunnen zien dat er geen uitvoeringsvoorwaarden zijn die standaard zijn ingesteld.
Stap 3) Om een uitvoeringsvoorwaarde toe te voegen, klikt u op het “+” pictogram, zoals hieronder weergegeven.
Stap 4) Het dialoogvenster Nieuwe uitvoeringsvoorwaarde wordt geopend.
- Selecteer de test uit de test dropdown. Alle tests in de testset worden weergegeven
- Selecteer de voorwaarde. Het kan 'geslaagd' of 'voltooid' zijn.
-
Klik OK'.
Stap 5) Het testrunschema wordt weergegeven met de toegevoegde uitvoeringsvoorwaarden.
Stap 6) De uitvoeringsstroom wordt automatisch opnieuw uitgelijnd zoals hieronder wordt getoond. Volgens de onderstaande weergegeven stroom, de test 'Cluster Head' wordt alleen uitgevoerd als de '02 – Reset Button Check' is voltooid.
Stap 7) Laten we nu begrijpen hoe testers de datum en tijd kunnen specificeren in de uitvoeringsstroom voor het uitvoeren van een bepaalde test. Het is handiger als testers weten of een specifieke functionaliteit gereed is of voor het plannen van geautomatiseerde tests.
Laten we zeggen dat het manager-inlogprofiel pas na een specifieke datum gereed zou zijn. Daarom kunnen testers hetzelfde uitvoeren door de voorwaarden op te geven in 'Execution Flow'.
Double Klik op de test waarvoor de uitvoeringsstroomcriteria moeten worden ingesteld.
Stap 8) Nu,
- Navigeer naar de module 'Tijdafhankelijkheid'
- Selecteer 'Uitvoeren op opgegeven tijd'
- Vul de Datum in waarop u wilt uitvoeren
- Vul het tijdstip in waarop u de test wilt uitvoeren
- Klik OK'.
Stap 9) Het tabblad Uitvoeringsstroom wordt opnieuw uitgelijnd, zoals hieronder weergegeven. Dit soort planning is erg handig voor geautomatiseerde tests die dezelfde stappen volgen.
Opmerking: Als de geplande datum en tijd zijn aangebroken, start ALM automatisch de tests. Het geldt voor geautomatiseerde tests, omdat de test zonder enige handmatige tussenkomst zou worden uitgevoerd. De voorwaarde voor het automatisch activeren van de tests is dat de host gereed moet zijn (mag niet zijn uitgeschakeld of vergrendeld) en dat deze in een staat moet zijn om de test te activeren. Als het een handmatige test is, heeft dit geen effect.
Testresultaat analyseren
Stap 1) Zodra de testuitvoering is voltooid, kunnen testers de resultaten bekijken in de module ‘Testruns’. Het bevat de resultaten van uitvoeringen van testinstanties en testsets.
- Ga naar “Testruns” op het tabblad “Testen” en het venster wordt geopend zoals hieronder weergegeven:
- De Runnaam is een unieke waarde die voor elk van deze testuitvoeringen wordt gegenereerd.
- 'Status' toont de uiteindelijke status van de testuitvoering.
Het gedetailleerde resultaat kan worden bekeken door op de 'Run ID' te klikken.
Stap 2) Het dialoogvenster Uitvoeringsdetails wordt geopend en de gebruiker kan het gedetailleerde resultaat bekijken.
- Ga naar het tabblad 'Rapport' in het venster 'Uitvoeringsdetails'.
- Testers kunnen de status van elk van deze teststappen controleren.
- Klik op 'Ok' om het dialoogvenster te sluiten.
Video over Testlab
Klik hier als de video niet toegankelijk is
punten om te onthouden:
- Je gebruikt de Testlab module in QualityCenter om uw testgevallen uit te voeren
- Voordat u met de uitvoering begint, moet u een “Testsetboom” maken
- Om een testsetboom te maken, moet u eerst een “Testsetmap” maken
- Vervolgens voegt u “Tests” die zijn gemaakt in de Testplanmodule toe aan uw Testsetmap.
- Een testsetmap samen met toegevoegde tests wordt de testsetboom genoemd (omdat deze op een boomstructuur lijkt).
- Testsets kunnen zowel handmatige als geautomatiseerde tests omvatten.
- U kunt dezelfde test in verschillende testsets opnemen of meerdere exemplaren van een test aan dezelfde testset toevoegen.
- Quality Center voorziet tevens in een planning waarbij u de datum en het tijdstip van uitvoering van uw Testsets kunt opgeven.