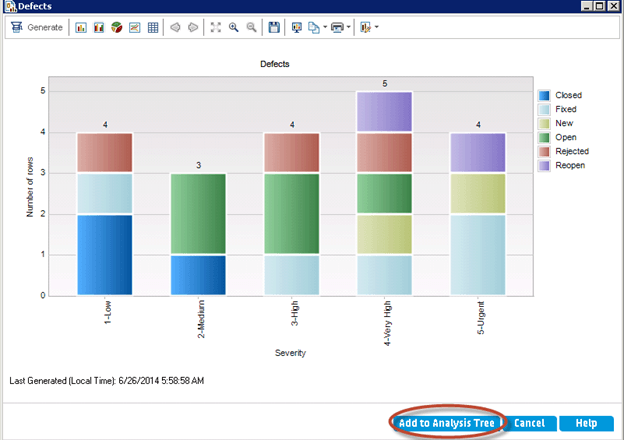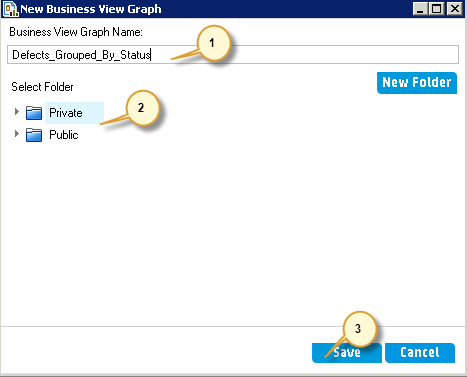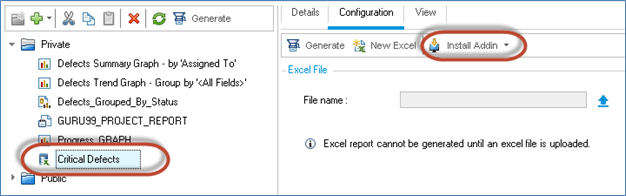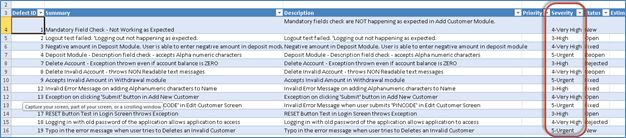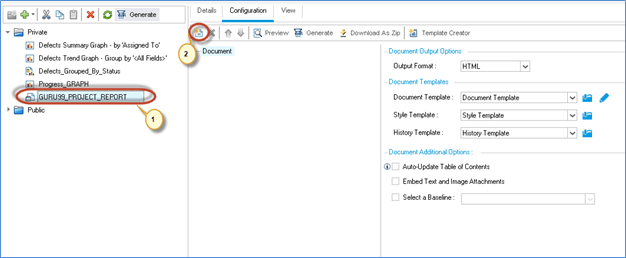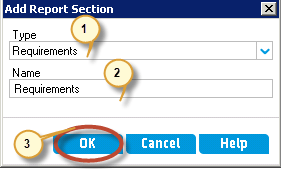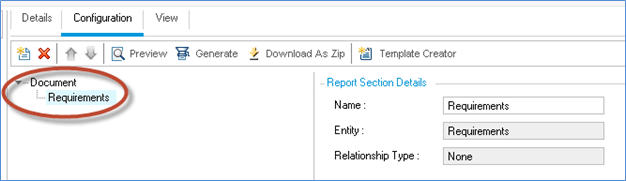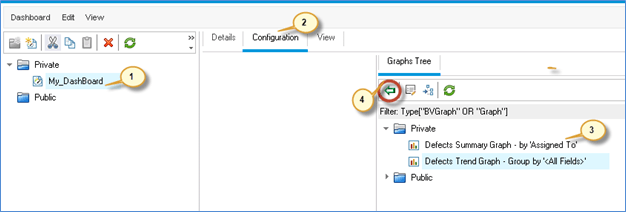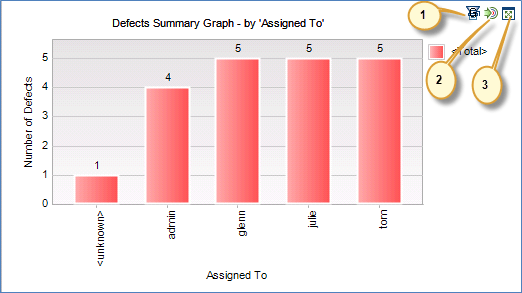Dashboard, rapporten en analyse in HP ALM (Quality Center)
- Met ALM kunnen gebruikers op elk moment tijdens het softwareontwikkelingsproces rapporten en grafieken genereren.
- Met projectrapporten in ALM kunnen gebruikers aangepaste rapporten ontwerpen en genereren door toegang te krijgen tot de projectinformatie, waardoor belanghebbenden weloverwogen beslissingen kunnen nemen.
- De gebruiker kan grafieken of projectrapporten maken in de module Analyseweergave. Ze kunnen de grafieken en rapporten ook opslaan in de Analysis View-module voor toekomstig gebruik.
Analyseweergave
Met de analyseweergavemodule kunnen gebruikers analyse-items zoals grafieken, projectrapporten en Excel-rapporten maken, beheren en bekijken.
Entiteitsgrafiek: Met ALM kunnen gebruikers grafieken genereren op basis van een bepaald entiteitstype, zoals vereisten, tests, testinstanties, testruns of defecten. Voor elke entiteit zijn verschillende grafiektypen beschikbaar, die hieronder worden vermeld.
De meest gebruikte grafieken zijn
- Grafiek van vereistedekking
- Vereisteoverzichtsgrafiek
- Overzichtsgrafiek van de testset
- Defectvoortgangsgrafiek
- Defectoverzichtsgrafiek
- Defect-leeftijdsgrafiek.
Laten we nu een entiteitsgrafiek genereren op basis van de criteria voor 'Defect Summary'.
Stap 1) Navigeer naar het tabblad 'Dashboard'.
- Selecteer Analyseweergave
- Klik op 'Nieuw'.
- Selecteer 'Grafiekwizard'
Stap 2) Laten we 'Entiteitsgrafiek' genereren. We kunnen ook een Business View-grafiek genereren en op 'Volgende>' klikken.
Stap 3) Het dialoogvenster ‘Entiteitstype selecteren’ wordt aan de gebruiker weergegeven.
- Selecteer de entiteit waarvoor de grafiek moet worden weergegeven
- Selecteer het grafiektype.
- Klik volgende'.
Stap 4) Met de Wizard kunt u ook projecten kiezen. De gebruiker heeft de mogelijkheid om dezelfde grafiekconfiguratie aan verschillende projecten toe te voegen.
Stap 5) Met de wizard kunt u ook een filtercriterium invoeren. Als er GEEN filter is toegepast, wordt de grafiek gegenereerd op basis van alle gegevens die beschikbaar zijn in de module Defecten.
Let op: Filter kan worden toegepast op een specifieke release/cyclus. Als GEEN filter is ingesteld, neemt de grafiekwizard alle defecten op die tot op heden zijn geboekt.
Stap 6) Met de wizard kan de gebruiker X-as kiezen en groeperen op een bepaald veld en op 'Voltooien' klikken.
Stap 7) De grafiek wordt gegenereerd volgens de criteria die door de gebruiker in de Grafiekwizard zijn ingesteld. We kunnen het 'Toevoegen aan de Analyseboom', zodat we het diagram kunnen vernieuwen om de huidige status te krijgen.
Stap 8) Als u op 'Toevoegen aan analyseboom' klikt, wordt het dialoogvenster voor opslaan geopend.
- Voer de naam van de grafiek in
- Selecteer de map waarin de gebruiker de grafiek wil opslaan
- Privé – De grafiek wordt opgeslagen op basis van het huidige gebruikersprofiel. Anderen hebben hier geen toegang toe
- Publieke – De gegenereerde grafiek zou zichtbaar zijn voor ALLE projectgebruikers.
- Klik op 'Opslaan'.
Stap 9) De grafiek wordt toegevoegd aan de analyseboom, zoals hieronder weergegeven.
Zakelijke weergavegrafiek
Een bedrijfsweergavegrafiek omvat alleen die projectentiteitsvelden die informatie vertegenwoordigen die nuttig is vanuit zakelijk perspectief.
Bedrijfsweergaven kunnen gebaseerd zijn op afzonderlijke entiteiten, zoals vereisten of defecten, of op complexere relaties tussen entiteiten, zoals defecten met gekoppelde vereisten/defecten met gekoppelde tests.
Hoewel op een hoog niveau zowel de bedrijfsweergavegrafiek als de entiteitsgrafiek naar hetzelfde kijken, laten we op dit moment het fundamentele verschil tussen de entiteitsgrafiek en de bedrijfsweergavegrafiek begrijpen.
| Entiteitsgrafiek | Zakelijke weergavegrafiek |
|---|---|
| Deze grafiek is strikt gekoppeld aan slechts één type entiteit (defect, vereiste of test) in ALM | Deze grafiek is gebaseerd op een enkele entiteit of op de relatie daartussen Defect en Vereisten of defecten en tests |
| De betrokken velden zijn de velden die zich binnen die specifieke entiteit bevinden. | De betrokken velden zijn de velden die vanuit zakelijk perspectief nuttige informatie vertegenwoordigen. |
Stap 1) Klik op '+' en selecteer 'Grafiekwizard'.
Stap 2) Selecteer Business View Graph en klik op 'Volgende>'
Stap 3) Selecteer Defecten uit de filtercriteria en klik op 'Volgende>'.
Stap 4) Gebruik de huidige projectgegevens om de grafiek te genereren en klik op 'Volgende>' om door te gaan.
Stap 5) Laten we filteren op basis van ernst en klik op 'Volgende>'
Stap 6) Voer de criteria in voor de velden 'X-as' en Gegroepeerd op en klik op 'Voltooien'
Stap 7) De grafiek wordt gegenereerd op basis van de geselecteerde criteria. Klik op 'Toevoegen aan analyseboom'.
Stap 8) Het dialoogvenster voor opslaan verschijnt waarin gebruikers de gegenereerde grafiek kunnen opslaan.
- Voer de naam van de grafiek in
- Selecteer 'Privé' of 'Openbaar'
- Klik op 'Opslaan'.
Stap 9) De gemaakte grafiek wordt opgeslagen in de Analyseboom, zoals hieronder weergegeven.
Snelle generatie van entiteitsgrafieken
Stap 1) De Entiteitsgrafiek kan ook worden gegenereerd zonder de Grafiekwizard te doorlopen. Een snelle grafiek kan worden gegenereerd door op 'Nieuwe grafiek' te klikken door op het pictogram '+' te klikken.
Stap 2) Het dialoogvenster Nieuwe grafiek wordt weergegeven.
- Selecteer de entiteit
- Grafiektype
- Grafieknaam
- Klik OK'.
Stap 3) Met de gemaakte grafiek kunnen gebruikers wijzigingen aanbrengen in de configuratie op basis van hun vereisten. We hebben defecttelling op Y-as en gegroepeerd op basis van 'Status' geselecteerd.
Stap 4) Klik op het tabblad 'Beeld' om de grafiek voor de opgegeven criteria te genereren.
Excel-rapport genereren
- Testers kunnen ook Excel-rapporten genereren op basis van bedrijfsweergaven die alleen die projectentiteitsvelden weerspiegelen die vanuit zakelijk perspectief nuttig zijn.
- De rapporten worden gemaakt en geconfigureerd met in Microsoft Excel en vervolgens geüpload naar de module Analyseweergave.
Stap 1) Klik op de knop 'Nieuw toevoegen' en selecteer 'Nieuw Business View Excel-rapport'.
Stap 2) Voer de rapportnaam in en klik op 'OK'.
Stap 3) Klik op 'Installeer invoegtoepassing'.
Stap 4) De installatiestatus wordt zoals hieronder weergegeven aan de gebruiker.
Stap 5) OpenMS Excel en je zou een nieuw tabblad vinden met de naam 'HP ALM'. Selecteer 'HP-ALM' en klik op 'Inloggen'
Stap 6) Het ALM-inlogdialoogvenster wordt geopend.
- Voer de aanmeldingsnaam in.
- Voer wachtwoord in.
- Klik op 'Authenticeren'.
- Selecteer het domein.
- Selecteer het project.
- Klik op 'Inloggen'.
Stap 7) Nu,
- Klik op de knop 'Toevoegen'.
- Dialoogvenster Werkblad toevoegen wordt geopend. Selecteer 'Defecten' omdat we een 'Hoog'/'Zeer Hoog' en 'Kritiek' defectenrapport willen genereren.
- Klik OK'
Stap 7) Het Excel-rapport wordt gegenereerd met alle defectenlijsten en de gebruiker kan deze configureren.
- Klik op het tabblad 'Filter' in de werkbladconfiguratie.
- Klik op het veld 'Ernst'.
Stap 8) Het dialoogvenster 'Selecteer filtervoorwaarde' wordt geopend.
- Selecteer de filtervoorwaarde
- Klik OK'
Stap 8) Nu moeten we hetzelfde opslaan in het Excel-rapport dat we hebben gemaakt.
Klik op het tabblad 'HP ALM' en klik op 'Opslaan in ALM'.
Stap 9) Het dialoogvenster 'Bedrijfsweergave Excel-rapport opslaan' wordt geopend.
- Voer de rapportnaam in
- Selecteer hetzelfde rapport dat we in stap 2 hebben gemaakt.
- Klik op 'Opslaan'.
Stap 10) Bevestigen Opslaan Dialoogvenster opent. Klik op 'Ja' om door te gaan. Dit dialoogvenster verschijnt als de gebruiker probeert te overschrijven met degene die al is gemaakt.
Opmerking: De ALM vraagt om het bestaande Excel-rapport te overschrijven, omdat we dezelfde rapportnaam hebben geselecteerd die we in stap 2 hebben gemaakt. In stap 2 is het rapport NIET geconfigureerd en geladen, maar het was slechts een tijdelijke aanduiding voor het rapport. Pas na het uitvoeren van deze stap kan de gebruiker het Excel-rapport genereren en opslaan in Excel-formaat.
Stap 11) Nu kan de gebruiker het rapport genereren vanuit ALM. Klik op 'Genereren'.
Stap 11) Het rapport wordt nu weergegeven op basis van de criteria die door de gebruiker zijn ingesteld.
Opmerking: De gebruiker kan het bijgewerkte rapport verkrijgen door het Excel-rapport opnieuw te genereren, als er defecten zijn toegevoegd of verwijderd of als er een verandering is in de ernst van het defect.
Projectrapport genereren
- Met projectrapporten kunnen gebruikers gedetailleerde rapporten ontwerpen en genereren met informatie voor een specifiek project.
- Gebruikers kunnen ook secties en subsecties definiëren, waarin records van een specifieke ALM-entiteit worden vermeld.
- Gebruikers kunnen de lay-out en het sjabloonformaat voor elke sectie aanpassen.
- Het projectrapport kan worden gegenereerd als HTML, Microsoft Word, of PDF-formaten.
Stap 1) Om een nieuw projectrapport te maken, klikt u op het '+'-pictogram in de Analysemodule en selecteert u 'Nieuw projectrapport'.
Stap 2) Het nieuwe project Rapport Dialoogvenster opent. Voer de Naam van het Project in en Klik op 'OK'.
Stap 3) De wijzigingen worden weergegeven in het scherm, zoals hieronder weergegeven
- Het projectrapport wordt gemaakt.
- Klik op de knop 'Rapportsectie toevoegen'.
Stap 4) Het dialoogvenster 'Rapportsectie toevoegen' wordt weergegeven.
- De gebruiker moet het type sectie invoeren dat hij/zij wil opnemen
- Voer de naam van de sectie in
- Klik OK'.
Stap 5) De sectie Vereisten is nu aan het rapport toegevoegd.
Stap 6) Nu zullen we een testrapportsectie toevoegen.
- Klik op 'Rapportsectie toevoegen'.
- Selecteer 'Type rapport' dat u wilt invoegen in het dialoogvenster 'Rapportsectie toevoegen'
- Voer de naam van de rapportsectie in.
- Klik OK'.
Stap 7) Het rapportgedeelte met de naam 'Tests' wordt toegevoegd, zoals hieronder weergegeven.
Stap 8) Maak op dezelfde manier een sectie voor defecten en de uiteindelijke rapportindeling zal zijn zoals hieronder weergegeven. Eenmaal toegevoegd, klikt u op de knop 'Genereren'.
Stap 9) Het rapport wordt gegenereerd door verbinding te maken met de server.
Stap 10) Het projectrapport wordt gegenereerd zoals gespecificeerd door de gebruiker. De gebruiker kan het projectrapport vanuit het gegenereerde venster opslaan. Als het gegenereerde formaat een doc of docx is, kan het worden opgeslagen vanuit MS Word. Als het geselecteerde bestandsformaat HTML is, sla het dan op vanuit de juiste browser. Als het gegenereerde rapport in PDF-formaat is, sla het dan op vanuit de PDF-lezer.
Alles over Dashboard
- Deze module helpt gebruikers een dashboardpagina te ontwerpen door grafieken op de pagina te selecteren en te rangschikken op basis van hun vereisten.
- Deze module is zeer nuttig voor belanghebbenden/projectmanagers om snel een momentopname te krijgen van de projectstatus.
Stap 1) Om een dashboardpagina te maken,
- Klik op Dashboardweergave
- Klik op het pictogram 'Nieuwe dashboardpagina'
- Het nieuwe dialoogvenster Dashboardpagina wordt geopend. Voer de naam van de dashboardpagina in.
- Klik OK'.
Stap 2) Het gemaakte dashboard wordt weergegeven zoals hieronder weergegeven.
- De gemaakte Dashboard-pagina
- Klik op 'Configuratie'.
- Grafiekboom wordt weergegeven van waaruit de gebruiker alle grafieken kan selecteren
- Voeg het toe aan de dashboardpagina door op de knop “<=” te klikken.
Stap 3) De configuratie zou nu de geselecteerde grafieken moeten weergeven.
Stap 4) Selecteer het tabblad Weergave om de geselecteerde grafiek weer te geven.
Stap 5) Laten we de pictogrammen begrijpen die aan de rechterkant van elk van de grafieken verschijnen.
- Grafiek genereren – Genereert/vernieuwt de grafiek na wijzigingen.
- Ga naar Grafiekanalyseboom – Vanuit het Dashboard gaat de gebruiker naar de Analyseboom.
- Grafiek op volledig scherm bekijken – Geeft de grafiek op volledig scherm weer.
Video over grafieken
Klik hier als de video niet toegankelijk is
Samenvatting
- Quality Center biedt rapporten en grafieken om te helpen bij analyse, testmonitoring en het nemen van snelle testcontrolebeslissingen.
- Standaardrapporten en grafieken zoals Samenvatting, Voortgang en Trend zijn in alle modules beschikbaar
- Met Quality Center kunt u rapporten aanpassen aan uw vereisten.