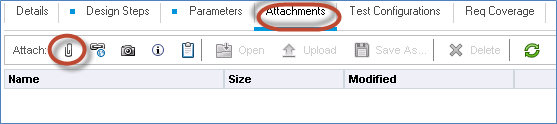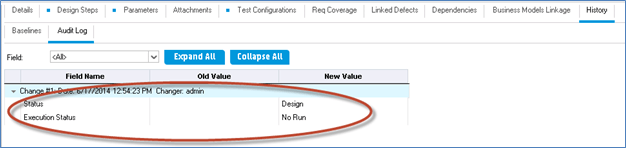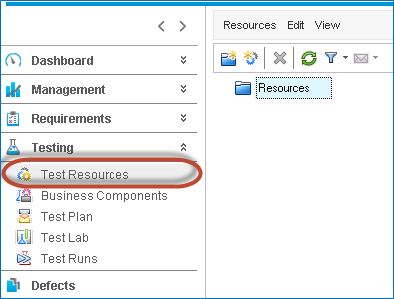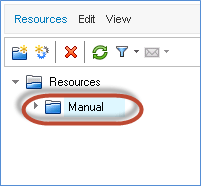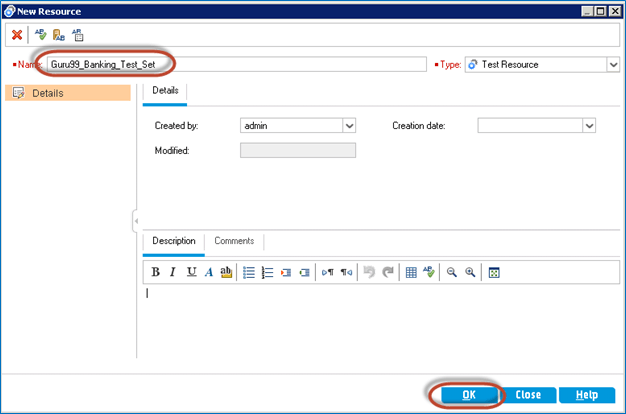Module testplan in HP ALM (Quality Center) zelfstudie
- Na het definiëren van de vereisten start het ontwikkelteam hun ontwerp- en ontwikkelingsproces Testen team begint met het ontwerpen van tests die kunnen worden uitgevoerd zodra de build is geïmplementeerd.
- Het succes van elk product hangt af van de testprocessen en de kwaliteit van de tests die worden uitgevoerd. Een goede Testplan resulteert in een bugvrij product.
- ALM ondersteunt het onderhoud en de uitvoering van handmatige, automatiserings- en prestatietests, omdat ALM naadloos is geïntegreerd met alle HP-producten zoals HP UFT en HP Load Runner.
Hoe u een testplan maakt
Stap 1 ) Laten we, net als bij de vereisten, een tijdelijke aanduiding/map maken voor elk van de testtypen, zoals Functioneel en Niet-functioneel.
- Klik op de link Testplan op de ALM-startpagina
- Klik op het pictogram 'Nieuwe map'
- Voer de mapnaam in als 'Functioneel' en klik op 'OK'
Stap 2) De gemaakte map wordt weergegeven zoals hieronder weergegeven.
Stap 3) Laten we op dezelfde manier submappen maken voor 'Handmatige' en 'Geautomatiseerde' tests onder de 'Functionele' map. Daarom zal de uiteindelijke mapstructuur zijn zoals hieronder weergegeven:
Opmerking: We kunnen GEEN geautomatiseerde testscripts/prestatietestscripts maken van ALM; in plaats daarvan moet het worden gemaakt op basis van respectieve HP-tools zoals UFT voor functioneel en Load runner voor prestaties. Vervolgens worden ze opgeslagen in ALM, zodat ze kunnen worden gepland, uitgevoerd, gemonitord en gerapporteerd.
Stap 4) Het zou beter zijn om een nieuwe map te maken voor elk van de modules van de applicatie, zodat we niet alle handmatige tests in één map dumpen. Voor complexe applicaties zouden er duizenden tests zijn die moeilijk te verwerken zouden zijn als ze niet goed zijn uitgelijnd.
Stap 5) Laten we nu een handmatige test maken voor de 'Inloggen'-module door op het pictogram 'Nieuwe test' op het tabblad 'Testplan' te klikken.
Stap 6) Voer de volgende gegevens in om de nieuwe test succesvol te maken.
- Voer de Nieuwe testnaam in
- Voer het type test in. In dit geval is het 'Handmatige' Test.
- De gebruiker kan ook andere niet-verplichte velden invoeren, zoals datum, Description zoals hieronder weergegeven.
- Klik op 'Verzenden' zodra alle gegevens zijn ingevuld.
Stap 7) Zodra de test is gemaakt, verschijnt de gemaakte test onder de map 'Handmatige' tests met andere gegenereerde tabbladen zoals hieronder weergegeven. Laten we elk van deze tabbladen in detail bespreken in de komende stappen.
Stap 8) Klik 'Ontwerpstappen' tabblad en klik op het pictogram 'Nieuwe stap' zoals hieronder weergegeven. Het dialoogvenster Ontwerpstapdetails wordt geopend
- Voer de stapnaam in
- Voer de stap in Description
- Voer het verwachte resultaat in
- Klik OK'
Stap 9) Herhaal stap #6 en voer alle relevante stappen uit om de functionaliteit te testen. Nadat u alle vereiste stappen hebt gemaakt, worden op het tabblad 'Ontwerpstappen' alle gemaakte stappen weergegeven, zoals hieronder weergegeven.
Stap 10) Parameters helpen de gebruiker een waarde aan een variabele toe te kennen, waardoor de gebruiker dezelfde test met verschillende sets gegevens kan uitvoeren. In dit geval kunnen de gebruikersnaam en het wachtwoord twee parameters zijn waaraan een waarde wordt toegewezen. We zullen het belang begrijpen van het hebben van parameters tijdens de testuitvoering, die zullen worden behandeld in de Test Lab-module.
Laten we nu eens kijken hoe we parameters kunnen maken.
- Selecteer de teststap waaraan we de parameter willen toevoegen.
- Het 'Parameter'-pictogram wordt ingeschakeld. Klik op hetzelfde als hieronder weergegeven.
Stap 11) Het dialoogvenster Parameters wordt geopend, zoals hieronder weergegeven. Klik op de knop 'Nieuwe parameter'.
Stap 12) Het dialoogvenster met testparameterdetails wordt geopend.
- Voer de parameternaam in
- Wijs een waarde toe aan de parameter
- Klik OK'.
Stap 13) Het dialoogvenster 'parameters' wordt aan de gebruiker weergegeven
- Met de gemaakte variabele
- De waarde
- Klik OK'.
Stap 14) Nu kunnen we zien dat de parameter wordt toegevoegd in de 'Teststap' zelf, zoals hieronder weergegeven.
Herhaal hetzelfde ook voor het wachtwoordveld.
Maak op dezelfde manier een parameter voor Wachtwoord opgeslagen
Stap 15) De aangemaakte parameters kunnen worden bekeken/bewerkt op het tabblad Parameters. Dit dialoogvenster helpt ons ook bij het maken en verwijderen van de parameters die aan de tests zijn gekoppeld.
Stap 16) Op het bijlagetabblad kan de gebruiker elk type bestand uploaden, zoals 'xls', 'jpg' enz.
Stap 17) De testconfiguratie helpt ons de test te hergebruiken voor verschillende gebruiksscenario's. Laten we met een voorbeeld begrijpen hoe we met testconfiguraties kunnen werken. Standaard is er een testconfiguratie die is opgegeven als die van de testnaam.
Let op: We KUNNEN de standaard testconfiguratie NIET verwijderen, maar we kunnen deze wel bewerken.
Stap 18) Stel dat de inlogfunctionaliteit kan worden uitgevoerd door drie typen zakelijke gebruikers, namelijk 'helpdesk', 'manager' en 'clusterhoofd'.
Laten we de standaard testconfiguratie hernoemen naar 'helpdesk' door het naamveld van de 'Testconfiguratie' te bewerken.
Stap 19) Laten we nu de andere twee testconfiguraties toevoegen, namelijk manager en cluster head. Klik op het '+'-pictogram onder testconfiguraties.
Stap 20) Ocuco's Medewerkers 'Het dialoogvenster Nieuwe testconfiguratie wordt geopend.
- Voer de naam van de testconfiguratie in
- Voer andere niet-verplichte parameters in, zoals 'aangemaakt door', 'aanmaakdatum', 'beschrijving'
- Klik OK'.
Stap 21) Herhaal dezelfde stap als hierboven om nog een testconfiguratie voor 'cluster head' te maken en de volledige testconfiguratie wordt aan de gebruiker getoond zoals hieronder weergegeven. Dit stelt de testers in staat om dezelfde test individueel uit te voeren tegen alle gemaakte configuraties tijdens de testuitvoering, wat resulteert in het niet herschrijven van tests.
Testconfiguratie mag NIET worden verward met testparameters. Daarom moeten we het verschil begrijpen tussen parameter- en testconfiguraties. De parameters worden gebruikt om variabelen te creëren en waarden toe te wijzen voor een specifieke stap (het parametriseren van de test), terwijl de testconfiguratie van toepassing is op alle stappen en over het algemeen wordt gebruikt om verschillende zakelijke gebruiksscenario's/workflows te testen. Tijdens de uitvoering kunnen gebruikers de waarden van de gemaakte parameters wijzigen terwijl: Testgeval wordt uitgevoerd voor de geselecteerde configuratie.
Bijvoorbeeld, een online factuurbetalingsapplicatie, de gebruiker kan de betaalmethode selecteren. In het geval van 'Creditcard'-betalingen kan de gebruiker kiezen uit Mastercard, Visa of American Express. Elk van deze heeft zijn eigen klantbeloningspunten. Om het te testen, kunnen we een test ontwerpen waarbij elk van hen wordt toegevoegd aan testconfiguraties om de beloningspunten te verifiëren.
Stap 22) Het tabblad 'Req Coverage' helpt de testers om de test in kaart te brengen aan de hand van bepaalde vereisten, waardoor gebruikers dekking en traceerbaarheid kunnen genereren.
- Klik op het tabblad 'Dekking aanvragen'.
- Selecteer de 'Vereiste' die aan deze specifieke testcase moet worden gekoppeld
- Klik op de knop '<=' om de geselecteerde vereisten aan de test toe te wijzen. We kunnen ook meerdere vereisten in kaart brengen tegen dezelfde test.
Stap 23) Het tabblad 'Gekoppelde defecten' is leeg omdat we geen enkele test hebben uitgevoerd/geen enkel defect hebben gemeld. Defect tegen de testcase. Dit tabblad wordt gevuld met de defectdetails als de defecten tegen de testcase worden geplaatst op het moment dat de defecten worden gemaakt.
Stap 24) Het tabblad Geschiedenis toont de lijst met wijzigingen die in de loop van de tijd zijn aangebracht in deze specifieke testcase, vanaf het moment dat de test werd gemaakt.
Testen uploaden
Soms maakt de gebruiker testgevallen niet handmatig, omdat dit een vrij tijdrovend proces is. De meeste organisaties ontwikkelen handmatige tests in Excel en uploaden deze in bulk naar ALM in plaats van elke handmatige test één voor één te maken. Om het uploaden naar ALM te vergemakkelijken heeft HP een Addin bedacht waarmee de gebruiker direct vanuit MS Excel/MS Word kan uploaden. Laten we de stapsgewijze procedure begrijpen voor het uploaden van vereisten naar QC vanuit Excel.
Tests uploaden met behulp van Microsoft Excel
Stap 1) Voordat we de tests vanuit Excel uploaden, moeten we de Excel zodanig voorbereiden dat deze kan worden geüpload.
- Selecteer de velden die u naar ALM wilt uploaden en maak voor die velden een koptekst in Excel.
- Voer geldige gegevens in elk van deze velden in, zoals hieronder weergegeven.
Stap 2) Nadat u de gegevens heeft geselecteerd die u wilt uploaden, klikt u op 'Exporteren naar HP ALM' onder 'Add-ins'.
Stap 3) De ALM-exportwizard wordt geopend. Voer de URL van de HP ALM-server in en klik op 'Volgende'.
Stap 4) Voer de gebruikersnaam en het wachtwoord in voor authenticatie en klik op 'Volgende'.
Stap 5) Selecteer het domein en de projectnaam waarnaar we de tests willen uploaden en klik op 'Volgende'.
Stap 6) Selecteer het type gegevens dat we willen uploaden. In dit geval zijn het testen. We zullen ook defecten uploaden in de komende hoofdstukken.
Stap 7) Voer de nieuwe kaartnaam in. De eerste optie, 'Selecteer een kaart' is uitgeschakeld omdat we nog geen kaart hebben gemaakt. Daarom moeten we een nieuwe kaartnaam maken en op 'Volgende' klikken. We hebben 'Maak een tijdelijke kaart' niet geselecteerd omdat we deze elke keer opnieuw willen gebruiken voor het uploaden van 'tests.
Stap 8) Wanneer u op 'Volgende' klikt, wordt het toewijzingsdialoogvenster geopend, zoals hieronder weergegeven.
- De weergegeven rasteritems in het linkerdeelvenster komen overeen met de velden die beschikbaar zijn voor uploaden in HP ALM. Houd er rekening mee dat de velden gemarkeerd in 'ROOD' in kaart moeten worden gebracht, aangezien het verplichte velden zijn.
- De rasteritems in het rechterdeelvenster verwijzen naar de velden die in kaart zijn gebracht, zodat waarden in Excel naar de overeenkomstige velden van ALM stromen.
Stap 9) Laten we nu begrijpen hoe we de velden in Excel kunnen toewijzen aan de velden in ALM.
- Selecteer het veld dat de gebruiker wil toewijzen en klik op de pijlknop, zoals hieronder weergegeven.
- Voer in Excel de kolomnaam in die overeenkomt met de juiste kolomnaam in HP ALM.
- Wijs alle vereiste kolommen in Excel toe aan de juiste velden in HP ALM. Nadat u alle verplichte velden in kaart heeft gebracht, klikt u op 'Exporteren'.
Stap 10) Na succesvol uploaden geeft ALM het bericht weer zoals hieronder weergegeven. Als er fouten optreden, verhelp dan het probleem en probeer het bestand opnieuw te uploaden.
Enkele veelvoorkomende fouten worden hieronder opgesomd:
- Het onderwerp/pad is ongeldig/niet beschikbaar of NIET toegewezen door de gebruiker.
- Het veld 'Testtype' heeft een andere waarde dan Handmatig. Geautomatiseerde tests CAN NOT worden geüpload met Excel.
- Het veld Testnaam is leeg of NIET toegewezen.
- Status mag geen andere waarden hebben dan Ontwerp, gereed, Geïmporteerd, Reparatie.
Stap 11) Laten we nu hetzelfde verifiëren onder het tabblad 'Tests'. Alle testdetails worden geüpload zoals hieronder weergegeven.
Note : Gebruikers kunnen tests ook opnieuw uploaden. Als de testgevallen opnieuw worden geüpload, als de testnaam al bestaat en als er alleen een wijziging in de stapbeschrijving is, wordt de test overschreven met de bestaande. Als de testnaam anders is dan de geüploade naam, wordt deze geüpload als een nieuwe test.
Testbronnen maken
Met de testbronnen kunnen gebruikers bronnen beheren die gewoonlijk worden opgepikt door geautomatiseerde prestatietests. Gebruikers kunnen het script uploaden dat door een of meer tests kan worden gebruikt. Ze kunnen ook worden gedownload/bewerkt en opnieuw worden geüpload naar testbronnen.
Laten we eens kijken hoe we de module Testbronnen effectief kunnen gebruiken. Deze module wordt gedemonstreerd door hetzelfde Excel-bestand te uploaden naar testbronnen dat we hebben gebruikt voor het importeren van de tests van Excel in ALM.
Het uploaden van Test Case Excel wordt aanbevolen, zodat we de tests wanneer nodig kunnen bewerken en alleen de gewijzigde testgevallen opnieuw kunnen uploaden. Het is ook gemakkelijk om nieuwe tests toe te voegen en alleen de nieuw toegevoegde tests te uploaden.
We kunnen echter ook andere soorten bestanden uploaden, zoals .xls, .vbs, .qfl enz.
Stap 1) Navigeer naar de module Testbronnen, zoals hieronder weergegeven. De modulepagina voor testbronnen wordt geopend.
Stap 2) Maak een 'Nieuwe map' door te klikken op het pictogram Nieuwe map zoals hieronder weergegeven. Het dialoogvenster Nieuwe map wordt geopend. Laten we testbronnen maken voor alle drie de tests, namelijk: Handmatig, Automatisering en Prestatie.
Stap 3) De map wordt gemaakt zoals hieronder weergegeven.
Stap 4) Laten we op dezelfde manier nog twee mappen maken, namelijk – Automation en Performance. Nadat u een map voor elk van de testbronnen hebt gemaakt, ziet de uiteindelijke mapstructuur eruit zoals hieronder weergegeven:
Stap 5) Laten we een nieuwe testbron maken door het Excel-bestand te uploaden dat we hebben gemaakt voor het schrijven van handmatige tests die naar ALM zijn geüpload. Selecteer de map waar de gebruiker de testbron wil uploaden.
Stap 6) Voer de naam van de testbron in, selecteer tevens het type van de bron en klik op 'OK'.
Stap 7) Nadat we de testbron hebben gemaakt, moeten we de bron nu uploaden zodat deze beschikbaar is op het tabblad 'Bronnenviewer', die voor alle tests zal worden gebruikt.
- Klik op het tabblad 'Bronviewer'
- Klik op 'Bestand uploaden' en selecteer het bestand dat u wilt uploaden
Stap 8) Na het uploaden van het bestand wordt de status aan de gebruiker getoond en kan het worden gedownload.
Opmerking: De volgende typen testbronnen worden geüpload die kunnen worden gebruikt voor het uitvoeren van geautomatiseerde tests.
- Data tafel
- Omgevingsvariabelen
- Functiebibliotheken
- Herstelscenario's
- Opslagplaats voor gedeelde objecten
Video over testplan
Klik hier als de video niet toegankelijk is
belangrijkste leerpunten:-
- U gebruikt de module Testplan in QualityCenter om uw testcases/scripts te ontwerpen en te maken.
- U kunt uw tests in de testplanmodule koppelen aan vereisten in de vereistenmodule, zodat u deze eenvoudig kunt volgen.
- QualityCenter biedt veel functies, zoals het kopiëren van teststappen, het e-mailen van scripts ter beoordeling, het toevoegen van bijlagen, enz. om een snellere ontwikkeling van testcases te vergemakkelijken.