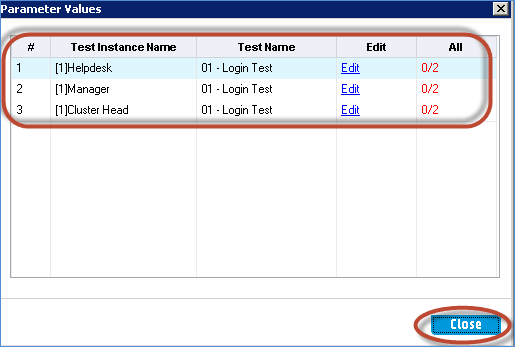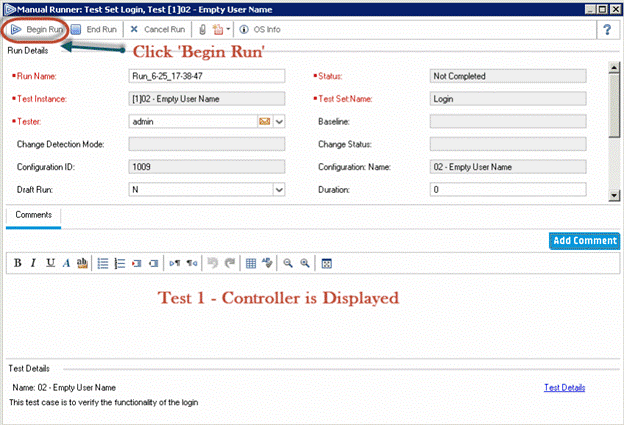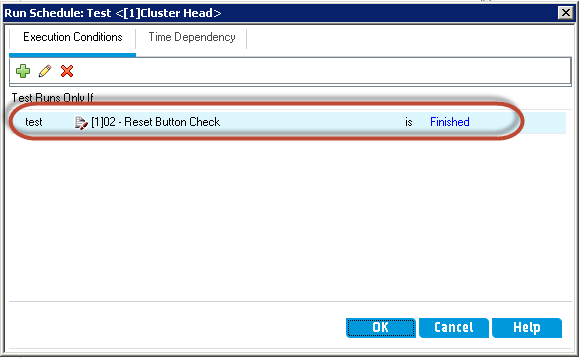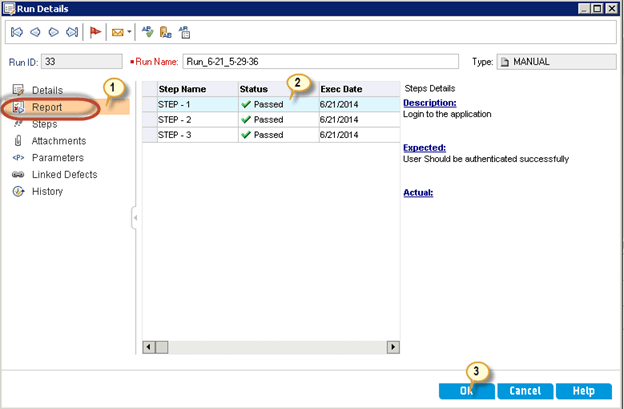Тестовая лаборатория в HP ALM (Центр качества)
- После завершения разработки теста его выполнение будет осуществляться с помощью модуля Test Lab.
- Один общий термин, который вы встретите в HP ALM, в модуле «Набор тестов» Test Lab. Если ваш разум вызывает образ какой-то коллекции или набора, вы правы. Тестовый набор — это, по сути, набор тестовых примеров, которые мы собираемся выполнить.
- Тестовые случаи из План тестирования модуль вызывается в модуль Test Lab.
- Изменения, внесенные в тестовые наборы в модуле «Тестовая лаборатория», не влияют на родительские тестовые сценарии в модуле «План тестирования». Вы можете экспериментировать. Отсюда и название Тестовая Лаборатория!
- Лучше дать имя набора тестов такое же, как имя модуля, чтобы все тесты в модуле содержались в одном наборе тестов, который можно было бы легко выполнять и отслеживать.
- Каждая папка набора тестов назначена определенному циклу. Это позволяет пользователям группировать тесты, которые будут выполняться в определенном цикле.
- Этот модуль также помогает пользователю отслеживать ход цикла по мере выполнения тестов.
- Модуль Test Lab состоит из следующих функций и позволяет нам подробно разобраться с каждой из них.
Как создать набор тестов
Шаг 1) Первый шаг — создать корневую папку в качестве контейнера для наборов тестов. Мы можем назвать его в соответствии с выпуском и циклом, чтобы его было легко отслеживать.
- Перейдите к модулю «Тестовая лаборатория» на вкладке «Тестирование».
- Создайте новую папку, щелкнув значок «Новая папка».
- Откроется диалоговое окно «Новая папка набора тестов». Введите имя папки «2017 R1 – Cycle 1».
- Нажмите "ОК".
Шаг 2) Папка тестового запуска будет создана, как показано ниже.
Шаг 3) Выберите созданную папку и назначьте ей «Цикл», что означает, что весь набор тестов должен быть выполнен для цикла 1.
Шаг 4) Введите имя набора тестов и нажмите «ОК».
Примечание: Target Поле «Цикл» отключено, поскольку целевой цикл выбран на уровне папки (2017 R1 – Цикл 1).
Шаг 5) После создания набора тестов нам нужно выбрать тесты и добавить их в набор тестов.
- Выберите набор тестов.
- Перейдите к «Сетке выполнения».
- Нажмите кнопку «Выбрать тесты». Откроется дерево плана тестирования.
- Выберите тесты, которые будут выполнены в этом цикле.
- Нажмите кнопку «<=». Это позволит переместить тестовые примеры из плана тестирования в лабораторию тестирования.
Шаг 6) При добавлении тестов из дерева плана тестирования пользователю отображаются все параметры конфигурации выбранных тестов. Пользователь может редактировать конфигурацию перед добавлением ее в лабораторию тестирования.
Примечание. Пользователь не может контролировать выбор конфигурации теста в тестовой лаборатории. Следовательно, вся конфигурация будет добавлена в набор тестов по умолчанию. В случае, если одна из выбранных конфигураций НЕ является частью цикла, после добавления тестов удалите их из тестовой лаборатории..
Шаг 7) После выбора конфигураций выбранные тесты добавляются в набор тестов. В данном случае мы выбрали все три конфигурации; следовательно, мы можем найти три экземпляра «01- Login Test».
Шаг 8) Повторите вышеуказанные шаги, чтобы создать дополнительные наборы тестов и выбрать все соответствующие тесты, запланированные для этого цикла. После создания всего набора тестов структура набора тестов будет такой, как показано ниже:
Шаг 9) Другая важная вкладка, которую нам нужно понять, — это «Поток выполнения». Выберите вкладку «Поток выполнения», где отображается порядок, в котором тесты будут отображаться во время выполнения. Пользователи также могут изменить порядок выполнения с помощью этой вкладки, которая будет рассмотрена в отдельном разделе этого модуля.
Как выполнять тесты
Шаг 1) Созданные наборы тестов теперь готовы к выполнению. Тесты могут выполняться двумя способами.
- Запустить тестовый набор – Эта опция позволяет пользователю выполнять все тесты в выбранном наборе тестов.
- Run – Эта опция помогает пользователю выполнить только выбранный тест.
Шаг 2) Давайте выполним весь набор тестов модуля входа в систему, выбрав опцию «Выполнить набор тестов». При нажатии «Запустить тестовый набор» пользователю отображаются два варианта.
- Ручной бегун (по умолчанию) — порядок тестов, отображаемых во время выполнения, будет таким же, как порядок, отображаемый в сетке набора тестов.
- Автоматический бегун – Порядок тестов, отображаемых во время выполнения, будет соответствовать порядку, установленному на вкладке потока выполнения.
Давайте продолжим с вариантом по умолчанию.
Шаг 3) Пользователю отображается средство запуска ручного теста. В этом диалоге давайте разберемся с важными особенностями.
- Начать бег - Помогает начать выполнение
- Конец пробега – Прекращает текущее выполнение и закрывает программу запуска вручную.
- Отменить запуск – Отменяет выполнение текущих тестов.
- Вложения – Помогает нам прикрепить скриншот/любую другую информацию, связанную с выполнением этого теста.
- Новый дефект – При нажатии на него открывается новый диалог дефектов, с помощью которого дефект можно разместить.
- Информация об ОС – Предоставляет информацию об операционной системе, в которой выполняются тесты.
- Имя запуска – Уникальная отметка времени, с помощью которой результаты испытаний можно проанализировать в более поздний момент времени.
Нажмите «Начать запуск».
Шаг 4) Ручной запуск тестов с элементами управления тестом и шагами отображается пользователю. Давайте разберемся с функциями, доступными в этом диалоговом окне запуска тестов.
- Шаг Numbers создано на этапе тестового проектирования
- Descriptион выбранного шага.
-
Ожидаемый результат выбранного шага.
Шаг 5) Следующий тест в наборе тестов будет отображен пользователю. Повторите шаги 3 и 4, чтобы выполнить тест и отметить статус соответствующим образом.
Как создать расписание тестовых запусков
Тестировщики могут контролировать выполнение теста с помощью вкладки «Последовательность выполнения». Тестировщики также могут указать дату и время выполнения конкретного экземпляра теста. Мы также можем запланировать тест на основе результатов другого указанного экземпляра теста в потоке выполнения.
Теперь давайте разберемся, как запланировать поток тестирования в HP-ALM.
Шаг 1) Выберите вкладку «Последовательность выполнения» в модуле «Тестовая лаборатория».
Шаг 2) Double щелкните конкретный тест, для которого необходимо настроить расписание. «Расписание тестового запуска» будет отображаться, как показано ниже. Мы можем заметить, что нет никаких условий выполнения, которые были установлены по умолчанию.
Шаг 3) Чтобы добавить условие выполнения, щелкните значок «+», как показано ниже.
Шаг 4) Откроется диалоговое окно Новое условие выполнения.
- Выберите тест из раскрывающегося списка тестов. Будут отображены все тесты в наборе тестов.
- Выберите условие. Это может быть либо «Пройдено», либо «Завершено».
-
Нажмите «ОК».
Шаг 5) Отображается расписание тестового запуска с добавленными условиями выполнения.
Шаг 6) Поток выполнения автоматически перестраивается, как показано ниже. В соответствии с показанным ниже потоком тест 'Cluster Head» будет выполнен только после завершения операции «02 – Проверка кнопки сброса».
Шаг 7) Теперь давайте разберемся, как тестировщики могут указать дату и время в потоке выполнения для выполнения определенного теста. Полезнее, когда тестировщики знают о готовности определенной функциональности или планируют автоматические тесты.
Допустим, профиль входа менеджера будет готов только после определенной даты. Следовательно, тестировщики могут выполнить то же самое, указав условия в «Потоке выполнения».
Double Нажмите на тест, для которого необходимо установить критерии потока выполнения.
Шаг 8) Теперь,
- Перейдите к модулю «Зависимость от времени».
- Выберите «Запустить в указанное время»
- Введите дату, в которую вы хотите выполнить
- Введите время, когда вы хотите выполнить тест.
- Щелкните "ОК".
Шаг 9) Вкладка «Поток выполнения» будет изменена, как показано ниже. Такое планирование очень полезно для автоматических тестов, которые выполняют одни и те же шаги.
Примечание: Если запланированная дата и время наступили, ALM автоматически запустит тесты. Это справедливо для автоматического тестирования, поскольку тест будет выполняться без какого-либо ручного вмешательства. Предварительным условием автоматического запуска тестов является то, что хост должен быть готов (не должен быть выключен или заблокирован) и быть в состоянии запустить тест. Если это ручной тест, то никакого эффекта не будет.
Как анализировать результат теста
Шаг 1) После завершения выполнения теста тестировщики могут просмотреть результаты в модуле «Тестовые прогоны». Он содержит результаты запусков тестовых экземпляров и наборов тестов.
- Перейдите к «Тестовые прогоны» на вкладке «Тестирование», и окно откроется, как показано ниже:
- Имя запуска — это уникальное значение, создаваемое для каждого из этих тестов.
- «Статус» показывает окончательный статус выполнения теста.
Подробный результат можно просмотреть, нажав «Идентификатор запуска».
Шаг 2) Откроется диалоговое окно «Сведения о запуске», и пользователь сможет просмотреть подробный результат.
- Перейдите на вкладку «Отчет» окна «Сведения о выполнении».
- Тестировщики могут проверить статус каждого из этих этапов тестирования.
- Нажмите «ОК», чтобы закрыть диалоговое окно.
Видео о тестовой лаборатории
Нажмите здесь если видео недоступно
моменты, чтобы помнить:
- Вы будете использовать Тестовая лаборатория модуль в QualityCenter для выполнения ваших тестовых случаев
- Прежде чем приступить к выполнению, необходимо создать «Дерево набора тестов».
- Чтобы создать дерево набора тестов, вам необходимо сначала создать «Папку набора тестов».
- Затем вы добавите «Тесты», созданные в модуле «План тестирования», в папку набора тестов.
- Папка набора тестов вместе с добавленными тестами называется деревом набора тестов (поскольку оно выглядит как древовидная структура).
- Наборы тестов могут включать как ручные, так и автоматические тесты.
- Вы можете включить один и тот же тест в разные наборы тестов или добавить несколько экземпляров теста в один и тот же набор тестов.
- Центр качества также обеспечивает планирование, в котором вы можете указать дату и время выполнения ваших наборов тестов.