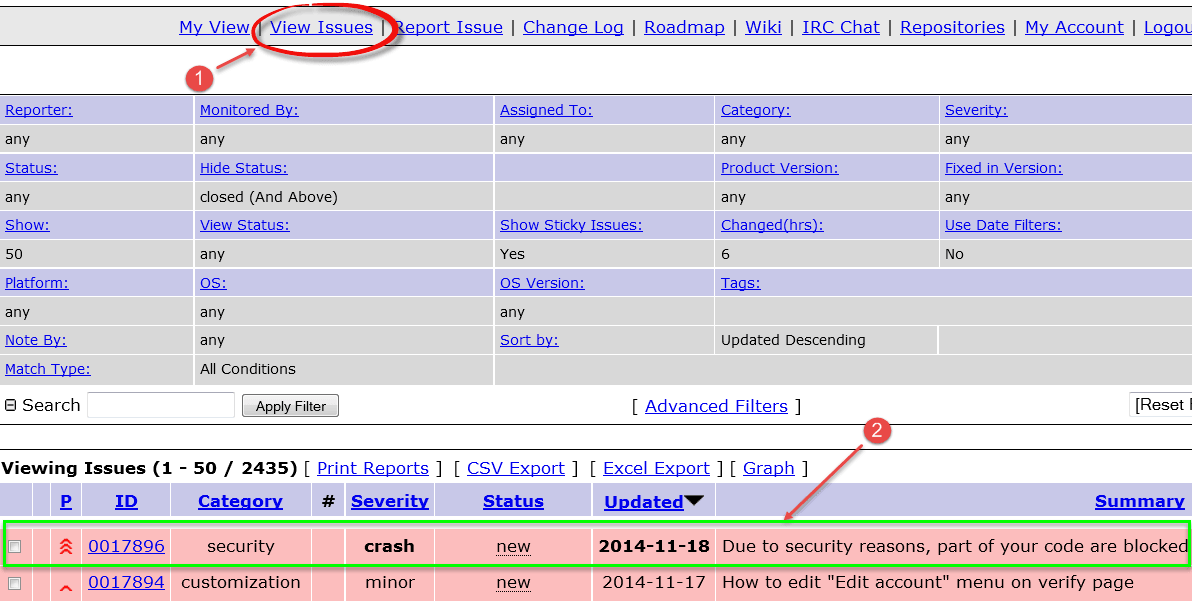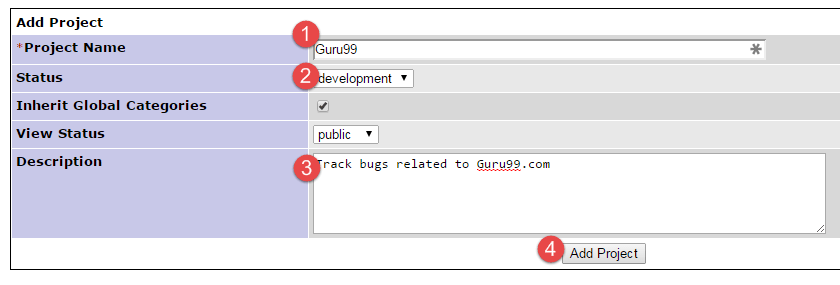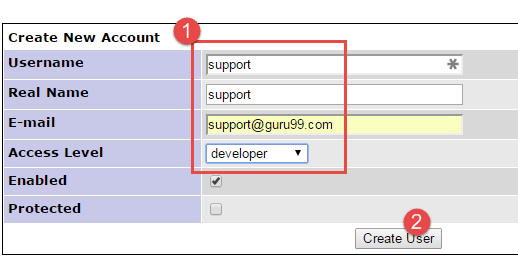Учебное пособие по отслеживанию ошибок MANTIS
Что такое трекер ошибок Mantis?
Богомол — это программное обеспечение для отслеживания ошибок с открытым исходным кодом, которое можно использовать для отслеживания дефектов программного обеспечения в различных программных проектах. Вы можете легко загрузить и установить Mantis для своего использования. Mantisbt теперь также предоставляет размещенную версию программного обеспечения. Вы можете легко настроить Mantis для отображения рабочего процесса разработки программного обеспечения.
Некоторые существенные особенности Mantis Bt:
- Уведомления по электронной почте: он рассылает электронные письма с обновлениями, комментариями и решениями заинтересованным сторонам.
- Контроль доступа: вы можете контролировать доступ пользователей на уровне проекта.
- Настройка: вы можете легко настроить Mantis в соответствии с вашими требованиями.
- Поддержка мобильных устройств: Mantis поддерживает iPhone, Android и Windows Телефонные платформы.
- Плагины: постоянно расширяющаяся библиотека плагинов для добавления пользовательских функций в Mantis Issue Tracker.
Как сообщить о проблеме
Mantis скачивать не нужно, вы пользуетесь онлайн-версией. демонстрация
Шаг 1) Войти в Мантис
Шаг 2) Как только вы войдете в Mantis, ваше имя пользователя будет отображаться в верхней части главного экрана Mantis, и теперь вы сможете сообщить о своей проблеме в Mantis, нажав на эту опцию. «Сообщить о проблеме» как показано ниже.
Шаг 3) На следующем экране
- Введите категорию ошибки
- Введите воспроизводимость
- Введите серьезность
- Введите приоритет
- Введите данные платформы
- Введите сводку отчета об ошибке
- Enter Descriptион
- Введите шаги для воспроизведения ошибки
- Нажмите «Отправить отчет».
ЗАМЕТКА: Поля, которые вы видите в вашей версии Mantis, будут изменены. Обратитесь к нашему разделу Настраиваемые поля для того же.
Шаг 4)После ввода всех данных в окно отчета мы отправим отчет, и вскоре наш отчет отобразится в главном окне. Как показано на снимке экрана ниже, когда вы нажмете «Просмотреть проблему», проблема появится на экране с идентификатором. "0017896" Кроме того, он показывает статус нового, а также дату его создания.
Проблемы в Mantis Tool выделяются в зависимости от статуса проблемы. Например, здесь проблема находится в статусе подтверждения, поэтому выделена светло-оранжевым цветом.
Для разных статусов отведены разные цвета.
Шаг 5) Когда вы нажимаете на свою проблему #id 0017896, он покажет проблему более подробно, например, репортера проекта, его статуса, даты отправки и последнего обновления.
Шаг 6) Помимо этого, вы можете добавить к ошибке файл, документы, изображения, как показано ниже:
Шаг 7) Вы также можете добавить комментарии по поводу вашей проблемы, как показано на снимке экрана ниже.
Шаг 8) Вы можете нажать «История» в верхней части отчета о проблеме, чтобы просмотреть историю проблем. Эта история проблем содержит подробную информацию, например, когда проблема была создана, или когда файл был добавлен к задаче, или было ли добавлено какое-либо примечание к проблеме.
Шаг 9) Как только проблема будет отправлена, разработчик получит электронное письмо.
Как добавить проект
Шаг 1) На вкладке «Управление» перейдите в «Управление проектами».
- Введите название проекта
- Выберите статус
- Enter Descriptион
- Нажмите Добавить проект
Шаг 2) Проект создан.
Как создать пользователя
Шаг 1) Откройте «Управление» > «Управление пользователями». Нажмите «Создать новую учетную запись»
Шаг 2)
- Enter
- Имя пользователя
- Настоящее имя
- Эл. адрес
- Уровень доступа
- Нажмите Создать пользователя.
Шаг 3) На следующем экране назначьте пользователя нужному проекту.
Шаг 3) Обновите электронную почту и другие настройки учетной записи по желанию.
Шаг 4) Учетные данные для входа отправляются пользователю на его электронную почту.
Как создать настраиваемое поле
Шаг 1)
- Перейдите в раздел «Управление настраиваемыми полями».
- Введите имя поля
- Нажмите кнопку «Новое настраиваемое поле».
Шаг 2)
- Выберите тип поля
- Введите данные, специфичные для поля
- Нажмите «Обновить настраиваемое поле».
Шаг 4) Пользовательское поле создано.
Шаг 5) Снова нажмите настраиваемое поле и свяжите настраиваемое поле с вашим проектом.
Шаг 6) В разделе «Проблема отчета» отображается новое настраиваемое поле.