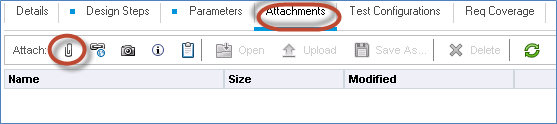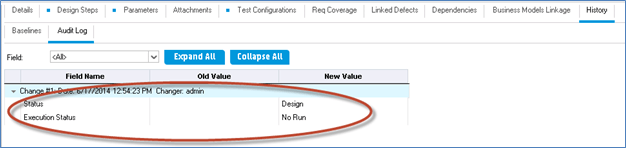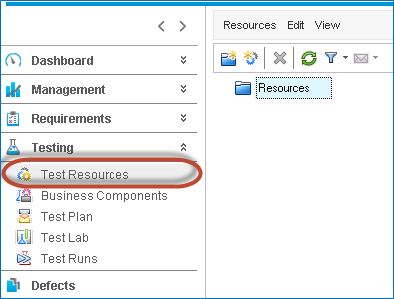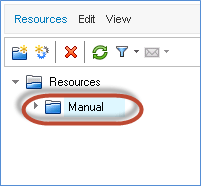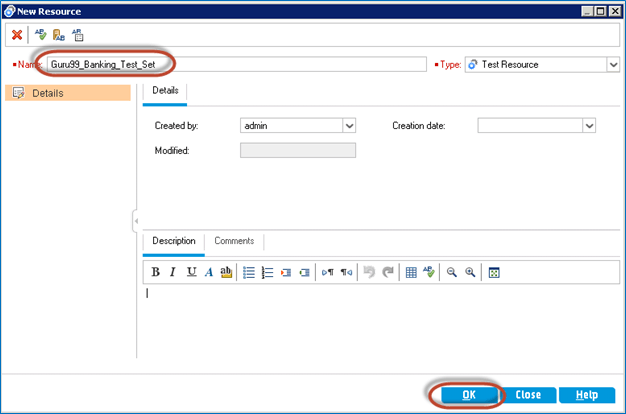Модуль «План тестирования» в учебном пособии HP ALM (Центр качества)
- После определения требований команда разработчиков начинает процесс проектирования и разработки, в то время как Тестирование команда начинает разрабатывать тесты, которые можно будет выполнить после развертывания сборки.
- Успех любого продукта зависит от процессов тестирования и качества проводимого тестирования. Хороший План тестирования в результате получается продукт без ошибок.
- ALM поддерживает обслуживание и выполнение ручных, автоматических тестов и тестов производительности, поскольку ALM легко интегрируется со всеми продуктами HP, такими как HP UFT и HP Load Runner.
Как создать план тестирования
Шаг 1 ) Подобно требованиям, давайте создадим заполнитель/папку для каждого из типов тестов, таких как функциональные и нефункциональные.
- Нажмите ссылку «План тестирования» на главной странице ALM.
- Нажмите значок «Новая папка».
- Введите имя папки как «Функциональная» и нажмите «ОК».
Шаг 2) Созданная папка будет отображаться, как показано ниже.
Шаг 3) Аналогичным образом давайте создадим подпапки для «Ручных» и «Автоматических» тестов в «Функциональной» папке. Следовательно, окончательная структура папок будет такой, как показано ниже:
Примечание: Мы НЕ сможем создавать сценарии автоматического тестирования/сценарии тестирования производительности из ALM; вместо этого его необходимо создать с помощью соответствующих инструментов HP, таких как UFT для функциональности и Load runner для повышения производительности. Затем они сохраняются в ALM, чтобы их можно было планировать, выполнять, отслеживать и составлять отчеты.
Шаг 4) Было бы лучше создать новую папку для каждого модуля приложения, чтобы не сбрасывать все ручные тесты в одну папку. Для сложных приложений потребуются тысячи тестов, с которыми будет трудно справиться, если они не будут должным образом согласованы.
Шаг 5) Теперь давайте создадим ручной тест для модуля «Вход», щелкнув значок «Новый тест» на вкладке «План тестирования».
Шаг 6) Введите следующие данные для успешного создания нового теста.
- Введите новое имя теста
- Введите тип теста. В данном случае это «Ручной» тест.
- Пользователь также может ввести другие необязательные поля, такие как дата, Descriptион, как показано ниже.
- Нажмите «Отправить», как только все данные будут введены.
Шаг 7) После создания теста созданный тест появится в папке тестов «Вручную» вместе с другими вкладками, созданными, как показано ниже. Давайте подробно обсудим каждую из этих вкладок в следующих шагах.
Шаг 8) Нажмите «Этапы проектирования» вкладку и щелкните значок «Новый шаг», как показано ниже. Откроется диалоговое окно «Сведения о шаге проектирования».
- Введите имя шага
- Введите шаг Descriptион
- Введите ожидаемый результат
- Нажмите «ОК»
Шаг 9) Повторите шаг №6 и введите все соответствующие шаги, чтобы проверить функциональность. После создания всех необходимых шагов на вкладке «Шаги проектирования» отображаются все созданные шаги, как показано ниже.
Шаг 10) Параметры помогают пользователю присвоить значение переменной, что позволяет пользователю выполнить один и тот же тест с разными наборами данных. В этом случае имя пользователя и пароль могут быть двумя параметрами, которым будет присвоено значение. Мы поймем важность наличия параметров при выполнении теста, которые будут рассмотрены в модуле Test Lab.
Теперь давайте посмотрим, как создавать параметры.
- Выберите шаг теста, к которому мы хотели бы добавить параметр.
- Значок «Параметры» станет активным. Нажмите на то же, что показано ниже.
Шаг 11) Откроется диалоговое окно «Параметры», как показано ниже. Нажмите кнопку «Новый параметр».
Шаг 12) Откроется диалоговое окно сведений о параметрах теста.
- Введите имя параметра
- Присвойте значение параметру
- Нажмите «ОК».
Шаг 13) Диалоговое окно «Параметры» отображается пользователю.
- С созданной переменной
- Значение
- Нажмите «ОК».
Шаг 14) Теперь мы можем заметить, что параметр добавляется в сам «Шаг тестирования», как показано ниже.
Повторите то же самое для поля пароля.
Аналогичным образом создайте параметр для поля пароля.
Шаг 15) Созданные параметры можно просмотреть/редактировать во вкладке параметров. Этот диалог также помогает нам создавать и удалять параметры, связанные с тестами.
Шаг 16) Вкладка «Вложение» позволяет пользователю загружать файлы любого типа, например «xls», «jpg» и т. д.
Шаг 17) Конфигурация теста помогает нам повторно использовать тест для различных сценариев использования. Разберемся, как работать с тестовыми конфигурациями, на примере. По умолчанию существует конфигурация теста, указанная в качестве имени теста.
Примечание. Мы НЕ МОЖЕМ удалить конфигурацию теста по умолчанию, но можем ее редактировать.
Шаг 18) Допустим, функции входа в систему могут выполняться тремя типами бизнес-пользователей, такими как «служба поддержки», «менеджер» и «руководитель кластера».
Давайте переименуем конфигурацию теста по умолчанию в «службу поддержки», отредактировав поле имени «Конфигурация теста».
Шаг 19) Теперь давайте добавим еще две тестовые конфигурации, а именно — менеджера и главу кластера. Нажмите значок «+» под тестовыми конфигурациями.
Шаг 20) The "Откроется диалоговое окно «Новая конфигурация теста».
- Введите имя тестовой конфигурации.
- Введите другие необязательные параметры, такие как «Кем создан», «Дата создания», «Описание».
- Нажмите «ОК».
Шаг 21) Повторите тот же шаг, что и выше, чтобы создать еще одну тестовую конфигурацию для «головы кластера», и вся тестовая конфигурация будет отображена пользователю, как показано ниже. Это позволит тестировщикам выполнять один и тот же тест индивидуально для всех созданных конфигураций во время выполнения теста, что не приведет к переписыванию тестов.
Конфигурацию теста НЕ следует путать с параметрами теста. Следовательно, мы должны понимать разницу между параметрическими и тестовыми конфигурациями. Параметры используются для создания переменных и присвоения значений для определенного шага (параметризация теста), в то время как конфигурация теста применима для всех шагов и обычно используется для тестирования различных вариантов бизнес-использования/рабочих процессов. Во время выполнения пользователи могут изменять значения созданных параметров во время выполнения. Тестовый кейс выполняется для выбранной конфигурации.
Например, приложение для онлайн-оплаты счетов, пользователь может выбрать режим оплаты. В случае оплаты кредитной картой пользователь может выбрать Master Card, Visa или American Express. У каждого из них есть свои бонусные баллы для клиентов. Чтобы протестировать его, мы можем разработать тест таким образом, чтобы каждый из них добавлялся в конфигурации тестов для проверки баллов вознаграждения.
Шаг 22) Вкладка «Покрытие требований» помогает тестировщикам сопоставить тест с конкретными требованиями, что помогает пользователям обеспечить покрытие и отслеживаемость.
- Нажмите на вкладку «Покрытие запросов».
- Выберите «Требование», которое должно быть сопоставлено с этим конкретным тестовым примером.
- Нажмите кнопку «<=», чтобы сопоставить выбранные требования с тестом. Мы также можем сопоставить несколько требований с одним и тем же тестом.
Шаг 23) Вкладка «Связанные дефекты» пуста, поскольку мы не проводили никаких тестов и не поднимали никаких проблем. дефект против тестового примера. На этой вкладке будут указаны сведения о дефекте, если дефекты будут опубликованы в тестовом наборе во время создания дефектов.
Шаг 24) На вкладке «История» отображается список изменений, внесенных с течением времени в отношении этого конкретного тестового примера прямо с момента создания теста.
Загрузка тестов
Иногда пользователь не будет создавать тестовые примеры вручную, поскольку это занимает много времени. Большинство организаций разрабатывают ручные тесты в Excel и массово загружают их в ALM, а не создают каждое ручное тестирование по отдельности. Чтобы облегчить загрузку в ALM, HP разработала надстройку, с помощью которой пользователь может загружать файлы напрямую из MS Excel/MS Word. Давайте разберемся с пошаговой процедурой загрузки требований в контроль качества из Excel.
Как загрузить тесты с помощью Microsoft Excel
Шаг 1) Прежде чем загружать тесты из Excel, нам необходимо подготовить Excel так, чтобы его можно было загрузить.
- Выберите поля, которые вы хотите загрузить в ALM, и создайте заголовок в Excel для этих полей.
- Введите действительные данные в каждое из этих полей, как показано ниже.
Шаг 2) После выбора данных для загрузки нажмите «Экспорт в HP ALM» в разделе «Надстройки».
Шаг 3) Откроется мастер экспорта ALM. Введите URL-адрес сервера HP ALM и нажмите «Далее».
Шаг 4) Введите имя пользователя и пароль для аутентификации и нажмите «Далее».
Шаг 5) Выберите домен, имя проекта, в который мы хотим загрузить тесты, и нажмите «Далее».
Шаг 6) Выбираем тип данных, которые мы хотим загрузить. В данном случае это тесты. Мы также будем загружать дефекты в следующих главах.
Шаг 7) Введите имя новой карты. Первый вариант «Выбрать карту» отключен, поскольку мы еще не создали карту. Следовательно, мы должны создать новое имя карты и нажать «Далее». Мы не выбрали «Создать временную карту», так как нам хотелось бы использовать ее каждый раз для загрузки «тестов».
Шаг 8) При нажатии кнопки «Далее» открывается диалоговое окно сопоставления, как показано ниже.
- Перечисленные элементы сетки левой панели соответствуют полям, доступным для загрузки в HP ALM. Обратите внимание, что поля, отмеченные красным, должны быть сопоставлены, поскольку они являются обязательными.
- Элементы сетки правой панели относятся к полям, которые сопоставлены таким образом, что значения Excel передаются в соответствующие поля ALM.
Шаг 9) Теперь давайте разберемся, как сопоставить поля в Excel с полями в ALM.
- Выберите поле, которое пользователь хочет сопоставить, и нажмите кнопку со стрелкой, как показано ниже.
- Введите имя столбца в Excel, которое соответствует соответствующему имени столбца в HP ALM.
- Сопоставьте все необходимые столбцы в Excel с соответствующими полями в HP ALM. После сопоставления всех необходимых полей нажмите «Экспорт».
Шаг 10) После успешной загрузки ALM отображает сообщение, как показано ниже. Если появляются ошибки, исправьте проблему и попробуйте повторно загрузить то же самое.
Некоторые из распространенных ошибок перечислены ниже:
- Тема/путь недействительны/недоступны или НЕ сопоставлены пользователем.
- Поле «Тип теста» имеет значение, отличное от «Вручную». Автоматизированные тесты CAN загрузить с помощью Excel.
- Поле имени теста пусто или НЕ сопоставлено.
- Статус не должен иметь других значений, кроме «Проектирование», «Готово», «Импортировано», «Восстановить».
Шаг 11) Теперь давайте проверим то же самое на вкладке «Тесты». Все данные теста загружаются, как показано ниже.
Внимание : Пользователи также могут выполнять повторную загрузку тестов. В случае повторной загрузки тестовых случаев, если имя теста уже существует и если произошло только изменение описания шага, тест будет перезаписан существующим. Если имя теста отличается от загруженного, он загружается как новый тест.
Как создавать тестовые ресурсы
Ресурсы тестирования позволяют пользователям управлять ресурсами, которые обычно выбираются в ходе автоматических тестов/тестов производительности. Пользователи могут загрузить сценарий, который можно использовать в одном или нескольких тестах. Их также можно скачать/отредактировать и снова загрузить на тестовые ресурсы.
Давайте посмотрим, как мы можем эффективно использовать модуль Test Resources. Этот модуль демонстрируется путем загрузки того же файла Excel в ресурсы тестирования, который мы использовали для импорта тестов из Excel в ALM.
Рекомендуется загружать тестовые примеры в Excel, чтобы мы могли редактировать тесты при необходимости и повторно загружать только измененные тестовые примеры. Также легко добавлять новые тесты и загружать только недавно добавленные тесты.
Однако мы также можем загружать файлы других типов, например .xls, .vbs, .qfl и т. д.
Шаг 1) Перейдите к модулю «Ресурсы тестирования», как показано ниже. Откроется страница модуля тестовых ресурсов.
Шаг 2) Создайте «Новую папку», щелкнув значок «Новая папка», как показано ниже. Откроется диалоговое окно «Новая папка». Давайте создадим тестовый ресурс для всех трех тестов: ручного, автоматизации и производительности.
Шаг 3) Папка создается, как показано ниже.
Шаг 4) Аналогичным образом давайте создадим еще две папки: «Автоматизация» и «Производительность». После создания папки для каждого из тестовых ресурсов окончательная структура папок будет такой, как показано ниже:
Шаг 5) Давайте создадим новый тестовый ресурс, загрузив файл Excel, который мы создали для написания ручных тестов, которые были загружены в ALM. Выберите папку, в которую пользователь хочет загрузить тестовый ресурс.
Шаг 6) Введите имя тестового ресурса, а также выберите тип ресурса и нажмите «ОК».
Шаг 7) После создания тестового ресурса теперь нам нужно загрузить ресурс, чтобы он был доступен на вкладке «Просмотр ресурсов», которая будет использоваться во всех тестах.
- Нажмите вкладку «Просмотр ресурсов».
- Нажмите «Загрузить файл» и выберите файл для загрузки.
Шаг 8) После загрузки файла пользователю будет показан статус и он будет доступен для скачивания.
Примечание: Загружаются следующие типы тестовых ресурсов, которые можно использовать для выполнения автоматических тестов.
- Таблица данных
- Переменные среды
- Функциональные библиотеки
- Сценарии восстановления
- Репозиторий общих объектов
Видео о плане тестирования
Нажмите здесь если видео недоступно
ключевые выводы: -
- Вы будете использовать модуль «План тестирования» в QualityCenter для разработки и создания тестовых примеров/сценариев.
- Вы можете связать свои тесты в модуле «План тестирования» с требованиями в модуле «Требования» для удобства отслеживания.
- QualityCenter предоставляет множество функций, таких как копирование этапов тестирования, отправка сценариев по электронной почте для проверки, добавление вложений и т. д. для ускорения разработки тестовых примеров.