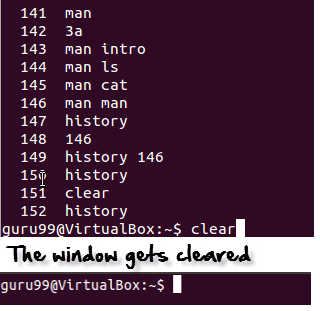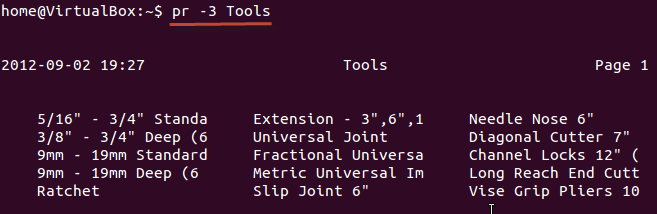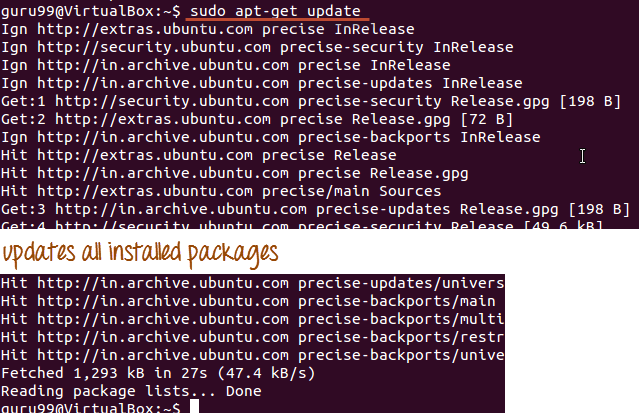Podstawy Polecenia Linux/Unix z przykładami i składnią (lista)
Zarządzanie plikami staje się łatwe, jeśli znasz odpowiednie podstawowe polecenie w systemie Linux.
Czasami polecenia są również określane jako „programy”, ponieważ za każdym razem, gdy uruchamiasz polecenie, jest to odpowiedni kod programu napisany dla polecenia, który jest wykonywany.
Nauczmy się podstawowych poleceń Linuksa z przykładami:
Kliknij w tym miejscu jeśli film nie jest dostępny
Lista plików (ls)
Jeśli chcesz zobaczyć listę plików w systemie UNIX lub Linux, użyj 'ja dowództwo.
Pokazuje pliki / katalogi w twoim bieżącym katalogu.
Uwaga:
- Katalogi są oznaczone kolorem niebieskim.
- Pliki oznaczone są kolorem białym.
- Podobne schematy kolorów znajdziesz w różnych smakach Linuksa.
Załóżmy, że Twój folder „Muzyka” zawiera następujące podkatalogi i pliki.
Możesz użyć 'ls -R', aby wyświetlić wszystkie pliki nie tylko w katalogach, ale także w podkatalogach
UWAGA: W tych podstawowych poleceniach systemu Linux rozróżniana jest wielkość liter. Jeśli wpiszesz, „ls – r” pojawi się błąd.
ls-al podaje szczegółowe informacje o plikach. Polecenie podaje informacje w formacie kolumnowym. Kolumny zawierają następujące informacje:
|
1st Kolumna |
Typ pliku i uprawnienia dostępu |
|
2nd Kolumna |
Liczba twardych linków do pliku |
|
3rd Kolumna |
Właściciel i twórca pliku |
|
4th Kolumna |
Grupa właściciela |
|
5th Kolumna |
Rozmiar pliku w bajtach |
|
6th Kolumna |
Data i czas |
|
7th Kolumna |
Nazwa katalogu lub pliku |
Zobaczmy przykład –
Lista ukrytych plików
Ukryte elementy w systemie UNIX/Linux zaczynają się od –na początku pliku lub katalogu.
Dowolny katalog/plik rozpoczynający się od „.” nie będą widoczne, chyba że o to poprosisz. Aby wyświetlić ukryte pliki, użyj polecenia.
ls -a
Tworzenie i przeglądanie plików
Do wyświetlania plików tekstowych służy polecenie serwera „cat”. Można go również używać do kopiowania, łączenia i tworzenia nowych plików tekstowych. Zobaczmy jak to działa.
Aby utworzyć nowy plik, użyj polecenia
- kot > nazwa pliku
- Dodaj szczęśliwy
- Naciśnij „ctrl + d”, aby powrócić do wiersza poleceń.
.png)
Aby wyświetlić plik, użyj polecenia –
cat filename
Zobaczmy właśnie utworzony plik –
Zobaczmy inny przykład pliku2
Składnia łączenia 2 plików to –
cat file1 file2 > newfilename
Połączmy próbkę 1 i próbkę 2.
Gdy tylko wprowadzisz to polecenie i naciśniesz Enter, pliki zostaną połączone, ale nie zobaczysz rezultatu. To dlatego, że Bash Shell (Terminal) jest typem cichym. Polecenia powłoki nigdy nie wyświetlą komunikatu potwierdzającego, takiego jak „OK” lub „Polecenie pomyślnie wykonane”. Wyświetli komunikat tylko wtedy, gdy coś pójdzie nie tak lub wystąpił błąd.
Aby wyświetlić nowy plik kombi „przykład”, użyj polecenia
cat sample
Uwaga: Za pomocą tego polecenia można wyświetlać i łączyć tylko pliki tekstowe.
Usuwanie plików
Komenda „rm” usuwa pliki z systemu bez potwierdzenia.
Aby usunąć plik, użyj składni –
rm filename
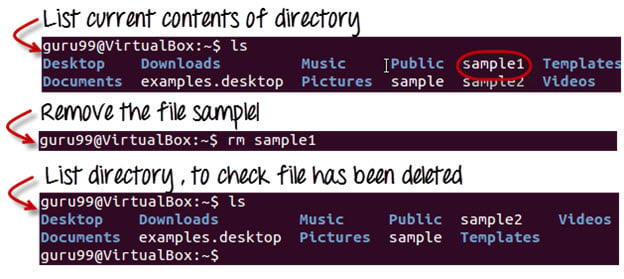
Przenoszenie i zmiana nazw plików
Aby przenieść plik użyj polecenia.
mv filename new_file_location
Załóżmy, że chcemy przenieść plik „sample2” do lokalizacji /home/guru99/Documents. Wykonanie polecenia
mv przykład2 /home/guru99/Documents
Polecenie mv wymaga uprawnień superużytkownika. Aktualnie wykonujemy polecenie jako standardowy użytkownik. Stąd otrzymujemy powyższy błąd. Aby przezwyciężyć błąd, użyj polecenia.
sudo command_you_want_to_execute
Program Sudo umożliwia zwykłym użytkownikom uruchamianie programów z uprawnieniami superużytkownika lub roota.
Polecenie Sudo poprosi o uwierzytelnienie hasłem. Chociaż nie musisz znać hasła roota. Możesz podać własne hasło. Po uwierzytelnieniu system wywoła żądane polecenie.
Sudo prowadzi dziennik każdego uruchomienia polecenia. Administratorzy systemu mogą namierzyć osobę odpowiedzialną za niepożądane zmiany w systemie.
guru99@VirtualBox:~$ sudo mv sample2 /home/quru99/Documents [sudo] password for guru99: **** guru99@VirtualBox:~$
Aby zmienić nazwę pliku:
mv filename newfilename
UWAGA: Domyślnie hasło wprowadzone do sudo jest przechowywane przez 15 minut na każdym terminalu. Eliminuje to konieczność ciągłego wprowadzania hasła.
Potrzebujesz uprawnień root/sudo tylko wtedy, gdy polecenie dotyczy plików lub katalogów, które nie są własnością użytkownika lub grupy uruchamiającej polecenia
Manipulacje katalogami

Dość manipulacji plikami! Nauczmy się kilku poleceń manipulacji katalogami w systemie Linux z przykładami i składnią.
Tworzenie katalogów
Katalogi można tworzyć w systemie operacyjnym Linux za pomocą następującego polecenia
mkdir directoryname
To polecenie utworzy podkatalog w twoim bieżącym katalogu roboczym, który zwykle jest twoim „katalogiem domowym”.
Na przykład,
mkdir mydirectory
Jeśli chcesz utworzyć katalog w innej lokalizacji niż „Katalog domowy”, możesz użyć następującego polecenia –
mkdir
Na przykład:
mkdir /tmp/MUSIC
utworzy katalog „Muzyka” w katalogu „/tmp”.
Można także utworzyć więcej niż jeden katalog na raz.
Usuwanie katalogów
Aby usunąć katalog użyj polecenia –
rmdir directoryname
Przykład
rmdir mydirectory
usunie katalog mydirectory
Wskazówka: Upewnij się, że w katalogu, który chcesz usunąć, nie ma pliku/podkatalogu. Najpierw usuń pliki/podkatalog przed usunięciem katalogu nadrzędnego.
Zmiana nazwy katalogu
Polecenie „mv” (przesuń) (opisane wcześniej) może być również użyte do zmiany nazw katalogów. Użyj poniższego formatu:
mv directoryname newdirectoryname
Spróbujmy:

Inne ważne polecenia
Komenda „Człowiek”.
Man oznacza podręcznik, który jest podręcznikiem System operacyjny Linux. Jest podobny do pliku HELP znajdującego się w popularnym oprogramowaniu.
Aby uzyskać pomoc dotyczącą dowolnego polecenia, którego nie rozumiesz, możesz wpisać
man
Terminal otworzy stronę podręcznika dla tego polecenia.
Na przykład, jeśli wpiszemy man man i naciśniemy Enter; terminal przekazałby nam informacje na temat polecenia man
Komenda Historii
Polecenie History pokazuje wszystkie podstawowe polecenia w systemie Linux, których używałeś w przeszłości w bieżącej sesji terminala. Może to pomóc w odwołaniu się do starych poleceń, które wprowadziłeś i ponownym użyciu ich w swoich operacjach.
Jasne polecenie
To polecenie usuwa cały bałagan na terminalu i zapewnia czyste okno do pracy, tak jak po uruchomieniu terminala.
Wklejanie poleceń do terminala
Wiele razy musiałbyś wpisywać długie polecenia w terminalu. Cóż, czasami może to być denerwujące, a jeśli chcesz uniknąć takiej sytuacji to kopiuj, wklejając polecenia może przyjść na ratunek.
Do kopiowania tekst ze źródła, którego użyjesz Ctrl + C, ale do wklejenia go na Terminalu musisz użyć CTRL + Shift + str. Możesz także spróbować Shift + Wstaw lub wybierz z menu opcję Edycja>Wklej
UWAGA: Wraz z aktualizacjami Linuksa te skróty ulegają zmianie. Możesz ustawić preferowane skróty za pomocą Terminal> Edytuj> Skróty klawiaturowe.
Drukowanie w systemie Unix/Linux

Wypróbujmy kilka podstawowych poleceń systemu Linux na przykładach może drukować pliki w żądanym formacie. Co więcej, formatowanie, które wykonasz, nie ma żadnego wpływu na oryginalny plik. Poznajmy te polecenia i ich użycie.
Kliknij w tym miejscu jeśli film nie jest dostępny
polecenie „pr”.
To polecenie pomaga w sformatowaniu pliku do wydrukowania na terminalu. W tym poleceniu dostępnych jest wiele poleceń terminala systemu Linux, które pomagają we wprowadzaniu żądanych zmian formatu pliku. Najczęściej używanepr' Polecenia Uniksa z przykładami są wymienione poniżej.
| Option | Funkcjonować | |
|---|---|---|
| -x | Dzieli dane na kolumny „x”. | |
| -h „nagłówek” | Przypisuje wartość „header” jako nagłówek raportu | |
| -t | Nie drukuje nagłówka ani górnego/dolnego marginesu | |
| -d | Double spacje w pliku wyjściowym | |
| -n | Oznacza wszystkie linie za pomocą liczb | |
| -l długość strony | Określa linie (długość strony) na stronie. Wartość domyślna to 56 | |
| -o margines | Formatuje stronę według numeru marginesu |
Wypróbujmy niektóre opcje i przeanalizujmy ich skutki.
Dzielenie danych na kolumny
"Przybory' to plik (pokazany poniżej).
Chcemy, aby jego treść była ułożona w trzech kolumnach. Składnia tego samego byłaby następująca:
pr -x Filename
Opcja „-x” w poleceniu „pr” dzieli dane na x kolumn.
Przypisywanie nagłówka
Składnia jest następująca:
pr -h "Header" Filename
Opcja „-h” przypisuje wartość „header” jako nagłówkowi raportu.
Jak pokazano powyżej, ułożyliśmy plik w 3 kolumnach i przypisaliśmy mu nagłówek
Oznaczanie wszystkich linii numerami
Składnia jest następująca:
pr -n Filename
Polecenie to oznacza wszystkie wiersze w pliku za pomocą numerów.
Oto niektóre opcje polecenia „pr”, których można użyć do modyfikacji formatu pliku.
Drukowanie pliku
Kiedy będziesz skończyłem z formatowaniem, i nadszedł czas, abyś zdobył wersja papierowa pliku, należy użyć następującego polecenia:
lp Filename
or
lpr Filename
Jeśli chcesz wydrukować wiele kopii pliku, możesz użyć modyfikatora liczby.
Jeśli masz skonfigurowanych wiele drukarek, możesz określić konkretną drukarkę za pomocą modyfikatora Drukarka
Instalowanie oprogramowania
W systemie Windows instalacja programu odbywa się poprzez uruchomienie pliku setup.exe. Pakiet instalacyjny zawiera program, a także różne zależne komponenty wymagane do prawidłowego uruchomienia programu.
Za pomocą podstawowych poleceń systemu Linux/Unix pliki instalacyjne w systemie Linux są dystrybuowane w postaci pakietów. Ale pakiet zawiera tylko sam program. Wszelkie zależne komponenty będą musiały zostać zainstalowane osobno i są zwykle dostępne jako same pakiety.
Możesz użyć trafny polecenia instalacji lub usunięcia pakietu. Zaktualizujmy wszystkie zainstalowane pakiety w naszym systemie za pomocą polecenia –
sudo apt-get update
Łatwy i popularny sposób instalowania programów na Ubuntu polega na korzystaniu z Centrum oprogramowania, ponieważ jest w nim dostępnych większość pakietów oprogramowania i jest ono znacznie bezpieczniejsze niż pliki pobrane z Internetu.
Sprawdź również: - Ściągawka poleceń systemu Linux
Linux Mail Command
Aby wysyłać wiadomości e-mail przez terminal, musisz zainstalować pakiety „mailutils”.
Składnia polecenia to –
sudo apt-get install packagename
Po wykonaniu tej czynności możesz użyć następującej składni, aby wysłać wiadomość e-mail.
mail -s 'subject' -c 'cc-address' -b 'bcc-address' 'to-address'
To będzie wyglądać tak:
Naciśnij Ctrl+D, a skończysz pisać maila. Mail zostanie wysłany na podany adres.
Podsumowując:
- Możesz sformatować i wydrukować plik bezpośrednio z terminala. Formatowanie plików nie wpływa na zawartość pliku
- W systemie Unix/Linux oprogramowanie instaluje się w formie pakietów. Pakiet zawiera sam program. Każdy komponent zależny należy pobrać osobno.
- Możesz również wysyłać wiadomości e-mail z terminala za pomocą 'poczta' polecenia sieciowe. Jest to bardzo przydatne polecenie Linuksa.
Lista poleceń systemu Linux
Poniżej znajduje się ściągawka z podstawowymi poleceniami systemu Linux/Uniks z przykładami, których nauczyliśmy się w tym samouczku dotyczącym poleceń systemu Linux
| Command | OPIS |
|---|---|
| ls | Wyświetla listę wszystkich plików i katalogów w bieżącym katalogu roboczym |
| ls – R | Wyświetla również listę plików w podkatalogach |
| ls – a | Wyświetla również listę ukrytych plików |
| ls – al | Wyświetla listę plików i katalogów ze szczegółowymi informacjami, takimi jak uprawnienia, rozmiar, właściciel itp. |
| kot > nazwa pliku | Tworzy nowy plik |
| kot nazwa pliku | Wyświetla zawartość pliku |
| cat plik1 plik2 > plik3 | Łączy dwa pliki (plik1, plik2) i zapisuje wynik w nowym pliku (plik3) |
| plik mv „nowa ścieżka pliku” | Przenosi pliki do nowej lokalizacji |
| mv nazwa pliku nowa_nazwa_pliku | Zmienia nazwę pliku na nową nazwę |
| sudo | Umożliwia zwykłym użytkownikom uruchamianie programów z uprawnieniami superużytkownika lub roota |
| rm nazwa pliku | Usuwa plik |
| mężczyzna | Wyświetla informacje pomocy dotyczące polecenia |
| historia | Wyświetla listę wszystkich poprzednich podstawowych poleceń Linuksa wpisanych w bieżącej sesji terminala |
| jasny | Czyści terminal |
| mkdir nazwa katalogu | Tworzy nowy katalog w obecnym katalogu roboczym lub w określonej ścieżce |
| rmdir | Usuwa katalog |
| mv | Zmienia nazwę katalogu |
| pr-x | Dzieli plik na x kolumn |
| pr-h | Przypisuje nagłówek do pliku |
| pr -n | Oznacza plik z linią Numbers |
| lp -nc lpr c |
Drukuje kopie „c” pliku |
| lp -d
lpr -P |
Określa nazwę drukarki |
| apt-get | Polecenie używane do instalowania i aktualizowania pakietów |
| mail -s 'temat' -c 'adres-do-wiadomosci' -b 'adres-ukrytej-wiadomosci' 'adres-do-wiadomosci' | Polecenie wysłania wiadomości e-mail |
| mail -s “Temat” adres-do-nazwy < Nazwa pliku | Polecenie wysłania wiadomości e-mail z załącznikiem |
Pobierz samouczek dotyczący systemu Linux w formacie PDF

.png)
.png)
.png)
.png)
.png)

.png)