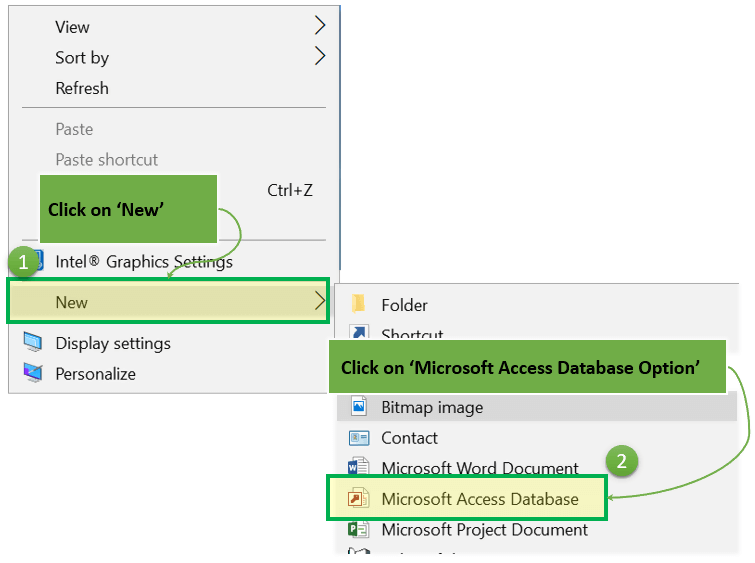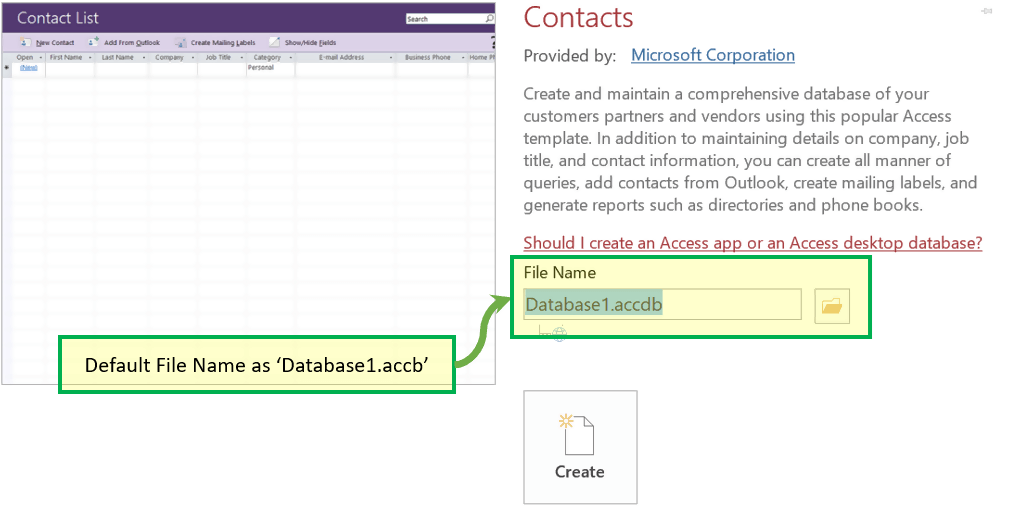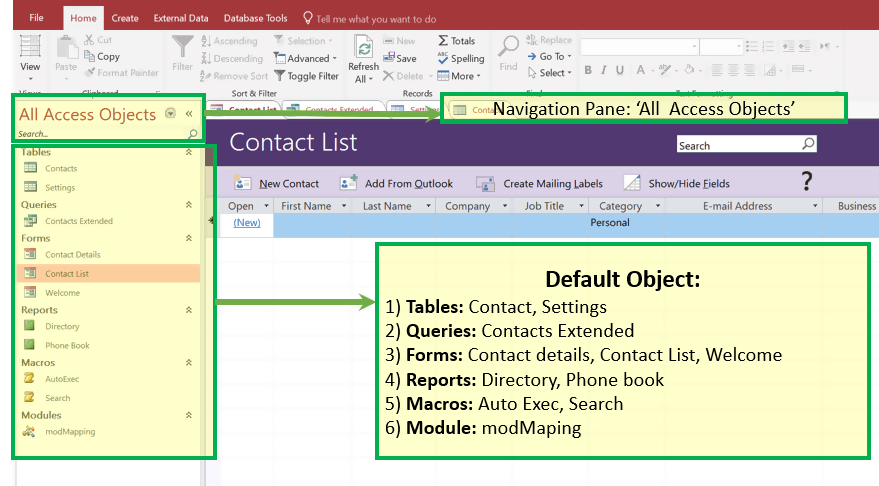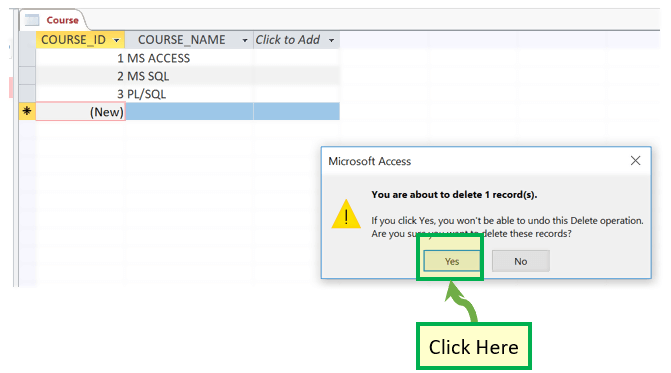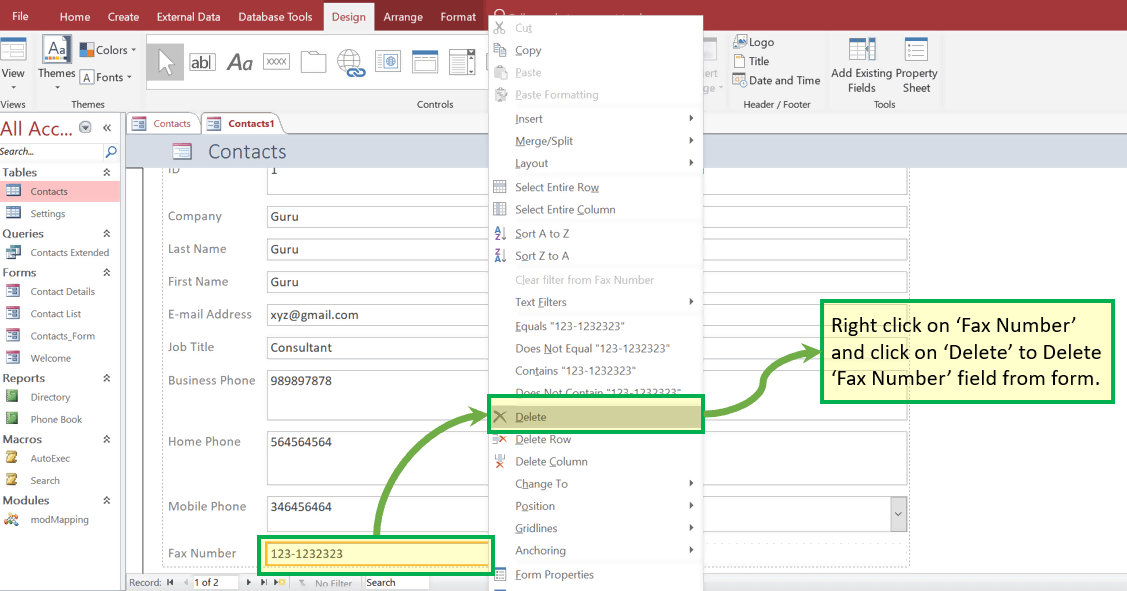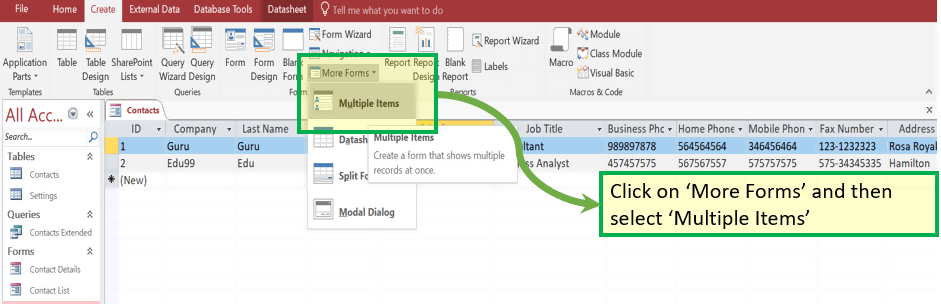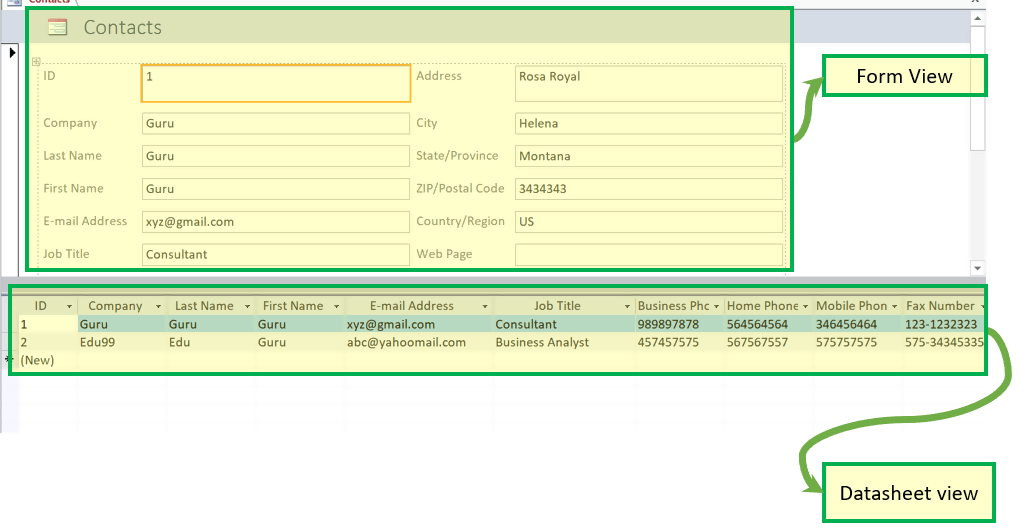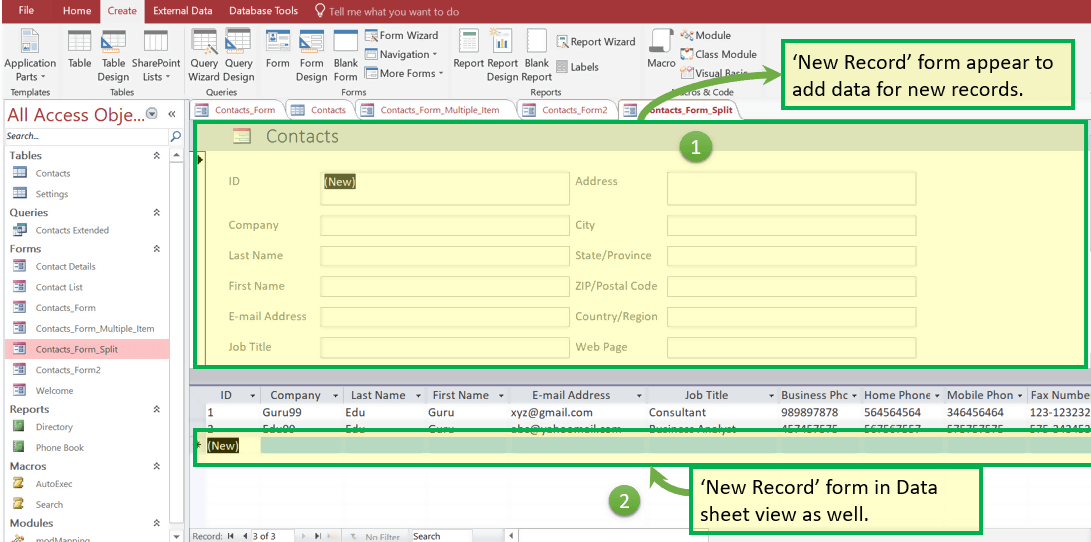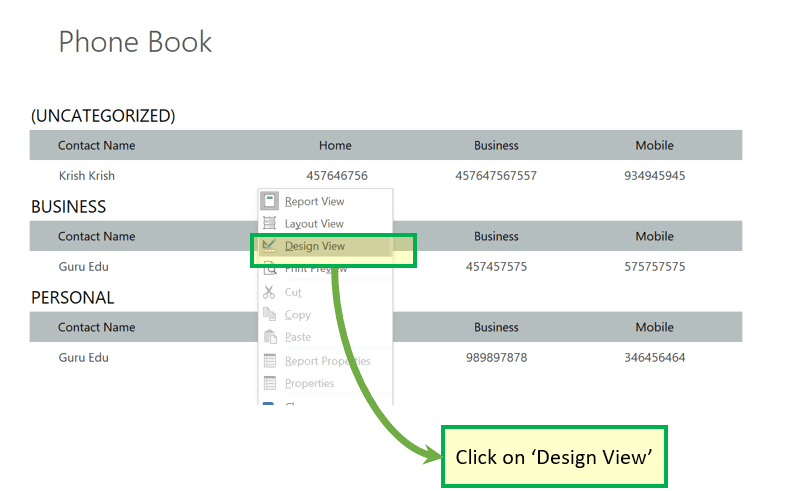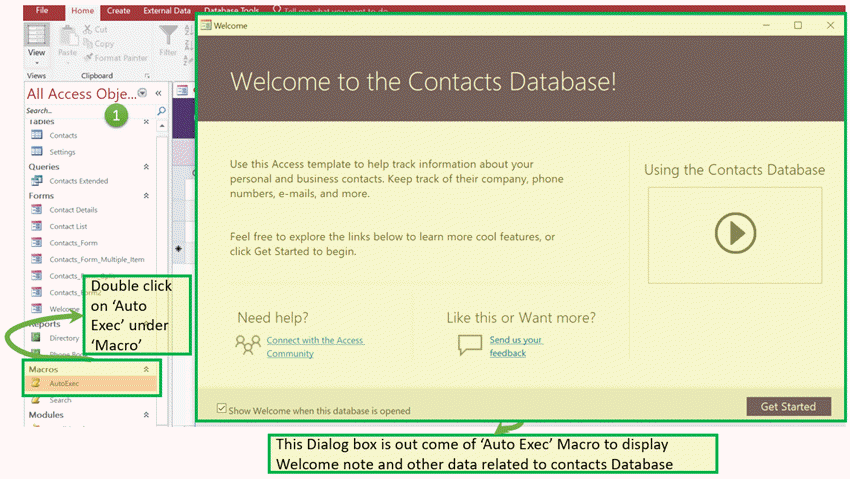Samouczek MS Access
Czym jest Microsoft Dostęp?
Microsoft Uzyskiwania dostępu to system zarządzania bazami danych oferowany przez firmę Microsoft. Wykorzystuje Microsoft Jet Database Engine i jest częścią pakietu Microsoft Pakiet aplikacji biurowych.
Microsoft Access oferuje funkcjonalność bazy danych oraz możliwości programowania umożliwiające tworzenie łatwych w obsłudze ekranów (formularzy). Pomaga analizować duże ilości informacji i efektywnie zarządzać danymi.
Ważne terminy i podstawowe przedmioty
Teraz w tym Microsoft Tutorial Accessa, poznamy kilka ważnych terminów i podstawowych obiektów w MS Access:
Plik bazy danych
Jest to plik przechowujący całą bazę danych. Plik bazy danych jest zapisywany na dysku twardym lub innym urządzeniu magazynującym.
Typy danych
Typy danych to właściwości każdego pola. Każde pole ma jeden typ danych, taki jak tekst, liczba, data itp.
Stół
- Tabela to obiekt przechowujący dane w formacie wierszy i kolumn w celu przechowywania danych.
- Tabela jest zwykle powiązana z innymi tabelami w pliku bazy danych.
- Każda kolumna musi mieć unikalną nazwę
- Klucz podstawowy możemy również zdefiniować w tabeli.
Pytanie
- Zapytania odpowiadają na pytanie, wybierając, sortując i filtrując dane na podstawie kryteriów wyszukiwania.
- Zapytania pokazują wybór danych na podstawie podanych przez Ciebie kryteriów (ograniczeń).
- Zapytania mogą pobierać dane z jednej lub większej liczby powiązanych tabel i innych zapytań.
- Rodzaje zapytań to: WYBIERZ, WSTAW, AKTUALIZUJ, USUŃ.
Forma
- Formularz to obiekt bazy danych, którego można użyć do utworzenia interfejsu użytkownika dla aplikacji bazodanowej.
- Formularze umożliwiają wyświetlanie bieżących danych z tabeli. Służył głównie do ułatwienia procesu wprowadzania lub edycji danych.
Zgłoś
- Raport to obiekt w bazach danych komputera stacjonarnego, służący przede wszystkim do formatowania, obliczania, drukowania i podsumowywania wybranych danych.
- Możesz nawet dostosować wygląd i działanie raportu.
Makra
Makra to miniaturowe konstrukcje programowania komputerowego. Umożliwiają one konfigurowanie poleceń i procesów w formularzach, takich jak wyszukiwanie, przechodzenie do innego rekordu lub uruchamianie formuły.
Moduły
Moduły to procedury (funkcje), za pomocą których można pisać Visual Basic dla aplikacji (VBA).
Microsoft Dostęp do typów danych
Poniżej wymieniono typowe typy danych programu MS Access:
| Rodzaj danych | OPIS | Rozmiar |
|---|---|---|
| Krótki tekst | Tekst, łącznie z liczbami, które nie wymagają obliczeń. (np. numery telefonów komórkowych). | Do 255 znaków. |
| długi Tekst | Ten typ danych jest używany w przypadku długich tekstów lub danych alfanumerycznych. | Maksymalnie 63 999 znaków. |
| Numer | Numeryczny typ danych używany do przechowywania obliczeń matematycznych. | 1, 2, 4, 8 i 16 bajtów. |
| Data / czas | Przechowuj datę/godzinę dla lat od 100 do 9999. | 8 bajtów. |
| Waluta | Umożliwia przechowywanie wartości walut i danych liczbowych z dokładnością od jednego do czterech miejsc po przecinku. | 8 bajtów. |
| Numer samochodu | Przypisz unikalny numer lub przypisany przez Microsoft Dostęp po utworzeniu nowego rekordu. Zwykle używany jako klucz podstawowy | Cztery bajty (16 bajtów, jeśli jest ustawione jako identyfikator replikacji). |
| Tak/Nie | Przechowuje tylko wartości logiczne Tak i Nie. | Bit 1 |
| Załącznik | Przechowuje pliki, takie jak zdjęcia cyfrowe. Do jednego rekordu można dołączyć wiele plików. | Można zapisać do 2 GB danych. |
| Obiekty OLE | Obiekty OLE mogą przechowywać audio, wideo i inne duże obiekty binarne. | Można zapisać do 2 GB danych. |
| Hiperłącze | Tekst lub kombinacje tekstu i liczb przechowywane. Ten tekst jest używany jako adres hiperłącza. | Każda część typu danych Hyperlink umożliwia przechowywanie maksymalnie 2048 znaków. |
| Obliczony | Pomaga utworzyć wyrażenie korzystające z danych z jednego lub większej liczby pól. | Można utworzyć wyrażenie wykorzystujące dane z jednego lub większej liczby pól. |
Różnice między Accessem a Excelem
Microsoft Access i Excel są bardzo podobne, a jednocześnie bardzo różne. Oto kilka ważnych różnic między nimi:
| Uzyskiwania dostępu | przewyższać |
|---|---|
| Zajmuje się tekstem, liczbami, plikami i wszelkiego rodzaju danymi | Microsoft Excel ogólnie zajmuje się danymi liczbowymi |
| Wszystkie dane przechowywane są jednorazowo, w jednym miejscu. | Wiele arkuszy lub dokumentów to magazyn z podobnymi, powtarzającymi się danymi. |
| Pomaga w tworzeniu wysoce funkcjonalnych formularzy wprowadzania danych i szablonów raportów. | Dostępny jest tylko główny ekran wprowadzania danych. |
| Użytkownicy będą mogli sprawniej i dokładniej wprowadzać dane. | Dokładność i szybkość danych nie jest duża ze względu na format. |
Sprawdź również: - Microsoft Samouczek Excela dla początkujących: Naucz się MS Excel w 7 dni
Zalety MS Access
Teraz w tym samouczku MS Access poznamy zalety/korzyści korzystania z aplikacji MS Access:
- Access oferuje w pełni funkcjonalny, relacyjny system zarządzania bazami danych w ciągu kilku minut.
- Łatwe importowanie danych z wielu źródeł do programu Access
- Możesz łatwo dostosować Access do potrzeb osobistych i firmowych
- Microsoft Dostęp online działa dobrze z wieloma językami programistycznymi, nad którymi działa Windows OS
- Jest solidny i elastyczny i może wykonywać wszelkie wymagające zadania związane z biurowymi lub przemysłowymi bazami danych.
- Program MS-Access umożliwia łączenie się z danymi w ich istniejącej lokalizacji i wykorzystywanie ich do przeglądania, aktualizowania, wykonywania zapytań i tworzenia raportów.
- Umożliwia tworzenie tabel, zapytań, formularzy i raportów oraz łączenie się za pomocą makr
- Makra w programie Access to prosta konstrukcja programistyczna, za pomocą której można dodawać funkcje do bazy danych.
- Microsoft Dostęp online umożliwia wykonywanie heterogenicznych połączeń między różnymi zestawami danych przechowywanymi na różnych platformach
Wady MS Access
Oto wady korzystania z MS Access
- Microsoft Baza danych Access jest przydatna dla małych i średnich sektorów biznesowych. Nie jest to jednak przydatne w przypadku dużych organizacji
- Brakuje mu wytrzymałości w porównaniu do dbm systemy takie jak MS SQL Server or Oracle
- Wszystkie informacje z Twojej bazy danych zapisywane są w jednym pliku. Może to spowolnić działanie raportów, zapytań i formularzy
- Limit techniczny wynosi 255 jednoczesnych użytkowników. Jednak rzeczywisty limit wynosi tylko od 10 do 80 (w zależności od rodzaju używanej aplikacji)
- Wymaga znacznie więcej nauki i treningu w porównaniu z innymi Microsoft programów
Jak zaczac Microsoft Uzyskiwania dostępu
Uwaga: Zakładamy, że masz najnowszą wersję Microsoft Zainstalowany program Access, który jest dostarczany w zestawie Microsoft Pakiet Office365.
Istnieją dwa sposoby uruchomienia programu MS Access.
- Od Windows, 'Przycisk Start.
- Na pulpicie kliknij prawym przyciskiem myszy> opcję „Nowy”.
Teraz w tym Microsoft Samouczek programu Access, przyjrzyjmy się uruchamianiu programu MS Access przy użyciu obu sposobów:
Opcja 1) Od Windows, Przycisk Start.
Krok 1) Kliknij na 'Windows' Ikona. Znajdziesz listę zainstalowanych programów.
Krok 2) Znajdź ikonę dostępu. Zaznacz i kliknij ikonę dostępu.
Krok 3) Sprawdź okno. Pojawi się okno aplikacji MS Access.
Kroki 4) Naciśnij „Esc”.
Wynik: Spowoduje to otwarcie aplikacji systemu Windows MS Access.
Opcja 2) Z pulpitu, opcja „Nowy”.
Krok 1) Kliknij prawym przyciskiem myszy na pulpicie i kliknij „Nowy”
Krok 2) Kliknij 'Microsoft Opcja bazy danych dostępu”
Krok 3) Poniżej pojawi się okno aplikacji MS Access
Krok 4) Naciśnij „Esc”
Wynik: Spowoduje to otwarcie aplikacji MS Access Windows
Jak utworzyć bazę danych
Zanim utworzymy Bazę Danych, warto szybko zrozumieć całościowy obraz tego, czym jest Baza Danych, ze szczególnym uwzględnieniem MS Access.
Zacznijmy od kilku z życia wziętych Microsoft Przykład baz danych dostępu:
- Mamy regał, w którym znajdują się książki,
- Mamy i-pody, w których znajduje się kolekcja muzyki, a etui jest niezliczona ilość.
Podobnie mamy bazę danych MS Access, która jest rodzajem domu dla wszystkich tabel, zapytań, formularzy, raportów itp. w MS Access, które są ze sobą powiązane.
Technicznie rzecz biorąc, baza danych przechowuje dane w dobrze zorganizowany sposób, aby ułatwić dostęp i wyszukiwanie.
Istnieją dwa sposoby tworzenia bazy danych w programie SQL Access:
- Utwórz bazę danych z szablonu
- Utwórz pustą bazę danych
Przejdźmy do szczegółów każdego z nich:
Utwórz bazę danych z szablonu
- Jest wiele sytuacji, w których musimy zacząć od gotowego szablonu bazy danych dla danych wymagań.
- MS Access udostępnia wiele gotowych szablonów dla tego typu wymagań baz danych, gdzie struktura danych jest już zdefiniowana.
- Możesz dalej dostosowywać strukturę szablonu zgodnie z naszymi wymaganiami.
- Przykład baz danych MS Access obejmuje kontakty, studentów, śledzenie czasu itp.
Kroki tworzenia bazy danych z szablonu
Krok 1) Przy otwartej aplikacji MS Access kliknij Plik.
Wynik: Pojawi się poniższe okno. Wszystkie Szablony baz danych są wyświetlane poniżej.
Krok 2) Klikając na niego możemy wybrać dowolny szablon. Kliknij Szablon kontaktu o dalszą cześć.
Krok 3) Pojawi się pole z nazwą pliku, zawierające domyślną nazwę pliku.
Krok 4) Wpisz nowy Nazwa.
Krok 5) Kliknij na 'Tworzyć.'
Wynik: Guru99_Contact Baza danych została utworzona i pojawi się poniższe okno.
Krok 6) Opcjonalnie możesz kliknąć dowolny obiekt w lewym panelu nawigacji i otworzyć ten obiekt w celu uzyskania dalszych informacji i pracy.
Np. kliknięcie formularza „Szczegóły kontaktu” spowoduje otwarcie formularza „Szczegóły kontaktu”, jak pokazano poniżej.
Utwórz pustą bazę danych
Krok 1) Przy otwartej aplikacji MS Access kliknij Plik > Nowy
Krok 2) Kliknij opcję „Pusta baza danych”.
Krok 3) Pojawi się pole z nazwą pliku, zawierające domyślną nazwę pliku.
Krok 4) Wpisz nową nazwę.
Krok 5) Kliknij na 'Tworzyć.'
Wynik: Baza danych Guru99 została utworzona i pojawi się poniższe okno.
Jak utworzyć tabelę
Pierwszy krok w tym Microsoft Samouczek dostępu do przechowywania danych w bazie danych polega na utworzeniu tabeli, w której będą znajdować się dane. Po utworzeniu tabeli możemy dalej wstawiać wiersze w tabeli.
Istnieją dwa sposoby tworzenia bazy danych w programie MS Access
- Utwórz tabelę z Widok projektu
- Utwórz tabelę z Widok arkusza danych
Utwórz tabelę – widok arkusza danych
Krok 1) Pierwsze kliknięcie Stwórz patka. Następnie od Stoły grupa, kliknij Stół.
Krok 2) System wyświetli domyślną tabelę utworzoną o nazwie „Tabela 1”.
Krok 3) Do przemianować Kolumna, kliknij dwukrotnie Nagłówek kolumny i wpisz nową nazwę kolumny.
Należy pamiętać, że typ danych Course_ID to 'Numer samochodu.Dlatego jest to także Unikalny Klucz stołu.
Krok 4) Możesz Dodaj kolumnę klikając dowolną kategorię z opcja „Dodaj i usuń” Grupa. Alternatywnie możesz także dodać kolumnę, klikając „Kliknij, aby dodać”
Na przykład kliknij „Krótki tekst” w pliku "Dodaj i usuń grupę.
Krok 5) Kolumna zostanie dodana z domyślną nazwą jako „Pole 1.”
Krok 6) Kliknij Nagłówek i zmień nazwę na „NAZWA_KURSU”.
Krok 7) Naciśnij „Ctrl + S” i wprowadź nową nazwę tabeli, aby ją zapisać.
Krok 8) Możesz także zapisać nową nazwę, podpis i krótki opis dowolnej kolumny, klikając „Imię i podpis. Kliknij na to
Krok 9) dialog Box pojawi się. Dodaj poniższe i kliknij „OK”
- „Nazwa” – jest to rzeczywista nazwa kolumny.
- „Caption” – jest to nazwa kolumny wyświetlana przez użytkownika.
- "Description' – To jest krótki opis nazwy kolumny.
Wynik: Imię, podpis i Descriptteraz istnieje.
Utwórz tabelę – widok projektu
Krok 1) Najpierw kliknij kartę Utwórz. Następnie z grupy Tabele kliknij opcję Tabela.
Krok 2) Pojawi się okno dialogowe Tabela. Dla każdego pola wprowadź Nazwa pliku, typ danych oraz Descriptjonowy.
Kroki 3) Aby dodać Course_ID jako klucz podstawowy, wybierz go i kliknij „Klucz podstawowy”. Course_Id będzie poprzedzony ikoną KLUCZ, jak pokazano poniżej:
Kroki 4) Naciśnij „Ctrl+S.” Wprowadź nazwę tabeli i kliknij OK
Wynik:
Jak przełączać widoki między arkuszem danych a projektem
W tym samouczku MS Access dowiemy się, jak przełączać widoki między arkuszem danych a projektem:
Aby przełączać widoki między arkuszem danych (widokiem arkusza kalkulacyjnego) a widokiem projektu, kliknij przycisk 'Widok' w lewym górnym rogu wstążki dostępu (pokazanej na zakładkach Strona główna/Pomoc/Projekt). I kliknij widok, który chcesz wyświetlić.
Na przykład: Załóżmy, że chcesz przełączyć się do nowo utworzonej tabeli „Course_strength” z widoku „Projekt” do widoku „Arkusz danych”.
Krok 1) Kliknij Widok arkusza danych
Wynik:
MS Access - Dodawanie danych
- Utworzyłeś tabele Course i Course_Strength.
- Dane można dodawać na dwa sposoby. Jednym z nich jest widok arkusza danych, a drugi z formularza. W tej sekcji nauczymy się dodawać dane z widoku arkusza danych.
- Nie ma potrzeby ręcznego zapisywania danych. Po kliknięciu innych wierszy program Access automatycznie zapisze dane.
- Jedyne o czym należy pamiętać przy dodawaniu danych to podanie prawidłowego typu danych, tzn. jeśli Kolumna jest zdefiniowana jako Liczba, możemy dodać tylko cyfry, a nie tekst.
Przejdźmy dodaj trochę danych w tabeli, otwierając utworzoną wcześniej bazę danych programu Access.
Krok 1) Wybierz tabelę „Kurs”.
Kroki 2) Wybierz Widok arkusza danych opcję na wstążce i Dodaj niektóre dane, wprowadzając wartości w nim. Zaktualizowane dane zostaną automatycznie zapisane.
Teraz powiedzmy, że chcesz usunąć 4th wiersz z „Mój SQL” jako nazwą kursu.
Krok 3) Wybierz wiersz, klikając kolumnę znajdującą się najbardziej po lewej stronie, a następnie kliknij wiersz prawym przyciskiem myszy. Pojawi się menu opcji z opcją „Usuń rekord”.
Krok 4) Pojawi się wyskakujące okienko potwierdzające usunięcie rekordu. Kliknij 'OK'
Wynik:
Podsumowanie widoków
Widok arkusza danych
Wyświetla się w widoku, który umożliwia wprowadzenie nieprzetworzonych danych do tabeli bazy danych.
Widok projektu:
Wyświetla widok umożliwiający wprowadzanie pól, typów danych i opisów do tabeli bazy danych.
Formularze w MS Access
- Formularz to obiekt bazy danych, którego można użyć do utworzenia interfejsu użytkownika dla aplikacji bazodanowej.
- Służył głównie do ułatwienia procesu wprowadzania lub edycji danych.
- Dane w formularzu można wybrać z jednej lub większej liczby tabel.
- Formularzy można także używać do kontrolowania dostępu do danych, np. do kontrolowania, które pola lub wiersze danych są widoczne dla jakich użytkowników.
- Formularze mają widok formularza.
- Pomagają wyświetlać dane na żywo z łatwym tworzeniem nowych danych.
Aby zrozumieć formę, najpierw zacznijmy tworzyć dwa nowe rekordy w Tabela kontaktów (z omówionej wstępnie utworzonej bazy danych kontaktów w tym miejscu)
Krok 1) Wybierz tabelę „Kontakt” z lewej części nawigacji.
Krok 2) Utwórz dwa wiersze, wprowadzając odpowiednie dane w dwóch wierszach.
utwórz formularz, a następnie zobaczymy, jak można wykorzystać formularze do łatwego wyświetlania, edytowania i tworzenia nowych danych.
Jak utworzyć formularz
Istnieją cztery podstawowe sposoby tworzenia formularza, jak opisano poniżej:
- Kreator formularzy
- Forma
- Wiele pozycji
- Formularz podzielony
Przyjrzyjmy się po kolei każdej opcji tworzenia formularza:
1. Utwórz za pomocą Kreatora formularzy
Opcja ta umożliwia użytkownikowi utworzenie formularza za pomocą kreatora i wybranie kolumny z dostępnej listy formularzy kolumnowych w dotychczasowym formacie okna Wybierz.
Krok 1) Kliknij na „Kreator formularzy”.
Krok 2) System wyświetli się poniżej ekranu.
Krok 3) Wybierz kolumny, które chcesz mieć w ostatecznej formie.
Wynik: Wybrano identyfikator
Krok 4) Kontynuuj zaznaczanie wszystkich wymaganych kolumn zgodnie z opisem w kroku 3 powyżej, a następnie kliknij przycisk „Dalej”.
Krok 5) Pojawi się pole wyboru układu, które umożliwia użytkownikowi wybór różnych typów układu formularza. Kliknij „DALEJ”
Krok 6) Wpisz nazwę formularza jako „Contact_Form” i kliknij „Zakończ”.
Wynik: Formularz kontaktowy istnieje teraz z wyświetlonymi wszystkimi kolumnami, które były tam w kroku 4 na liście wybranych kolumn.
2. Utwórz za pomocą formularza
To najprostszy sposób na utworzenie formularza, który:
- Domyślnie wypełniaj całą kolumnę z wybranej tabeli w „widoku formularza”,
- Użytkownik może ręcznie usunąć niepotrzebne kolumny
Krok 1) Wybierz tabelę dla której chcemy utworzyć formularz i kliknij 'Formularz'.
Krok 2) Pojawi się poniższe okno.
Krok 3) Kliknij prawym przyciskiem myszy dowolną komórkę, która nie ma być częścią ostatecznych formularzy, i kliknij „Usuń”.
Wynik: 'Numer faksuPole ' nie istnieje teraz.
Krok 4) Naciśnij „Ctrl+S” i wprowadź nową nazwę formularza jako „Contact_Form2”. Kliknij OK'.
Wynik: Nowa forma o nazwie as „Formularz_kontaktowy 2” znajduje się w sekcji „Formularze”.
3. Utwórz formularz według „Wiele pozycji”
To kolejny typ, w którym wszystkie już utworzone rekordy zostaną wyświetlone w formularzu z opcją Dodaj nowy rekord.
Krok 1) Z zakładki „Utwórz”. Kliknij „Więcej formularzy” i wybierz „Wiele pozycji”.
Wynik: Poniżej opcji Wiele linii pojawi się okno
Krok 2) Naciśnij „Ctrl+S”. Wprowadź nową nazwę formularza i kliknij przycisk „OK”.
Wynik: W sekcji „Formularze” istnieje nowy formularz o nazwie „Contact_Form_Multiple_Item”.
4. Utwórz formularz poprzez opcję „Podziel z”
Jest to połączenie formy prostej i formy podzielonej w sposób, jaki zapewnia ta forma Formularz i arkusz danych w podzielonym oknie.
Wszystko, co użytkownik wprowadzi w formularzu, jest natychmiast widoczne bezpośrednio w widoku arkusza danych i odwrotnie.
Krok 1) Na karcie „Utwórz” kliknij „Więcej formularzy” i wybierz „Podziel formularz”.
Wynik: Pojawi się poniższe okno zawierające formularz i arkusz danych.
Krok 2) Naciśnij „Ctrl+S” i wprowadź nową nazwę formularza. Kliknij OK.'
Wynik: W sekcji „Formularze” istnieje nowy formularz o nazwie „Contact_Form_Split”.
Edytuj istniejący rekord za pomocą formularza
- Jedną z cech formularzy jest to, że możemy edytować wartości i dane bezpośrednio z poziomu formularza.
- Jest bardziej przyjazny dla użytkownika, ponieważ w porównaniu do formatu wierszy w tabeli formularze mają lepszą widoczność wybranych pól, a użytkownik może dokonać ich bezpośredniej aktualizacji.
- Wartości zaktualizowane z formularzy zostaną natychmiast odzwierciedlone w oryginalnych tabelach.
Przyjrzyjmy się, jak edytować wartość z formularza:
Krok 1) Kliknij na 'Formularz kontaktowy'
Krok 2) Zaktualizuj niektóre wartości w wartości „Contact_Form”.
Krok 3) Double Kliknij tabelę „Kontakt”.
Wynik: Zaktualizowana wartość jest obecna w oryginalnym rekordzie tabeli.
Dodaj rekord do formularza
- Formularze zapewniają także elastyczność dodawania rekordów.
- Ponownie jest to przyjazny dla użytkownika i atrakcyjny sposób dodawania rekordów w porównaniu do dodawania rekordów w formie wiersza.
- Tutaj zajmiemy się Microsoft Przykład bazy danych dostępu Split z utworzonego powyżej „Contact_Form_Split”.
Krok 1) Otwórz „Contact_Form_Split”
Krok 2) Aby dodać rekord, kliknij „Ikona nowego (pustego) rekordu”.
Wynik: Okno nowego rekordu pojawia się w:
- Widok formularza i
- Widok arkusza danych.
Krok 3) Ręcznie wypełnij dane z formularza. Należy pamiętać, że w formie podzielonej wszystkie dane zostaną automatycznie odzwierciedlone również w poniższym arkuszu danych.
Krok 4) Double Kliknij tabelę „Kontakt”.
Wynik: Dodano nowy rekord do tabeli „Kontakt” z formularza „Contact_Form_Multiple_Item”
Zgłoś
- Raport to obiekt w MS Access, który służy do formatowania, obliczania i drukowania wybranych danych w zorganizowany sposób.
- Zawiera informacje z tabel oraz informacje zawarte w projekcie raportu.
- Raporty są pomocne, ponieważ pozwalają zaprezentować wszystkie informacje z bazy danych w łatwym do odczytania formacie.
Weźmy przykład baz danych MS Access 'Kontakt' Domyślny raport DB – „Książka telefoniczna”.
Krok 1) Kliknij „Książka telefoniczna” w sekcji „Raport”. System otworzy wbudowany raport „Książka telefoniczna”.
Wyświetli się nazwa kontaktu, nazwa domu, nazwa firmy i nazwa telefonu komórkowego
za każdy obecny rekord.
Krok 2) Załóżmy teraz, że chcemy edytować raport Nagłówek od „Home” do „Numer domu”. Kliknij prawym przyciskiem myszy i kliknij „Widok projektu”.
System otworzy Raport w widoku Projekt.
Krok 3) Edytuj nazwę, którą chcesz zaktualizować, i naciśnij „Ctrl+S”.
Krok 4) Double kliknij opcję „Książka telefoniczna” w obszarze raportów
Wynik: Etykieta została zaktualizowana z „Dom” na „Telefon domowy”.
Macro
- Makro w MS Access to funkcja oszczędzająca czas, która pozwala dodawać funkcjonalności lub automatyzować proste zadania.
- Często używane kroki można zautomatyzować za pomocą makra
- Może dodać szybkie i łatwe podejście do łączenia wszystkich innych obiektów w celu utworzenia prostej aplikacji bazodanowej.
Weźmy Microsoft Przykładowe bazy danych dostępu 'Kontakt' Domyślne makro DB – „AutoExec.”.
Krok 1) Kliknij „AutoExec” w sekcji „Raport”. System otworzy wbudowane makro „Witamy”. Wyświetli notatkę powitalną i inne dane związane z bazą danych kontaktów, która ma swój kod w domyślnym makrze „AutoExec”.
Krok 2) Jeśli chcesz zobaczyć kod tego makra, kliknij prawym przyciskiem myszy.
Wynik:
Moduł
- Jest to zbiór zdefiniowanych przez użytkownika funkcji, deklaracji, instrukcji i procedur, które są przechowywane razem jako jednostka.
- Być może jest to samodzielny obiekt posiadający funkcje, które można wywołać z dowolnego miejsca w bazie danych programu Access.
Przykład bazy danych MS Access z bazy danych 'Contact'
Krok 1) Kliknij „modMapping”
Wynik:
Podsumowanie
- Microsoft Dostęp jest System zarządzania bazą danych oferowane przez Microsoft.
- Umożliwia tworzenie tabel, zapytań, formularzy i raportów oraz łączenie się za pomocą makr
- Dzięki MS-Access będziesz mógł łączyć się z danymi w ich istniejącej lokalizacji i używać ich do przeglądania, aktualizowania, wyszukiwania i raportowania.
- Dostęp składa się z cztery główne obiekty bazy danych: Tabele, zapytania, formularze i raporty.
- Tam są dwie drogi do utwórz bazę danych w SQL Access:
- Utwórz bazę danych z szablon
- Stwórz Pusta baza danych
- Tam są dwie drogi do utwórz bazę danych w MS Access
- Utwórz tabelę z Widok projektu
- Utwórz tabelę z Widok arkusza danych
- Możesz przełączać się między arkuszem danych a widokiem projektu, klikając przycisk „Widok” w lewym górnym rogu programu Access.
- Formularz można utworzyć za pomocą Kreatora formularzy, Formularza, Wiele elementów, Formularz dzielony
- Makro w bazie MS Access to funkcja oszczędzająca czas, która pozwala na dodanie funkcjonalności lub automatyzację prostych zadań.
- Raport to obiekt w MS Access, który służy do formatowania, obliczania i drukowania wybranych danych w zorganizowany sposób.
- Moduł to zbiór zdefiniowanych przez użytkownika funkcji, deklaracji, instrukcji i procedur, które są przechowywane razem jako jednostka.
Sprawdź również: - Jak pisać makra w programie Excel: samouczek dotyczący makr – co to jest i używać