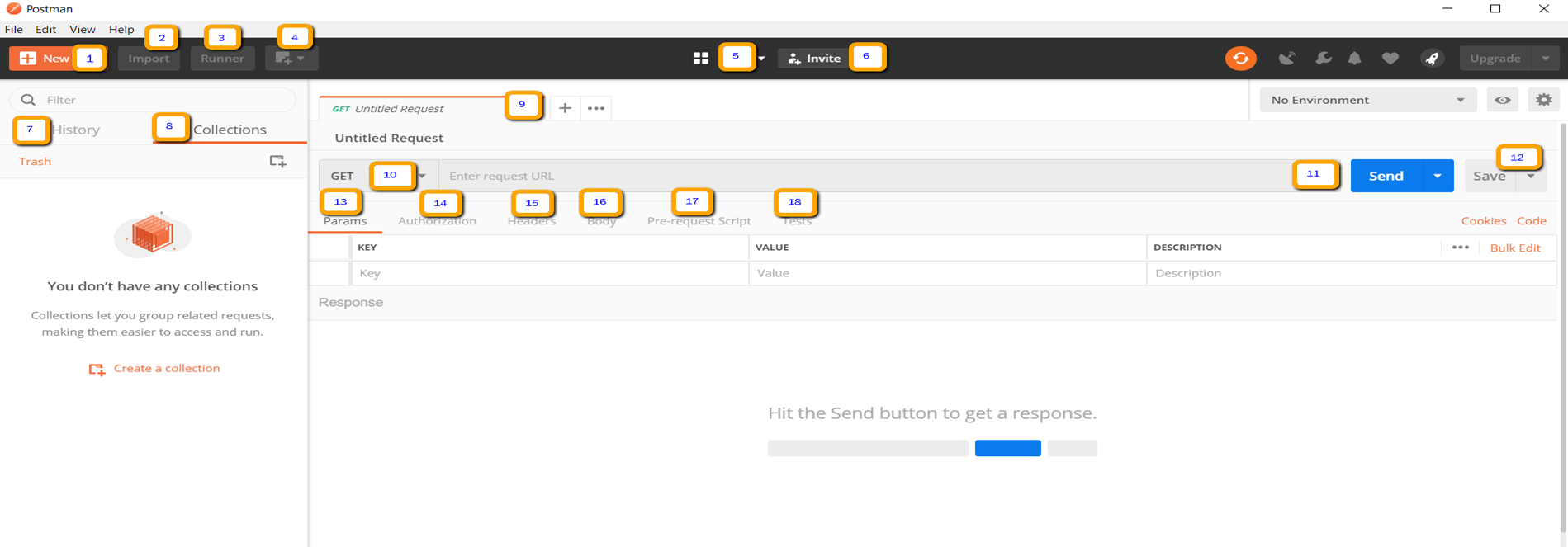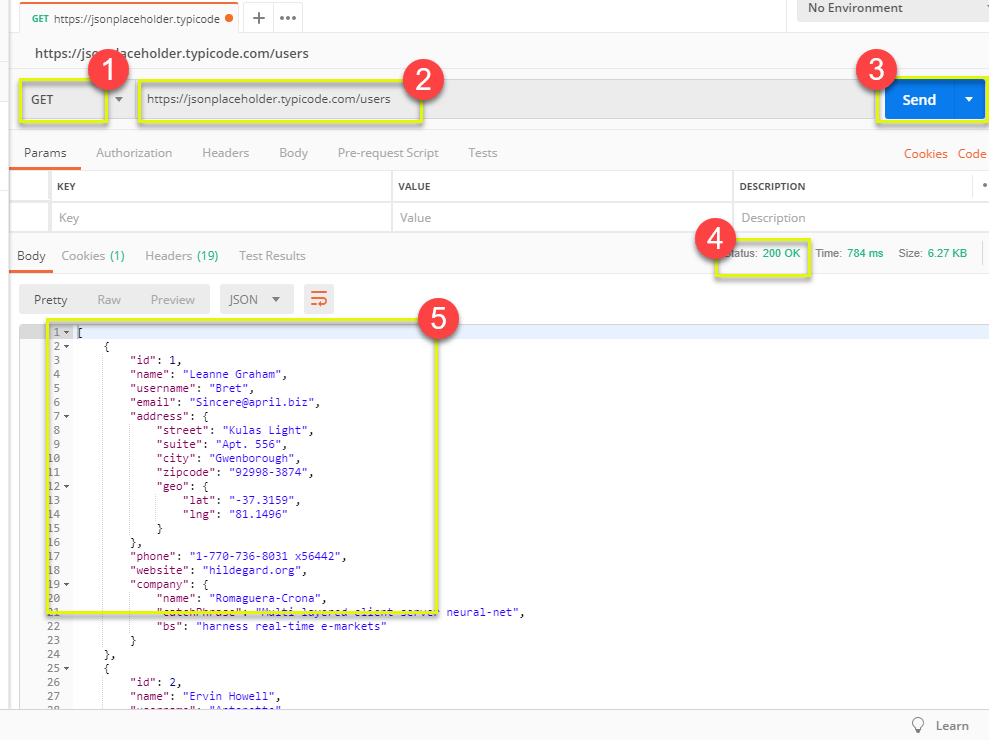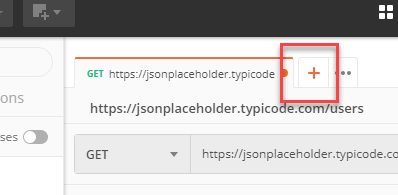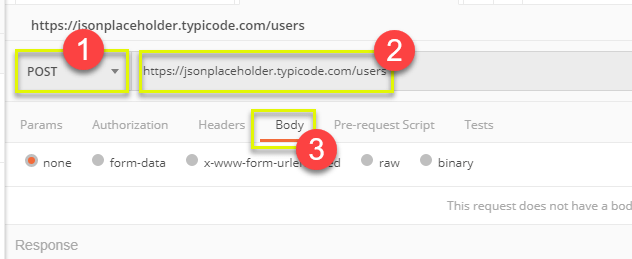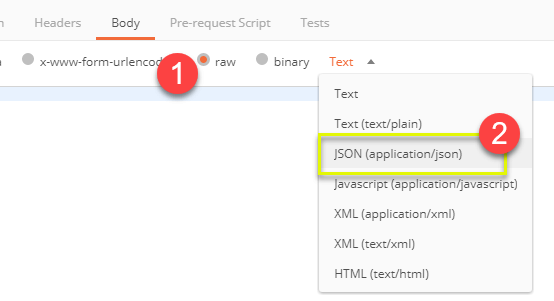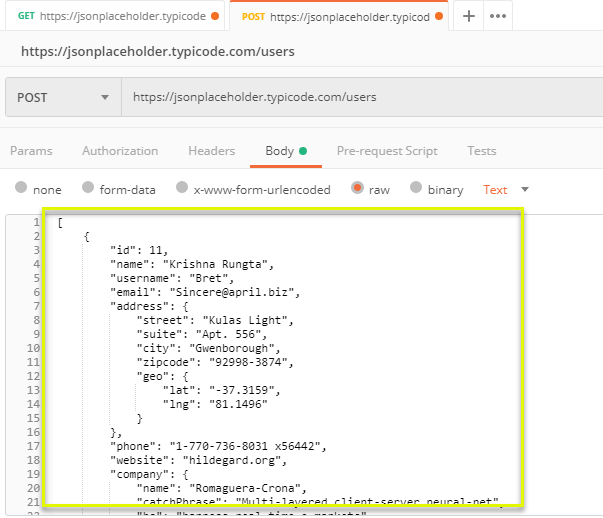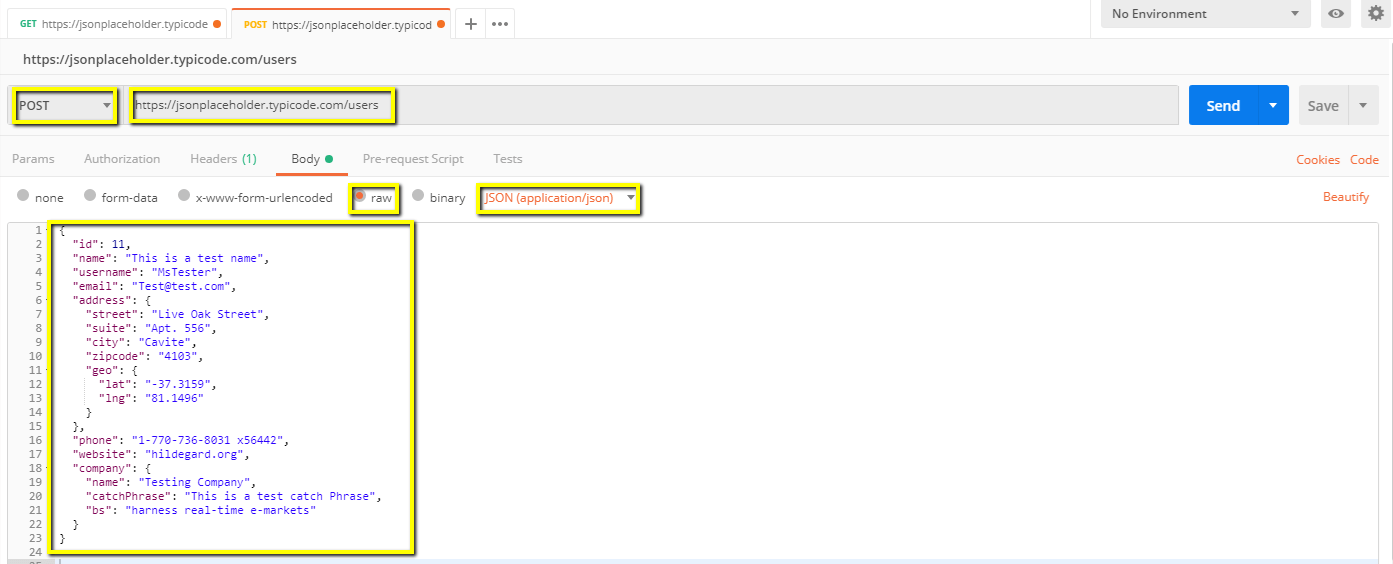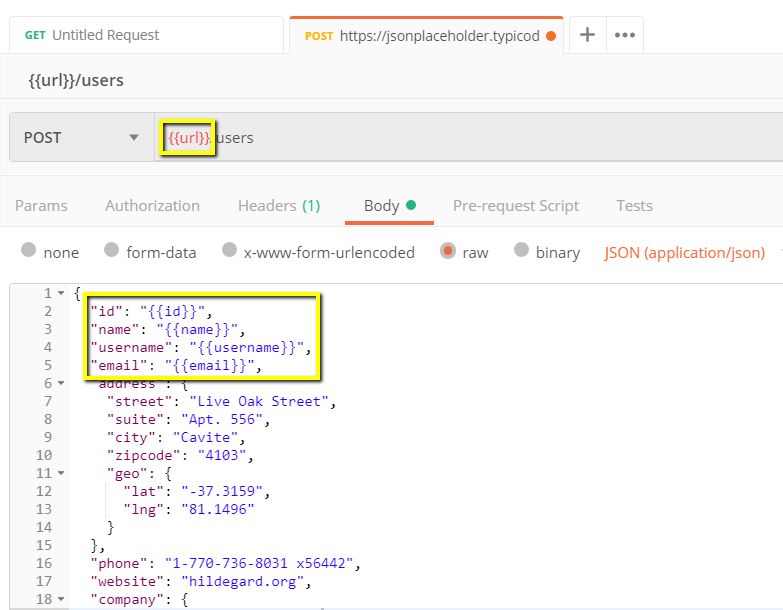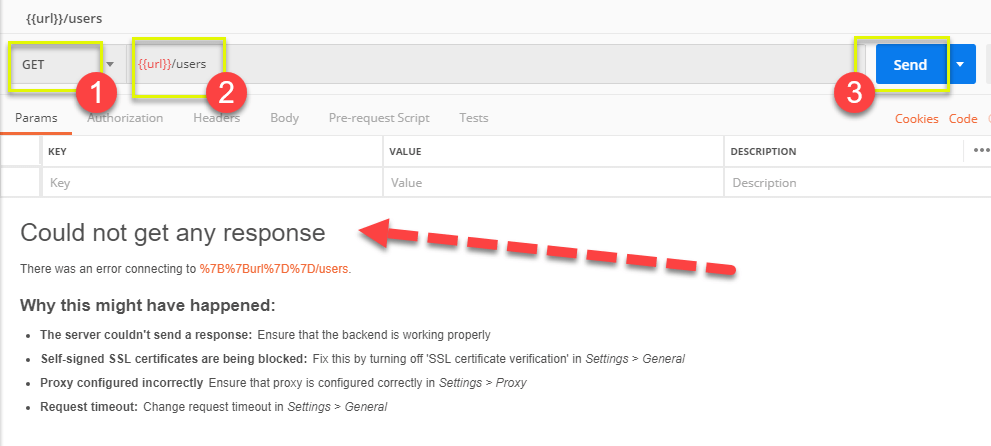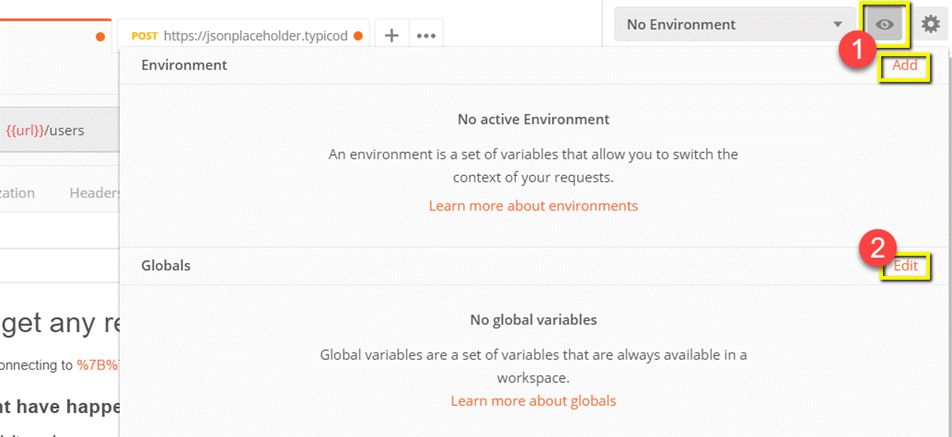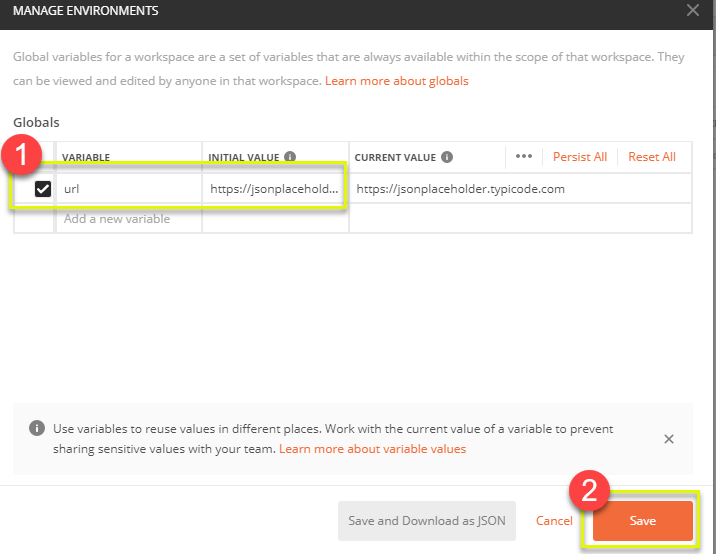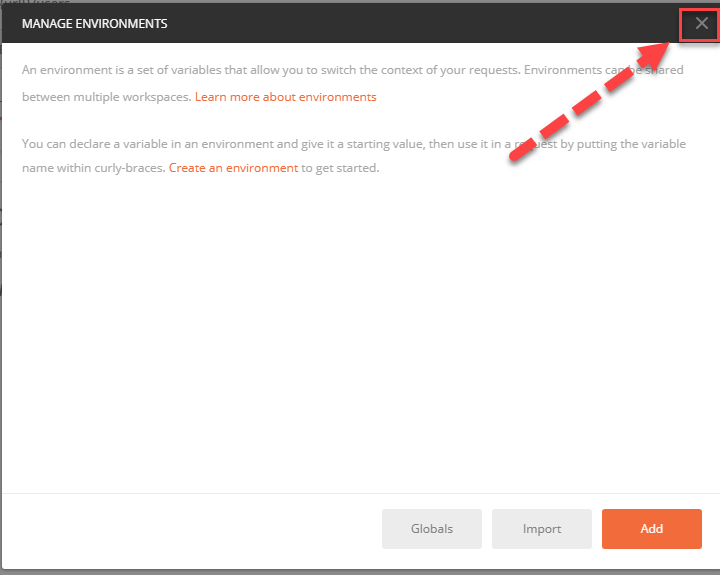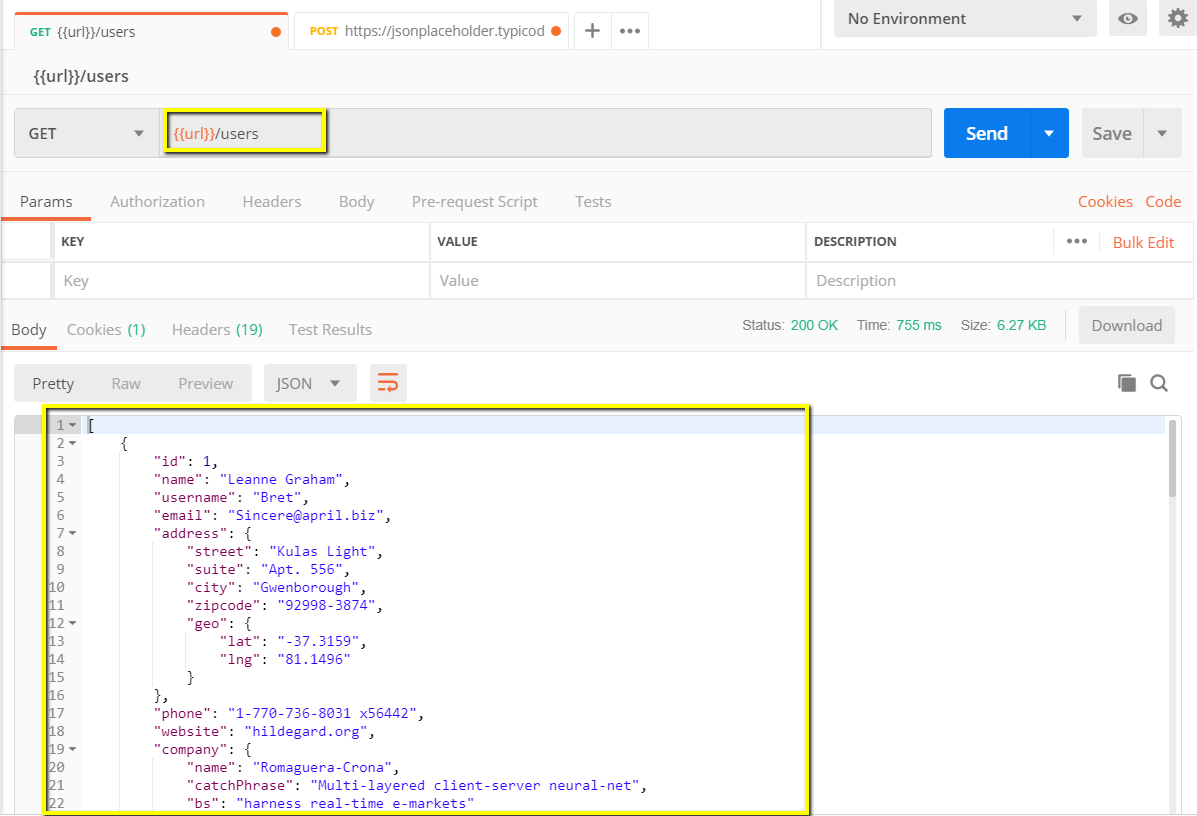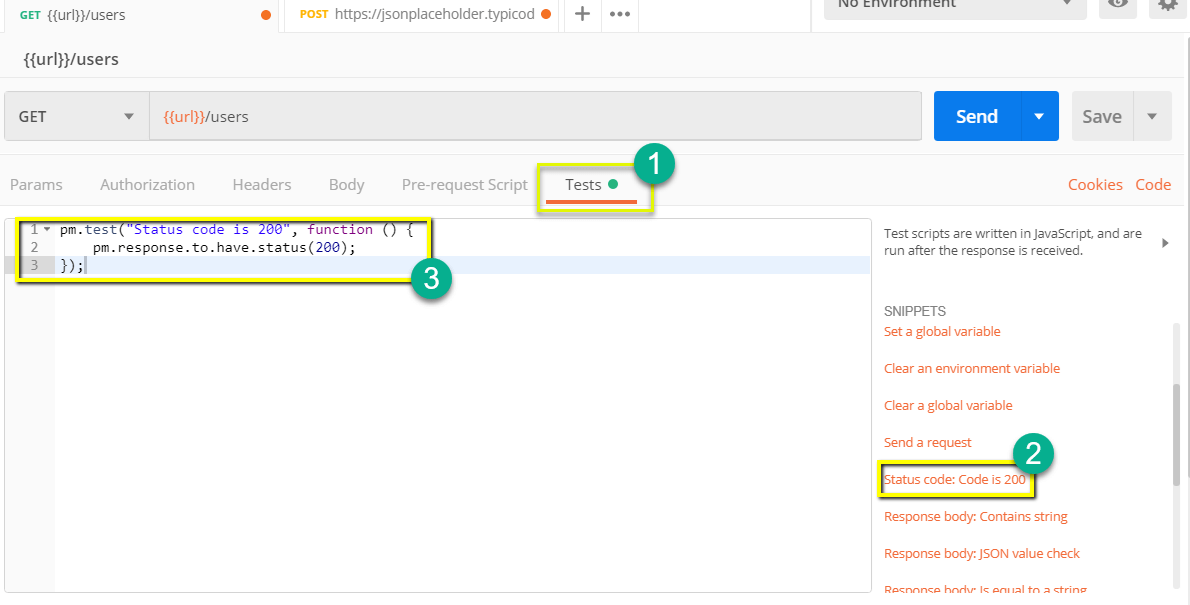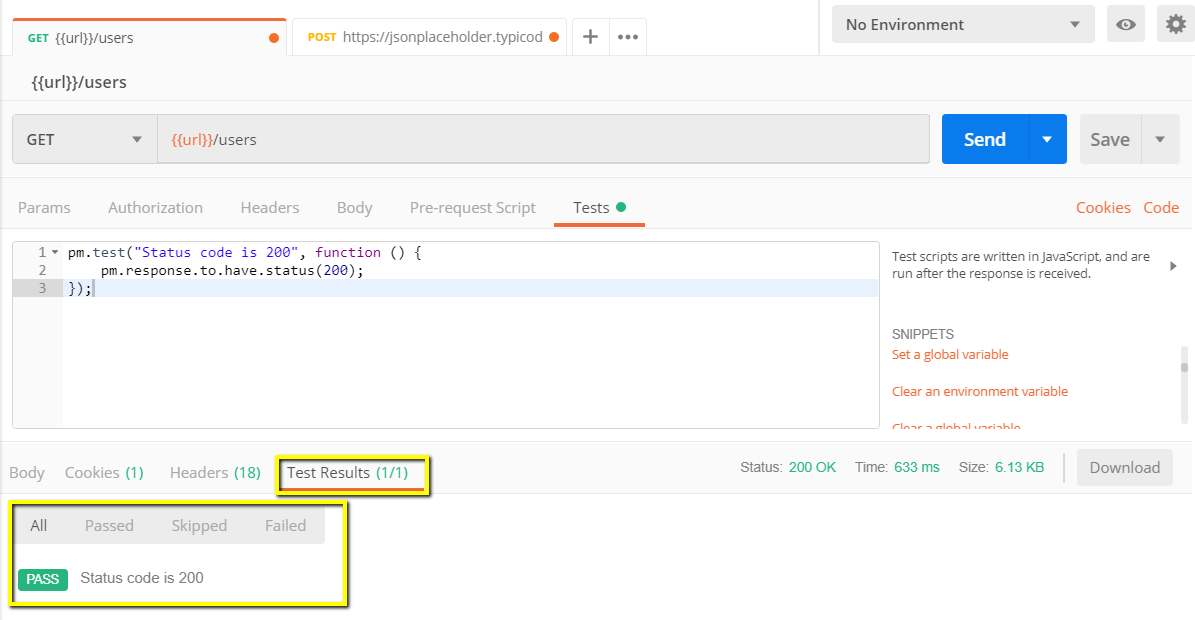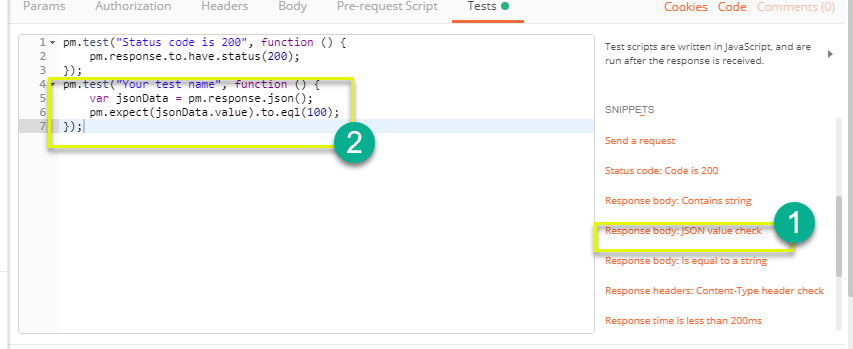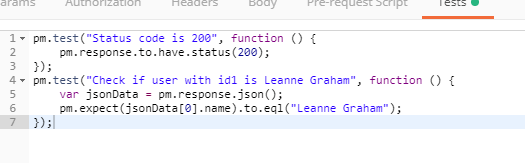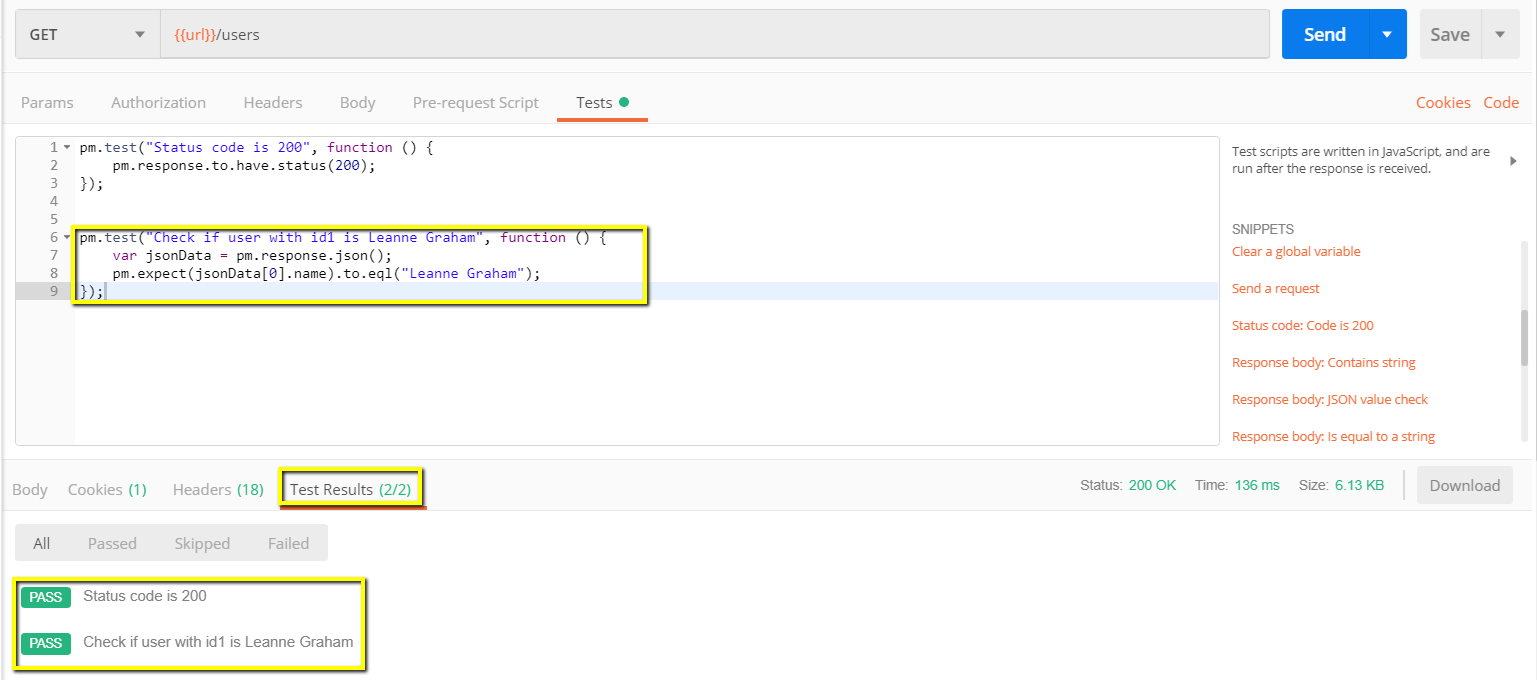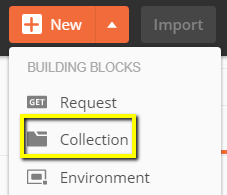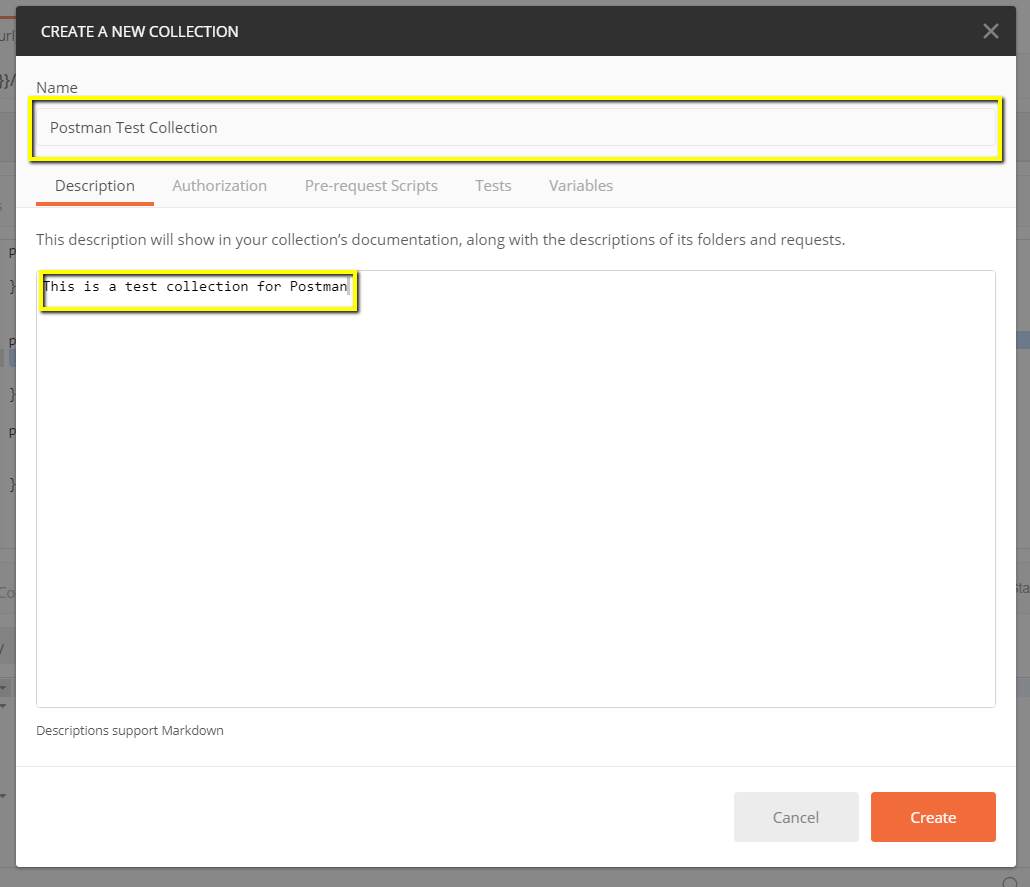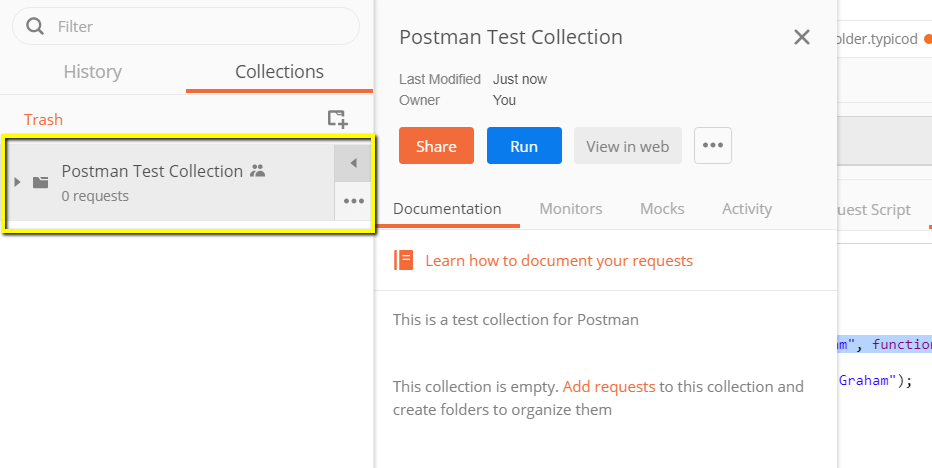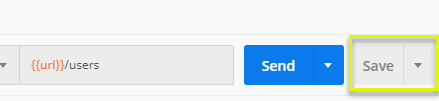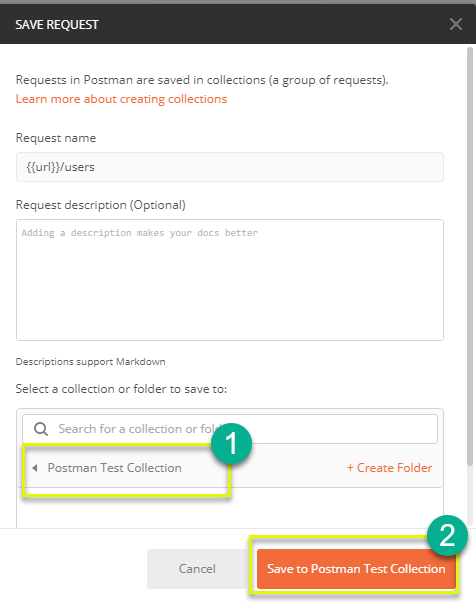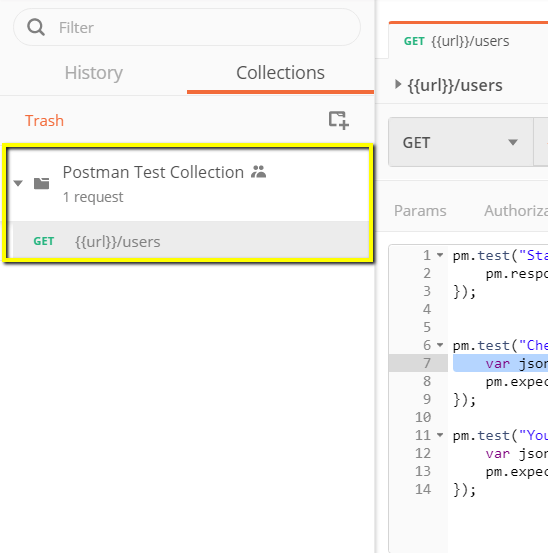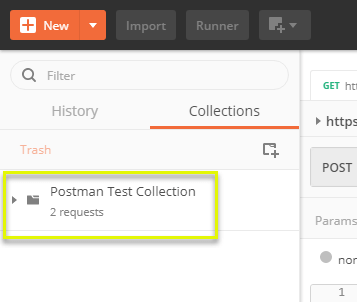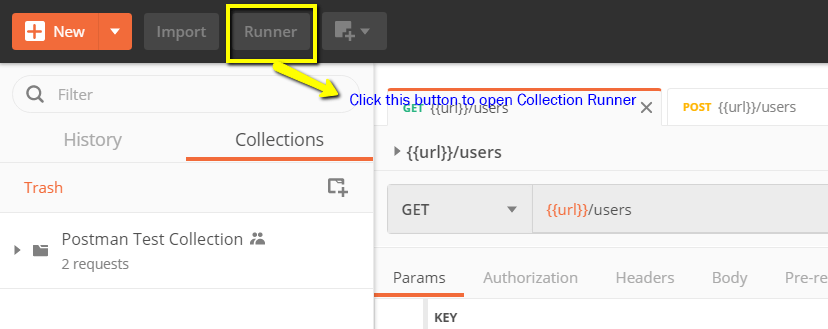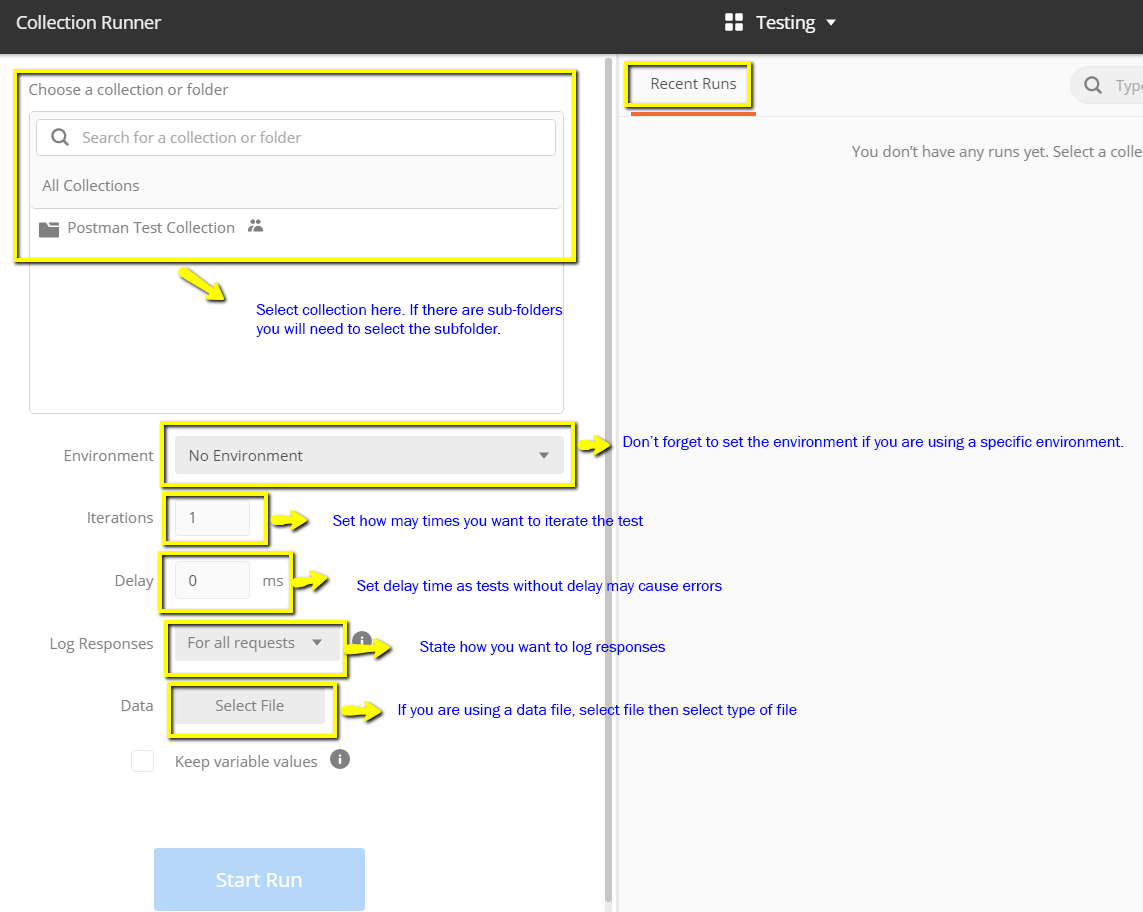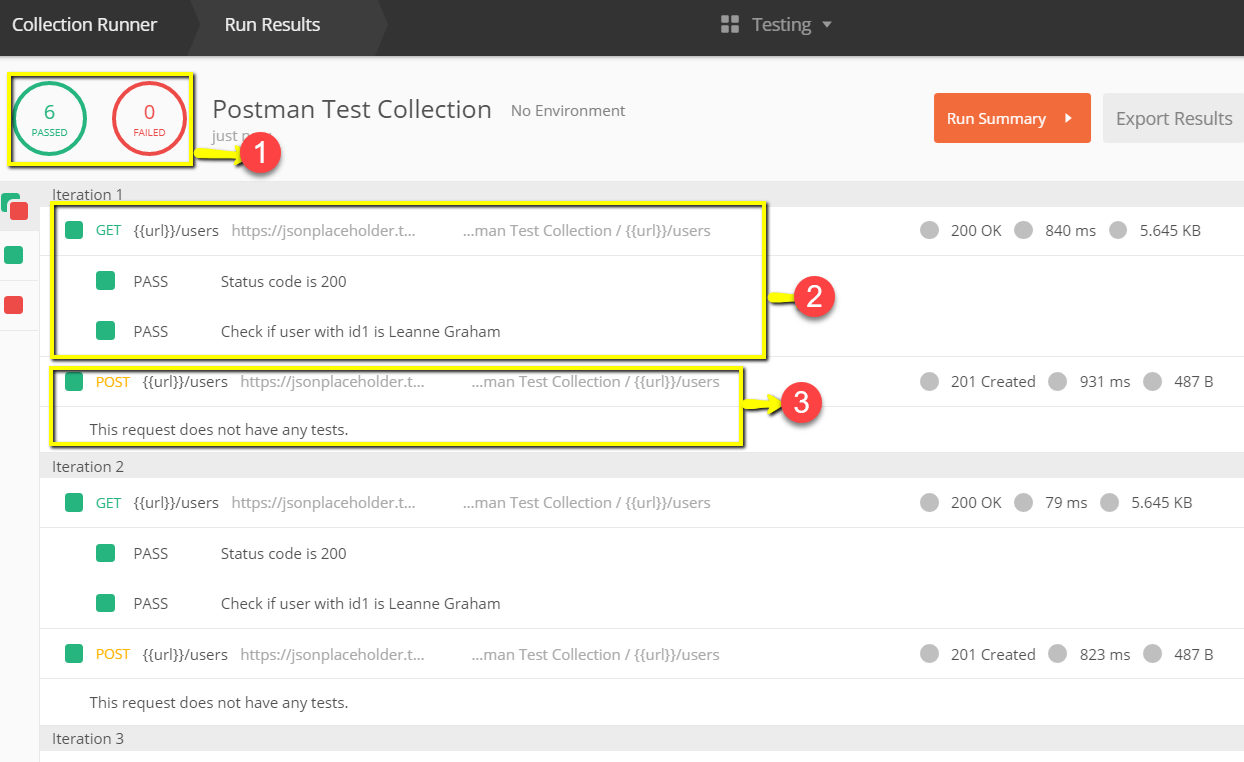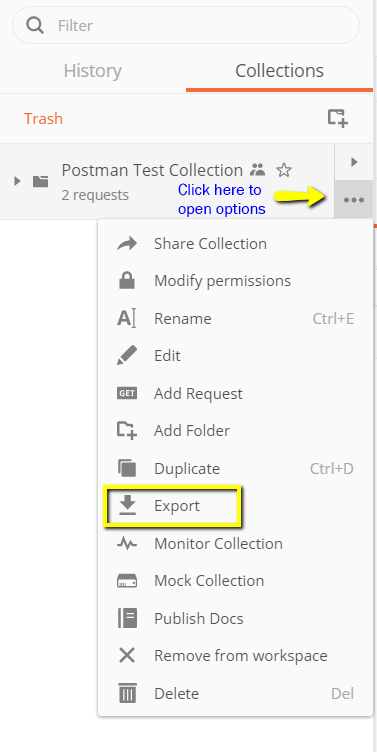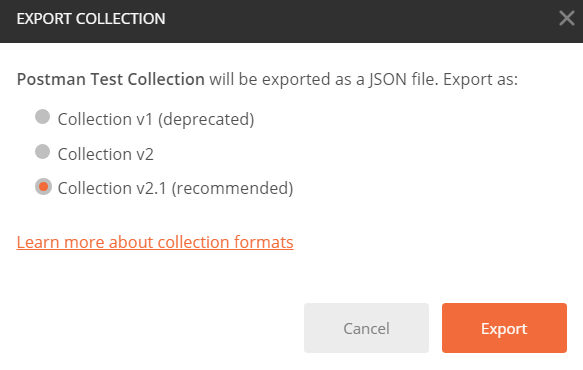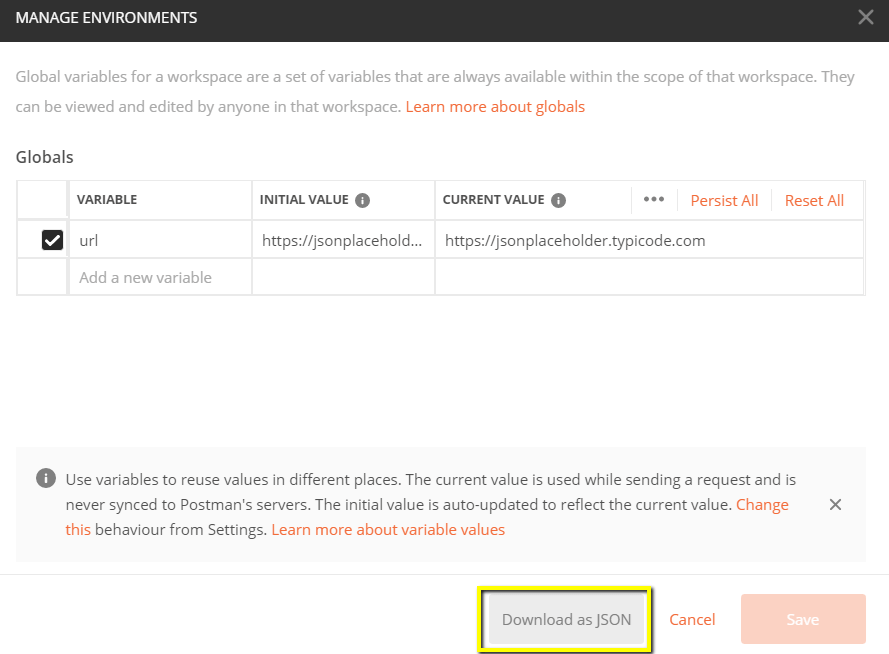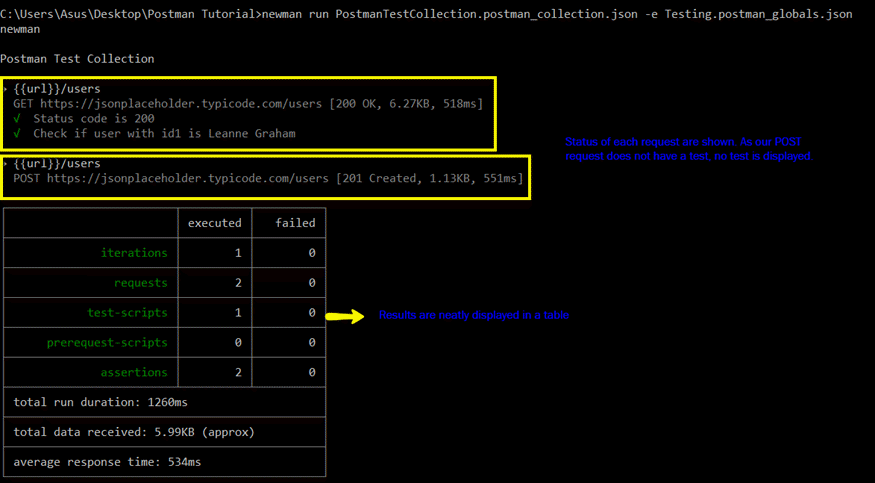Postman Poradnik
Czym jest Postman?
Postman to skalowalne narzędzie do testowania API, które szybko integruje się z potokiem CI/CD. Zaczęło się w 2012 roku jako poboczny projekt Abhinava Asthany, mający na celu uproszczenie przepływu pracy API w testowaniu i rozwoju. API oznacza interfejs programowania aplikacji, który umożliwia aplikacjom komunikację między sobą za pośrednictwem wywołań API.
Dlaczego warto korzystać Postman?
Obecnie ma ponad 4 miliony użytkowników, Postman Oprogramowanie stało się narzędziem pierwszego wyboru z następujących powodów:
- Dostępność – w użyciu Postman narzędzia, wystarczy zalogować się na własne konto, co ułatwi dostęp do plików w dowolnym miejscu i czasie, o ile: Postman aplikacja jest zainstalowana na komputerze.
- Korzystanie ze zbiorów – Postman pozwala użytkownikom tworzyć kolekcje dla swoich Postman Wywołania API. Każda kolekcja może tworzyć podfoldery i wiele żądań. Pomaga to w organizowaniu zestawów testowych.
- Współpraca — kolekcje i środowiska można importować i eksportować, co ułatwia udostępnianie plików. Do udostępniania kolekcji można także używać bezpośredniego łącza.
- Tworzenie środowisk — posiadanie wielu środowisk pomaga w rzadszym powtarzaniu testów, ponieważ można używać tej samej kolekcji, ale w innym środowisku. W tym miejscu nastąpi parametryzacja, którą omówimy w dalszych lekcjach.
- Tworzenie testów – do każdego z nich można dodać punkty kontrolne testowe, takie jak weryfikacja pomyślnego statusu odpowiedzi HTTP Postman Wywołania API, które pomagają zapewnić pokrycie testu.
- Testowanie automatyczne – dzięki zastosowaniu Collection Runnera lub Newmana testy można uruchamiać w wielu iteracjach, oszczędzając czas na powtarzalne testy.
- Debugowanie - Postman konsola pomaga sprawdzić, jakie dane zostały pobrane, co ułatwia debugowanie testów.
- Ciągła integracja – Dzięki zdolności do wspierania ciągłej integracji, praktyki rozwojowe są utrzymywane.
Jak używać Postman do wykonywania interfejsów API
Poniżej znajduje się Postman Obszar roboczy. Przyjrzyjmy się krok po kroku procesowi Jak używać Postman i różne cechy Postman narzędzie!
- Nowy – tutaj utworzysz nowe żądanie, kolekcję lub środowisko.
- Importuj — służy do importowania kolekcji lub środowiska. Dostępne są opcje takie jak import z pliku, folderu, link czy wklejenie surowego tekstu.
- Runner – testy automatyczne można wykonać poprzez Collection Runner. Zostanie to omówione szerzej w następnej lekcji.
- Otwórz nową – otwórz nową kartę, Postman Okno lub Okno modułu uruchamiającego, klikając ten przycisk.
- Mój obszar roboczy — możesz utworzyć nowy obszar roboczy indywidualnie lub w zespole.
- Zaproś — współpracuj w obszarze roboczym, zapraszając członków zespołu.
- Historia – poprzednie prośby, które wysłałeś, zostaną wyświetlone w Historii. Ułatwia to śledzenie wykonanych działań.
- Kolekcje — Zorganizuj swój zestaw testów, tworząc kolekcje. Każda kolekcja może mieć podfoldery i wiele żądań. Można również zduplikować żądanie lub folder.
- Karta Request – wyświetla tytuł żądania, nad którym pracujesz. Domyślnie „Untitled Request” będzie wyświetlane dla żądań bez tytułów.
- Żądanie HTTP – kliknięcie tej opcji spowoduje wyświetlenie listy rozwijanej różnych żądań, takich jak GET, POST, COPY, DELETE itp. W Postman Testowanie API, najczęściej używanymi żądaniami są GET i POST.
- Adres URL żądania — nazywany także punktem końcowym. W tym miejscu zidentyfikujesz łącze do miejsca, z którym będzie się komunikował interfejs API.
- Zapisz – jeśli w żądaniu zaszły zmiany, kliknięcie przycisku Zapisz jest koniecznością, aby nowe zmiany nie zostały utracone ani nadpisane.
- Params – tutaj napiszesz parametry potrzebne do żądania, takie jak wartości kluczy.
- Autoryzacja – aby uzyskać dostęp do API konieczna jest odpowiednia autoryzacja. Może mieć postać nazwy użytkownika i hasła, tokena na okaziciela itp.
- Nagłówki – możesz ustawić nagłówki, takie jak typ zawartości JSON, w zależności od potrzeb organizacji.
- Treść – w tym miejscu można dostosować szczegóły żądania, powszechnie używane w żądaniach POST.
- Skrypt przed żądaniem – są to skrypty, które zostaną wykonane przed żądaniem. Zwykle używane są skrypty wysyłające żądanie dla środowiska ustawień, aby zapewnić uruchomienie testów w odpowiednim środowisku.
- Testy – Są to skrypty wykonywane w trakcie żądania. Przeprowadzenie testów jest ważne, ponieważ ustanawia punkty kontrolne w celu sprawdzenia, czy status odpowiedzi jest prawidłowy, czy pobrane dane są zgodne z oczekiwaniami, oraz przeprowadza inne testy.
Praca z żądaniami GET
Żądania Get służą do pobrania informacji z podanego adresu URL. Nie zostaną wprowadzone żadne zmiany w punkcie końcowym.
W przypadku wszystkich przykładów w tym artykule będziemy używać następującego adresu URL Postman Tutorial https://jsonplaceholder.typicode.com/users
W obszarze roboczym
- Ustaw żądanie HTTP na GET.
- W polu adresu URL żądania wprowadź link
- Kliknij Wyślij
- Zobaczysz komunikat 200 OK
- W treści powinno znajdować się 10 wyników użytkownika, co oznacza, że test przebiegł pomyślnie.
*Uwaga: Mogą się zdarzyć przypadki, że Get Postman prośba może nie zostać spełniona. Może to być spowodowane nieprawidłowym adresem URL żądania lub koniecznością uwierzytelnienia.
Praca z żądaniami POST
Żądania wysyłania różnią się od żądania Pobierz, ponieważ użytkownik dodaje dane do punktu końcowego i manipuluje nimi. Korzystając z tych samych danych z poprzedniego samouczka w sekcji Pobierz żądanie, dodajmy teraz własnego użytkownika.
Krok 1) Kliknij nową kartę, aby utworzyć nowe żądanie.
Krok 2) W nowej karcie
- Ustaw żądanie HTTP na POST.
- Wprowadź ten sam link w adresie URL żądania: https://jsonplaceholder.typicode.com/users
- przejdź do zakładki Treść
Krok 3) W ciele,
- Kliknij surowe
- Wybierz JSON
Krok 4) Skopiuj i wklej tylko jeden wynik użytkownika z poprzedniego żądania get, jak poniżej. Upewnij się, że kod został skopiowany poprawnie za pomocą sparowanych nawiasów klamrowych i kwadratowych. Zmień id na 11, a name na dowolną żądaną nazwę. Możesz również zmienić inne szczegóły, takie jak adres.
[
{
"id": 11,
"name": "Krishna Rungta",
"username": "Bret",
"email": "Sincere@april.biz",
"address": {
"street": "Kulas Light",
"suite": "Apt. 556",
"city": "Gwenborough",
"zipcode": "92998-3874",
"geo": {
"lat": "-37.3159",
"lng": "81.1496"
}
},
"phone": "1-770-736-8031 x56442",
"website": "hildegard.org",
"company": {
"name": "Romaguera-Crona",
"catchPhrase": "Multi-layered client-server neural-net",
"bs": "harness real-time e-markets"
}
}
]
*Uwaga: Żądanie poczty elektronicznej powinno mieć prawidłowy format, aby mieć pewność, że żądane dane zostaną utworzone. Dobrą praktyką jest użycie opcji Get First w celu sprawdzenia formatu JSON żądania. Możesz użyć narzędzi takich jak https://jsonformatter.curiousconcept.com/
Krok 5) Następnie
- Kliknij Wyślij.
- Status: 201 Utworzono, powinien zostać wyświetlony
- Opublikowane dane są wyświetlane w treści.
Jak parametryzować żądania
Parametryzacja danych jest jedną z najbardziej przydatnych funkcji programu Postman. Zamiast tworzyć te same żądania z różnymi danymi, możesz używać zmiennych z parametrami. Dane te mogą pochodzić z pliku danych lub zmiennej środowiskowej. Parametryzacja pomaga uniknąć powtarzania tych samych testów i iteracji, do których można zastosować testowanie automatyzacji.
Parametry są tworzone poprzez użycie podwójnych nawiasów klamrowych: {{sample}}. Przyjrzyjmy się przykładowi użycia parametrów w naszym poprzednim żądaniu:
Utwórzmy teraz żądanie parametryzacji get.
Krok 1)
- Ustaw żądanie HTTP na GET
- Wprowadź ten link: https://jsonplaceholder.typicode.com/users. Zastąp pierwszą część linku parametrem takim jak {{url}}. Adres URL żądania powinien teraz mieć postać {{url}}/users.
- Kliknij wyślij.
Nie powinno być żadnej odpowiedzi, ponieważ nie ustawiliśmy źródła naszego parametru.
Krok 2) Aby użyć parametru, musisz ustawić środowisko
- Kliknij ikonę oka
- Kliknij Edytuj, aby ustawić zmienną na środowisko globalne, którego można używać we wszystkich kolekcjach.
Krok 3) W zmiennej
- ustaw nazwę na adres URL https://jsonplaceholder.typicode.com
- kliknij Zapisz.
Krok 4) Kliknij przycisk Zamknij, jeśli zobaczysz następny ekran
Krok 5) Wróć do żądania Pobierz, a następnie kliknij Wyślij. Powinny teraz pojawić się wyniki dotyczące Twojego żądania.
*Uwaga: Zawsze upewnij się, że parametry mają źródło, takie jak zmienna środowiskowa lub plik danych, aby uniknąć błędów.
Jak stworzyć Postman Testy
Postman Testy są JavaKody skryptów dodawane do żądań, które pomagają weryfikować wyniki, takie jak status powodzenia lub niepowodzenia, porównanie oczekiwanych wyników itp. Zwykle zaczyna się od pm.test. Można je porównać z poleceniami assert, verify dostępnymi w innych narzędziach.
Zróbmy coś podstawowego Testowanie API za pomocą Postman dla naszych żądań parametryzacji z poprzedniej lekcji.
Krok 1) Przejdź do żądania użytkownika GET z poprzedniego samouczka.
- Przejdź do zakładki testy. Po prawej stronie znajdują się kody fragmentów.
- W sekcji fragmentów kliknij „Kod stanu: Kod to 200”.
Panel jest wypełniany automatycznie
Krok 2) Teraz kliknij Wyślij. Wynik testu powinien zostać wyświetlony.
Krok 3) Wróćmy do zakładki Test i dodajmy kolejny test. Tym razem porównamy oczekiwany wynik z rzeczywistym rezultatem.
W sekcji fragmentów kliknij „Treść odpowiedzi: sprawdzenie wartości JSON”. Sprawdzimy, czy Leanne Graham ma identyfikator użytkownika 1.
Krok 4)
- Zamień „Twoja nazwa testu” w kodzie na „Sprawdź, czy użytkownik o identyfikatorze 1 to Leanne Graham”, tak aby nazwa testu dokładnie określała, co chcemy przetestować.
- Zamień jsonData.value na jsonData[0].name. Aby uzyskać ścieżkę, zaznacz treść w sekcji Uzyskaj wynik wcześniej. Ponieważ Leanne Graham ma identyfikator użytkownika 1, jsonData znajduje się w pierwszym wyniku, który powinien zaczynać się od 0. Jeśli chcesz uzyskać drugi wynik, użyj jsonData[1] i tak dalej, aby uzyskać kolejne wyniki.
- W eql wpisz „Leanne Graham”
pm.test("Check if user with id1 is Leanne Graham", function () {
var jsonData = pm.response.json();
pm.expect(jsonData[0].name).to.eql("Leanne Graham");
});
Krok 5) Kliknij wyślij. Powinny teraz istnieć dwa pozytywne wyniki testów dla Twojego żądania.
*Uwaga: W programie można tworzyć różne rodzaje testów Postman. Spróbuj zapoznać się z narzędziem i zobaczyć, jakie testy będą odpowiadać Twoim potrzebom.
Jak tworzyć kolekcje
Kolekcje odgrywają ważną rolę w organizowaniu zestawów testowych. Można je importować i eksportować, co ułatwia udostępnianie kolekcji w zespole. W tym samouczku nauczymy się tworzyć i uruchamiać kolekcję.
Zacznijmy od tworzenia kolekcji:
Krok 1) Kliknij przycisk Nowy w lewym górnym rogu strony.
Krok 2) Wybierz opcję Kolekcja. Powinno pojawić się okno tworzenia kolekcji.
Krok 3) Wprowadź żądaną nazwę i opis kolekcji, a następnie kliknij przycisk Utwórz. Powinna teraz zostać utworzona kolekcja.
Krok 4) Wróć do poprzedniego żądania Pobierz. Kliknij Zapisz
Krok 5)
- Wybierz Postman Kolekcja testowa.
- Kliknij Zapisz w Postman Kolekcja testowa
Krok 6) Postman kolekcja testów powinna teraz zawierać jedno żądanie.
Krok 7) Powtórz kroki 4-5 dla poprzedniego żądania Post, aby kolekcja zawierała teraz dwa żądania.
Jak uruchamiać kolekcje za pomocą narzędzia Collection Runner
Istnieją dwa sposoby uruchamiania kolekcji: Kolekcjoner i Newman. Zacznijmy od wykonania kolekcji w Collection Runner.
Krok 1) Kliknij przycisk Runner znajdujący się na górze strony, obok przycisku Importuj.
Krok 2) Strona Collection Runner powinna wyglądać tak jak poniżej. Poniżej znajduje się opis różnych pól
Krok 3) Uruchom swój Postman Przetestuj kolekcję, konfigurując następujące elementy:
- Dodaj Postman kolekcja testowa — ustaw iteracje na 3
- Ustaw opóźnienie na 2500 ms
- Kliknij Uruchom Postman Testuj… przycisk
Krok 4) Strona Run Results powinna zostać wyświetlona po kliknięciu przycisku Run. W zależności od opóźnienia powinieneś zobaczyć testy w trakcie ich wykonywania.
- Po zakończeniu testów możesz zobaczyć status testu, czy jest on zakończony sukcesem, czy niepowodzeniem, oraz wyniki poszczególnych iteracji.
- W przypadku żądania Pobierz zobaczysz status Pass
- Ponieważ nie mieliśmy żadnych testów dla Post, powinien pojawić się komunikat, że żądanie nie posiadało żadnych testów.
Możesz zobaczyć, jak ważne jest, aby Twoje żądania zawierały testy, dzięki którym będziesz mógł zweryfikować status żądania HTTP, jeśli zakończy się ono pomyślnie, a dane zostaną utworzone lub pobrane.
Jak uruchamiać kolekcje za pomocą Newmana
Innym sposobem na uruchomienie kolekcji jest Newman. Główne różnice między Newman i Collection Runner są następujące:
- Newman jest dodatkiem do Postman. Będziesz musiał zainstalować ją oddzielnie od aplikacji natywnej.
- Newman korzysta z wiersza poleceń, podczas gdy Collection Runner ma graficzny interfejs użytkownika.
- Newmana można wykorzystać do ciągłej integracji.
Aby zainstalować Newman i uruchomić z niego naszą kolekcję, wykonaj następujące czynności:
Krok 1) Zainstaluj nodejs, korzystając z tego linku: http://nodejs.org/download/
Krok 2) Otwórz wiersz poleceń i wprowadź
npm install -g newman
Newman powinien być teraz zainstalowany na twoim komputerze.
Krok 3) Po zainstalowaniu Newmana wróćmy do naszego Postman workspace.W polu Collections kliknij na trzy kropki. Opcje powinny się teraz pojawić. Wybierz Export.
Krok 4) Wybierz Eksportuj kolekcję jako kolekcję v2.1 (zalecane), a następnie kliknij Eksportuj.
Krok 5) Wybierz żądaną lokalizację, a następnie kliknij Zapisz. Wskazane jest utworzenie specjalnego folderu dla swojego pliku Postman testy. Kolekcja powinna teraz zostać wyeksportowana do wybranego katalogu lokalnego.
Krok 6) Będziemy musieli także wyeksportować nasze środowisko. Kliknij ikonę oka obok listy rozwijanej środowiska w obszarze Global, wybierz opcję Pobierz jako JSON. Wybierz żądaną lokalizację, a następnie kliknij Zapisz. Wskazane jest, aby środowisko znajdowało się w tym samym folderze, co Twoja kolekcja.
Krok 7) Środowisko powinno teraz zostać wyeksportowane do tego samego katalogu lokalnego, co Kolekcja.
Krok 8) Teraz wróć do wiersza poleceń i zmień katalog, w którym zapisałeś kolekcję i środowisko.
cd C:\Users\Asus\Desktop\Postman Tutorial
Krok 9) Uruchom swoją kolekcję za pomocą tego polecenia:
newman run PostmanTestCollection.postman_collection.json -e Testing.postman_globals.json
Wyniki przebiegu powinny teraz zostać wyświetlone, jak poniżej.
W przewodniku znajduje się odniesienie do niektórych podstawowych kodów Newmana do wykonania:
- Uruchom tylko kolekcję. Można tego użyć, jeśli nie ma zależności od środowiska lub pliku danych testowych.
- Uruchom kolekcję i środowisko. Wskaźnik -e dotyczy środowiska.
- Uruchom kolekcję z żądanym numerem. iteracji.
- Uruchom z plikiem danych.
- Ustaw czas opóźnienia. Jest to ważne, ponieważ testy mogą zakończyć się niepowodzeniem, jeśli zostaną uruchomione bez opóźnienia z powodu uruchomienia żądań, a poprzednie żądanie nie zakończyło przetwarzania na serwerze końcowym.
newman run <collection name>
newman run <collection name> -e <environment name>
newman run <collection name> -n <no.of iterations>
newman run <collection name> --data <file name> -n <no.of iterations> -e <environment name>
newman run <collection name> -d <delay time>
Nasze Postman przewodnik pytań do rozmowy kwalifikacyjnej pomoże Ci przejść rozmowę kwalifikacyjną i pomoże Ci zdobyć wymarzoną pracę przy testowaniu oprogramowania.
Podsumowanie
- Testowanie API przy użyciu Postman: Postman to aplikacja do testowania interfejsów API. Postman to jedno z najpopularniejszych narzędzi wykorzystywanych w testowaniu API poprzez wysyłanie żądań do serwera WWW i uzyskiwanie odpowiedzi
- Dostępność, wykorzystanie zbiorów, współpraca, ciągła integracja to tylko niektóre z kluczowych funkcji, których warto się nauczyć Postman
- Zalecane jest utworzenie konta w Postman, dzięki czemu Twoje kolekcje będą dostępne online
- Możesz sparametryzować żądanie w Postman
- Możesz tworzyć testy w celu weryfikacji żądania Postmana
- Kolekcje można uruchamiać za pomocą programu Newman lub Collection Runner