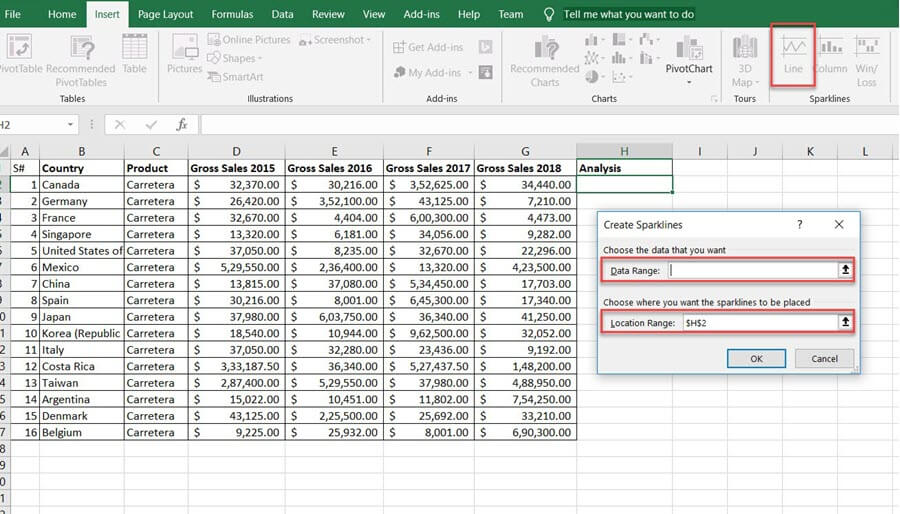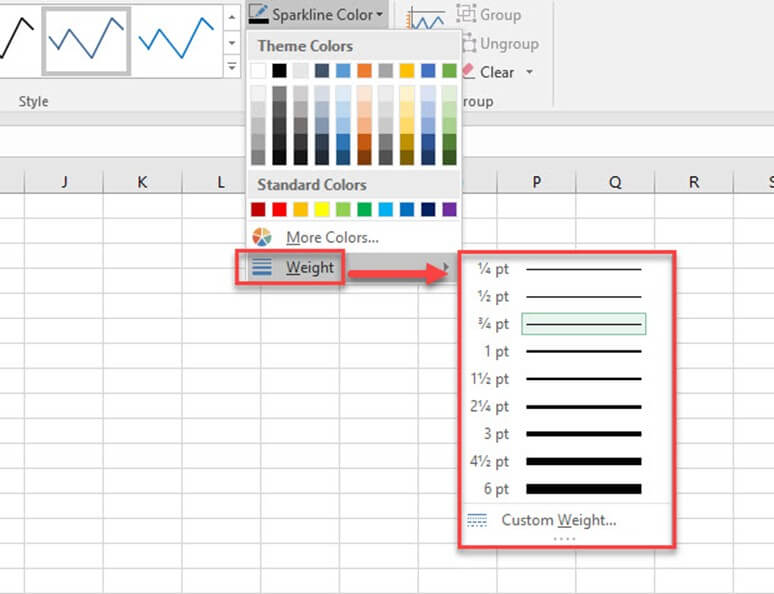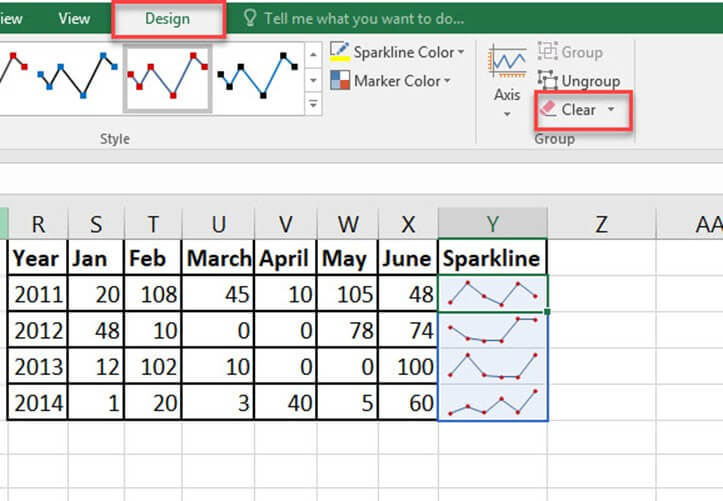Sparklinie w Excelu: Co to jest, typy, zakres lokalizacji (przykłady)
Czym jest Sparklinie w Excelu?
Sparklinia w Excelu jest to mały wykres, który służy do reprezentowania serii danych. Poza rozbudowanym wykresem mieści się w jednej komórce. Trzy różne wizualizacje danych dostępne w programie Excel Sparklinia to:
- Linia
- Kolumna
- Wygrana Przegrana
Jest to natychmiastowy wykres, który przygotowuje się do zakresu wartości. Sparklinie w Excelu służą do zaprezentowania trendu danych na jakiś czas.
Dlaczego warto korzystać Sparklinie?
SparkWykres liniowy pozwala uniknąć konieczności tworzenia dużego wykresu, który może być mylący podczas analizy. Jest to powszechna technika wizualizacji stosowana w pulpitach nawigacyjnych, gdy chcesz zobrazować część danych z dużego zbioru danych.
Sparklinie w programie Excel nie są obiektami podobnymi do Wykresy Excela; znajdują się w komórce jako zwykłe dane. Kiedy zwiększysz rozmiar pliku przewyższać, Sparklinia automatycznie dopasowuje się do komórek zgodnie z jej rozmiarem.
Rodzaje Sparklinie w Excelu
Z menu Wstaw wybierz typ Sparklinia, którą chcesz. Oferuje trzy rodzaje Sparklinie w Excelu.
- Linia Sparklinia: Linia Sparklinia w Excelu będzie miała postać linii, a wysokie wartości będą wskazywały na wahania różnicy wysokości.
- Kolumna Sparklinia: Kolumna Sparklinia w Excelu będzie miała postać wykresu kolumnowego lub wykresu słupkowego. Każdy słupek pokazuje każdą wartość.
- Wygrana Przegrana Sparklinia: Służy głównie do pokazania wartości ujemnych, takich jak wzrosty i spadki kosztów pływających.
W zależności od typu daje różną wizualizację wybranych danych. Tam, gdzie linia jest maleńkim wykresem podobnym do wykresu liniowego, kolumna jest miniaturą wykresu słupkowego, a wygrana/przegrana przypomina wykresy kaskadowe.
Jak wstawić Sparklinie w Excelu?
Musisz wybrać konkretną kolumnę, którą chcesz wstawić Sparklinie w Excelu.
Rozważ następujące dane demonstracyjne: Poniżej znajduje się status niektórych oczekujących akcji na różne lata. Aby wykonać szybką analizę, wykonajmy Sparkwiersz na każdy rok.
| Rok | Styczeń | luty | March | kwiecień | Maja | czerwiec |
|---|---|---|---|---|---|---|
| 2011 | 20 | 108 | 45 | 10 | 105 | 48 |
| 2012 | 48 | 10 | 0 | 0 | 78 | 74 |
| 2013 | 12 | 102 | 10 | 0 | 0 | 100 |
| 2014 | 1 | 20 | 3 | 40 | 5 | 60 |
Pobierz program Excel użyty w tym samouczku
Krok 1) Wybierz typy Sparklinia
Wybierz następną kolumnę „Czerwiec” i wstaw Sparklinia z menu wstawiania. Wybierz dowolną osobę spośród trzech typów SparkLinia.
Krok 2) Wybierz zakres komórek
Pojawi się okno wyboru, w którym można wybrać zakres komórek, dla których ma zostać wyświetlony plik Sparknależy wstawić linię.
Klikając strzałkę obok pola zakresu danych, można wybrać zakres komórek.
Krok 3) Wyświetlony zostanie wybrany zakres danych
Wybierz pierwszy wiersz danych dla roku 2011 w polu tekstowym „Zakres danych”. Zakres będzie wyświetlany jako B2: G2.
Krok 4) Wybierz zakres lokalizacji
Wybór innego zakresu wskazuje, gdzie chcesz wstawić Sparklinia. Podaj adres komórki, której potrzebujesz SparkLinia.
Krok 5) Naciśnij przycisk „OK”.
Po ustawieniu „Zakresu danych” i „Zakresu lokalizacji” naciśnij przycisk „OK”.
Krok 6) Sparklinia zostanie utworzona w wybranej komórce
Teraz SparkDla wybranych danych tworzona jest linia, która zostaje wstawiona do wybranej komórki H3.
Sparklinia Przykład: Utwórz raport z tabelą
Masz raport sprzedaży za cztery lata: odpowiednio 2015, 2016, 2017. Szczegóły zawarte w tej tabeli to kraj, produkt i sprzedaż brutto.
Znajdźmy trend sprzedaży tego produktu w różnych latach.
Krok 1) Utwórz analizę kolumnową obok sprzedaży brutto za 2018 rok. W kolejnym kroku wstawisz SparkLinia.
| S# | kraj | Produkt | Sprzedaż brutto 2015 | Sprzedaż brutto 2016 | Sprzedaż brutto 2017 | Sprzedaż brutto 2018 |
|---|---|---|---|---|---|---|
| 1 | Kanada | Carretera | 32,370.00 dolarów | 30,216.00 $ | 352,625.00 $ | 34,440.00 dolarów |
| 2 | Niemcy | Carretera | 26,420.00 dolarów | 352,100.00 dolarów | 43,125.00 dolarów | 7,210.00 dolarów |
| 3 | Francja | Carretera | 32,670.00 dolarów | 4,404.00 USD | 600,300.00 $ | 4,473.00 dolarów |
| 4 | Singapur | Carretera | 13,320.00 dolarów | 6,181.00 USD | 34,056.00 dolarów | 9,282.00 dolarów |
| 5 | Stany Zjednoczone Ameryki | Carretera | 37,050.00 dolarów | 8,235.00 USD | 32,670.00 dolarów | 22,296.00 dolarów |
| 6 | Meksyk | Carretera | 529,550.00 dolarów | 236,400.00 dolarów | 13,320.00 dolarów | 423,500.00 dolarów |
| 7 | Chiny | Carretera | 13,815.00 dolarów | 37,080.00 $ | 534,450.00 $ | 17,703.00 dolarów |
| 8 | Hiszpania | Carretera | 30,216.00 dolarów | 8,001.00 USD | 645,300.00 $ | 17,340.00 dolarów |
| 9 | Japonia | Carretera | 37,980.00 dolarów | 603,750.00 dolarów | 36,340.00 dolarów | 41,250.00 dolarów |
| 10 | Republika Korei) | Carretera | 18,540.00 dolarów | 10,944.00 $ | 962,500.00 $ | 32,052.00 dolarów |
| 11 | Włochy | Carretera | 37,050.00 dolarów | 32,280.00 $ | 23,436.00 dolarów | 9,192.00 dolarów |
| 12 | Kostaryka | Carretera | 333,187.50 dolarów | 36,340.00 $ | 527,437.50 $ | 148,200.00 dolarów |
| 13 | Tajwan | Carretera | 287,400.00 dolarów | 529,550.00 dolarów | 37,980.00 dolarów | 488,950.00 dolarów |
| 14 | Argentyna | Carretera | 15,022.00 dolarów | 10,451.00 $ | 11,802.00 dolarów | 754,250.00 dolarów |
| 15 | Dania | Carretera | 43,125.00 dolarów | 225,500.00 dolarów | 25,692.00 dolarów | 33,210.00 dolarów |
| 16 | Belgia | Carretera | 9,225.00 USD | 25,932.00 $ | 8,001.00 dolarów | 690,300.00 dolarów |
Krok 2) Wybierz komórkę, do której chcesz wstawić Sparklinia. Przejdź do menu Wstaw z paska menu. Wybierz którykolwiek z Sparklinia z listy SparkLinia.
Krok 3) Wybierz dowolny typ wykresu sparkline, który chcesz wstawić. Zostaniesz poproszony o podanie zakresu komórek. Wybierz typ linii z dostępnych typów wykresu sparkline.
Zakres danych wskazuje, które dane Sparklinię należy wstawić. Zakres lokalizacji to adres komórki, do której chcesz dodać SparkLinia.
Krok 4) W tym przypadku zakres danych pochodzi z danych komórki zawierających „Sprzedaż brutto od 2015 do 2018 r.”, a zakres lokalizacji pochodzi z III półrocza. Następnie naciśnij przycisk „OK”.
Krok 5) Sparklinia zostanie wstawiona do komórki H3. Można zastosować Sparklinię do całych danych, przeciągając ją w dół.
Teraz Sparklinia jest utworzona.
Jak sformatować plik A Sparklinie w Excelu
Formatować Sparklinia, najpierw kliknij utworzony Sparklinia. Na pasku menu pojawi się nowa zakładka o nazwie design, zawierająca m.in Sparknarzędzia linii i pomoże Ci zmienić jej kolor i styl. Zobacz dostępne opcje jedna po drugiej.
Różne właściwości Sparklinię można dostosować do własnych potrzeb. Styl, kolor, grubość, typ i oś to tylko niektóre z nich.
Jak zmienić styl Sparklinie?
Krok 1) Wybierz styl z opcji „Styl” w menu projektu. Style zawarte na liście rozwijanej.
Krok 2) Kliknij strzałkę w dół obok opcji stylu, aby wybrać swój ulubiony styl z obszernego katalogu projektów.
Jak zmienić kolor Sparklinie?
Kolor i grubość Sparklinię można zmienić za pomocą SparkOpcja koloru linii. Oferuje różnorodne kolory.
Krok 1) Wybierz Sparklinię i wybierz Sparkopcja Kolor linii z menu projektu.
Krok 2) Kliknij kolor, który chcesz zmienić. The Sparklinia zostanie zaktualizowana o wybrany kolor.
Zmień szerokość linii.
Szerokość linii można dostosować za pomocą opcji dostępnej w menu „Sparkokno Kolor linii.
Krok 1) Wybierz Sparknastępnie przejdź do menu projektowania na pasku menu.
Krok 2) Kliknij na Sparkopcję Kolor linii.
Krok 3) Wybierz opcję Waga, aby wprowadzić zmiany grubości wstawianego elementu SparkLinia.
Krok 4) Przejdź do opcji Waga. Spowoduje to wyświetlenie listy wstępnie zdefiniowanych grubości. Dostępna jest również personalizacja wagi.
Podświetlanie punktów danych
Można wyróżnić najwyższe, najniższe punkty i całe punkty danych na a Sparklinia. Dzięki temu uzyskasz lepszy wgląd w trend danych.
Krok 1) Wybierz utworzone Sparkwiersz w dowolnej komórce, a następnie przejdź do menu projektu. Możesz zobaczyć różne pola wyboru, aby wyróżnić punkty danych.
Krok 2) Zaznacz pole wyboru zgodnie z punktami danych, które chcesz wyróżnić. Dostępne opcje to:
- Wysoki/niski punkt: Podświetla najwyższe i najniższe punkty na wykresie SparkLinia.
- Pierwszy/ostatni punkt: Pomoże to wyróżnić pierwszy i ostatni punkt danych na SparkLinia.
- Punkty ujemne: Użyj tego, aby podświetlić wartości ujemne.
- Znaczniki: Ta opcja dotyczy tylko linii Sparklinia. Podświetli wszystkie punkty danych znacznikiem. Dostępne są różne kolory i style z większą liczbą kolorów i linii znaczników.
Usuwanie Sparklinie
Nie możesz usunąć Sparklinię, naciskając klawisz „usuń” na klawiaturze. Aby usunąć Sparklinii, należy przejść do opcji „Wyczyść”.
Krok 1) Wybierz komórkę zawierającą SparkLinia.
Krok 2) Iść do Sparkmenu projektowania narzędzi liniowych.
Krok 3) Kliknij opcję wyczyść, co spowoduje usunięcie wybranych Sparklinia z komórki.
Zalety Sparklinie w Excelu
Oto ważne powody, dla których warto używać Sparkline:
- Wizualizacja danych takich jak temperatura czy cena giełdowa.
- Przekształcanie danych w zwartą formę.
- Raporty danych generowane przez krótki czas.
- Analizuj trendy danych w określonym czasie.
- Łatwe do zrozumienia wahania danych.
- Lepsze zrozumienie wysokich i niskich punktów danych.
- Wartości ujemne mogą być skutecznie prezentowane za pomocą wykresu sparkline.
- Sparklinia automatycznie dostosowuje swój rozmiar po zmianie szerokości komórki.
Podsumowanie
- Sparklinia to mały wykres, który nie zaleca osi ani współrzędnych
- Sparklinia może dotyczyć pojedynczej kolumny lub wiersza serii danych.
- Dostępne są różne właściwości formatowania dla pliku SparkLinia.
- Sparklinia to mikrofotografia mieszcząca się w pojedynczej komórce.
- Pojedyncze naciśnięcie klawisza usuwania nie spowoduje usunięcia utworzonego pliku SparkLinia.
- Różne punkty danych można wyróżnić w a SparkLinia.