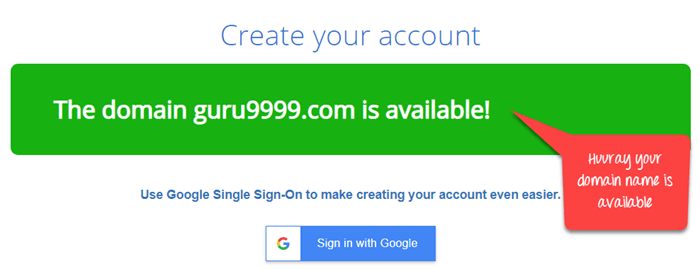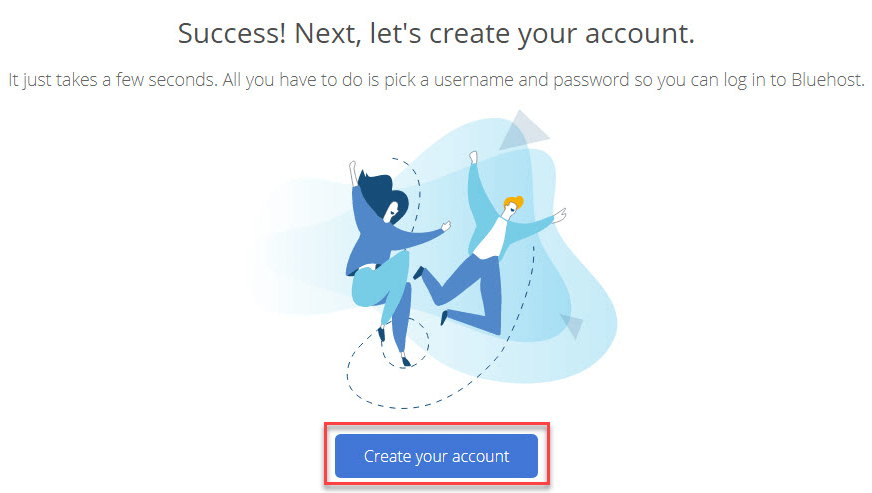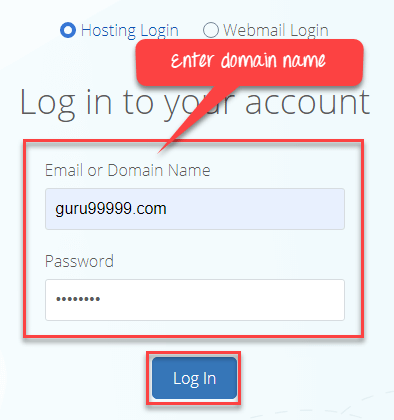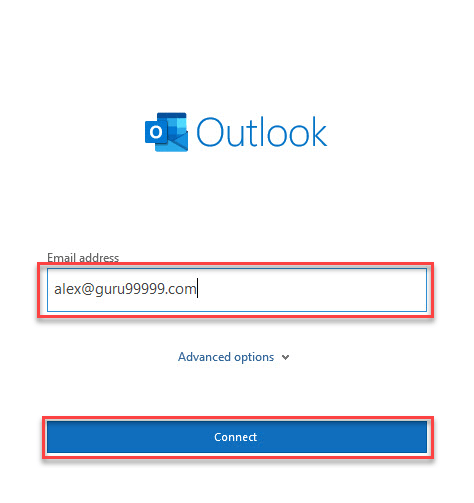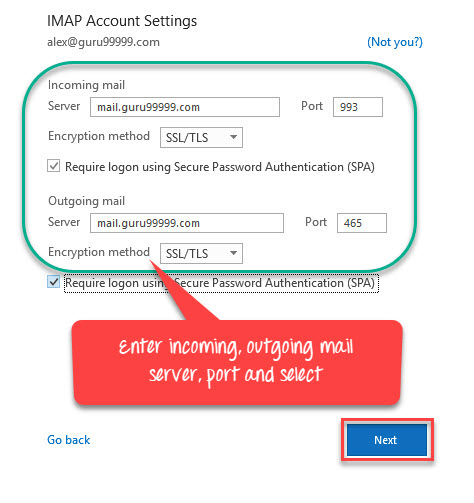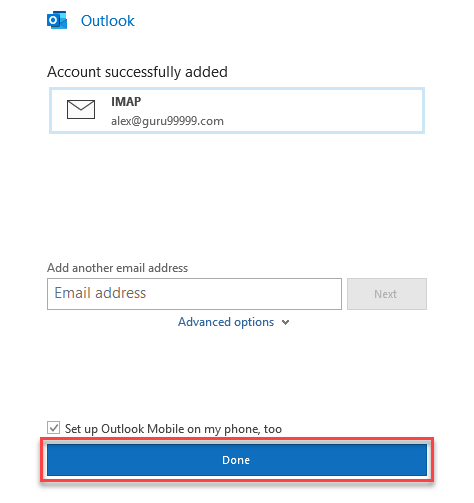Cách thiết lập địa chỉ email chuyên nghiệp (Ý tưởng & Ví dụ)
Địa chỉ Email chuyên nghiệp là gì?
Địa chỉ email chuyên nghiệp sử dụng tên miền doanh nghiệp của bạn thay vì các tài khoản email chung như Gmail hoặc Yahoo. Ví dụ: xyz@guru99.com.
Nhiều chủ doanh nghiệp sử dụng dịch vụ email miễn phí trong khi tạo email doanh nghiệp của họ mà không có tên miền tùy chỉnh, điều này có thể trông không chuyên nghiệp. Ví dụ: tom.williamson@gmail.com or tom.w@hotmail.com.
Vì bất kỳ ai cũng có thể tạo các loại tài khoản email này nên các doanh nghiệp và khách hàng khác rất khó tin tưởng vào địa chỉ email đó và coi đó là tài khoản email hợp pháp. Giải pháp là tạo một địa chỉ email chuyên nghiệp có tên miền tùy chỉnh cho doanh nghiệp của bạn. Đọc thêm ...
Google Workspace là dịch vụ email tốt nhất dành cho các doanh nghiệp cần bộ công cụ cộng tác và năng suất hoàn chỉnh với email chuyên nghiệp. Google Workspace cung cấp trải nghiệm email an toàn, không có quảng cáo và cung cấp phản hồi thông minh.
Tại sao bạn cần một địa chỉ email chuyên nghiệp?
Sau đây là một số lý do nổi bật để sử dụng địa chỉ email chuyên nghiệp:
- Một địa chỉ email doanh nghiệp tùy chỉnh có tên doanh nghiệp của bạn chắc chắn trông chuyên nghiệp hơn.
- Nó đảm bảo định dạng chuẩn cho mọi email bạn gửi, duy trì tính nhất quán trong mọi giao tiếp kinh doanh.
- Tên địa chỉ email doanh nghiệp sẽ ngắn gọn và dễ nhớ.
- Email doanh nghiệp chứa tên doanh nghiệp của bạn giúp bạn quảng bá thương hiệu.
- Địa chỉ email chuyên nghiệp của bạn sẽ không bị khách hàng đánh dấu là email rác.
- Nó giúp loại bỏ sự bất tiện khi máy chủ gặp sự cố, spam và thiếu dung lượng lưu trữ.
Mẹo để tạo/thiết lập địa chỉ email chuyên nghiệp
Sau đây là một số mẹo quan trọng để tạo địa chỉ email chuyên nghiệp:
Chọn một Nhà cung cấp dịch vụ Email tốt
Bước đầu tiên là chọn nhà cung cấp dịch vụ email mà bạn muốn sử dụng. Có rất nhiều nhà cung cấp dịch vụ địa chỉ email chuyên nghiệp trên thị trường, nhưng việc lựa chọn dịch vụ phù hợp phụ thuộc vào yêu cầu riêng của bạn.
Chúng tôi đã biên soạn các nhà cung cấp dịch vụ email tốt nhất dựa trên các tính năng tổng thể của họ để giúp bạn dễ dàng tìm kiếm nhà cung cấp dịch vụ email. Nhìn chung, họ phù hợp với mọi loại hình doanh nghiệp nhỏ và chủ doanh nghiệp đang tìm kiếm dịch vụ có giá trị tương xứng với số tiền bỏ ra.
- Zoho Mail: Phù hợp nhất với các doanh nghiệp muốn có email doanh nghiệp miễn phí nhưng không sử dụng email nhiều (như nhà hàng).
- Google Workspace: Đây là dịch vụ email tốt nhất cho các doanh nghiệp cần bộ công cụ cộng tác và năng suất hoàn chỉnh với email chuyên nghiệp (ví dụ: công ty luật).
- Campaigner: Campaigner là nhà cung cấp dịch vụ email cho phép bạn giao tiếp trực tiếp hơn với khách hàng về các tin nhắn khẩn cấp hoặc các ưu đãi có thời hạn.
- Bluehost: Dịch vụ email này phù hợp nhất với các doanh nghiệp mới bắt đầu và cần tên miền tùy chỉnh, địa chỉ email chuyên nghiệp và trang web. Gói dịch vụ này chỉ bắt đầu với giá 2.95 đô la/tháng.
Nhận một tên miền
Sau khi quyết định sử dụng nhà cung cấp email nào và tạo tài khoản, bước tiếp theo là chọn tên miền nếu bạn chưa có.
Tuy nhiên, bạn có thể mua trực tiếp từ nhà đăng ký tên miền như Namecheap or GoDaddy. Bạn cũng có thể nhận được miền từ Google nếu bạn đang sử dụng Google Workspace cho ID email chuyên nghiệp của bạn hoặc sử dụng gói trang web bạn đang sử dụng, chẳng hạn như Squarespace hoặc Wix.
Zoho Mail là dịch vụ lưu trữ email miễn phí an toàn và bổ sung nhất cung cấp khả năng bảo vệ chống lại email giả mạo. Với các tính năng cộng tác nâng cao, đây chắc chắn là một trong những nhà cung cấp dịch vụ email đáng tin cậy.
Ý tưởng và ví dụ về địa chỉ email chuyên nghiệp
Có nhiều kiểu mà bạn có thể sử dụng cho địa chỉ email chuyên nghiệp. Kiểu địa chỉ email bạn chọn phụ thuộc vào tên miền bạn đã đăng ký cho doanh nghiệp của mình.
Nếu bạn sử dụng tên công ty làm tên miền hoặc địa chỉ email, bạn cũng cần phải kết hợp nó với tên, họ hoặc chữ cái viết tắt hoặc chức danh của mình.
| Định dạng | Ví dụ về ID Email |
|---|---|
| firstname.lastname@yourdomain.com | alex.aordeen@indexcorp.com |
| firstname@yourdomain.com | alex@indexcorp.com |
| họ@yourdomain.com | nordeen@indexcorp.com |
| Tên viết tắt@yourdomain.com | an@indexcorp.com |
| job@yourdomain.com | ceo@indexcorp.com |
| bộ phận@yourdomain.com | sales@indexcorp.com |
| jobfirstname@yourdomain.com | ceoAlex@indexcorp.com |
Bạn cũng có thể sử dụng các gợi ý để tìm ra lựa chọn phù hợp nhất để có được tên miền dựa trên nhà cung cấp email đã chọn ở bước trước.
Nhìn chung, bất cứ thứ gì bao gồm tên hoặc chữ viết tắt của bạn đều đủ tốt và không cần phải làm bất kỳ điều gì quá phức tạp. Tuy nhiên, nếu bạn làm việc cho một tổ chức lớn, nơi có khả năng cao là có người khác có cùng tên hoặc địa chỉ email, trong trường hợp đó, bạn cần sử dụng một biến thể khác.
Giả sử tên miền đã đăng ký của bạn là tên đầy đủ hoặc họ của bạn. Trong trường hợp đó, bạn nên sử dụng địa chỉ liên lạc hoặc email của mình hoặc bạn có thể sử dụng chức vụ hoặc chữ cái viết tắt của mình để làm tròn địa chỉ email tên miền cá nhân.
| Định dạng | Ví dụ về ID Email |
|---|---|
| contact@yourname.com | liên hệ@alexnordeen.com |
| mail@têncủabạn.com | mail@alexnordeen.com |
| tôi@yourname.com | tôi@alexnordeen.com |
| job@yourname.com | CEO@alexnordeen.com |
| tên viết tắt@yourname.com | jr@alexnordeen |
Phần quan trọng nhất của email doanh nghiệp của bạn là tên miền bạn chọn. Tuy nhiên, nếu bạn muốn được các công ty khác coi trọng, bạn phải đăng ký đúng tên miền.
Cách tạo địa chỉ email chuyên nghiệp miễn phí bằng Google Workspace
Bước 1) Đi đến đây liên kết này và chọn phương án nhỏ nhất
Bạn có thể nâng cấp gói cước sau này dựa trên nhu cầu sử dụng của mình.
Bước 2) Chọn gói cơ bản
Chọn nút “Bắt đầu” để bắt đầu gói cơ bản $6 mỗi tháng.
Bước 3) Cung cấp thông tin cơ bản của bạn
Google Workspace sẽ yêu cầu thông tin cơ bản về công ty của bạn. Ở đây, quốc gia nơi doanh nghiệp của bạn hoạt động là trường quan trọng nhất trong phần này, bạn không thể thay đổi sau này.
Trong phần số lượng nhân viên, chọn “Chỉ bạn”.
Bước 4) Nhập tên và thông tin email của bạn
Khi bạn tạo một Google Workspace tài khoản lần đầu tiên, bạn phải chỉ định một quản trị viên cho tài khoản email doanh nghiệp của mình. Bạn có thể thay đổi thông tin này sau:
- Nhập họ và tên
- Nhập địa chỉ email hiện tại đang sử dụng. Có thể là địa chỉ email Gmail hoặc Yahoo miễn phí của bạn.
Bước 5) Chọn tùy chọn cho tên miền chuyên nghiệp
Bạn có thể sử dụng tên miền chuyên nghiệp hiện có của mình. Trong hướng dẫn này, chúng tôi đã đăng ký một tên miền mới với Google.
Sau đó, nhấp vào nút “KHÔNG, TÔI CẦN MỘT”.
Bước 6) Tìm kiếm miền doanh nghiệp tùy chỉnh theo ý muốn
- Nhập tên miền mong muốn của bạn
- Nhấp vào nút “Tìm kiếm” để kiểm tra tính khả dụng của tên miền đó
Nhiều khi miền bạn mong muốn có thể không có sẵn. Google Workspace cũng hiển thị nhiều tùy chọn thay thế có sẵn trong cơ sở dữ liệu của họ. Bạn cũng có thể dùng trình tạo tên miền công cụ để có được những ý tưởng về lĩnh vực kinh doanh khác nhau.
Khi bạn xác nhận tính khả dụng của tên miền, hãy nhấp vào nút “Tiếp theo”.
Bước 7) Google Workspace hỏi về vị trí thực tế của doanh nghiệp bạn. Là chủ doanh nghiệp mới, bạn có thể nhập địa chỉ cư trú nếu bạn không có không gian văn phòng. Bạn cũng có thể nhập địa chỉ cơ sở thuê vì thông tin này có thể thay đổi sau.
Trong cửa sổ tiếp theo,
- Nhập địa chỉ đường, tên thành phố, tên tiểu bang, mã vùng và số điện thoại doanh nghiệp
- Sau đó nhấn nút “Tiếp theo”
Bước 8) Nó yêu cầu bạn đặt một bí danh email cho tên miền email tùy chỉnh của bạn. Bạn nên nhớ rằng nó không thể thay đổi sau này. Trong hầu hết các trường hợp, với tư cách là chủ doanh nghiệp, tên của bạn là tên người dùng email của bạn. Vì vậy, bạn nên dành thời gian để quyết định một địa chỉ email chuyên nghiệp.
- Nhập tên người dùng mong muốn của bạn
- Nhập mật khẩu
Bước 9) Nhập thông tin thẻ tín dụng của bạn.
Ở bước này, bạn cần điền thông tin thẻ tín dụng của mình. Tuy nhiên, thẻ của bạn sẽ chỉ bị tính phí sau khi hết thời gian dùng thử 14 ngày.
- Nhập thông tin Thẻ tín dụng/Thẻ ghi nợ của bạn
- Bạn có thể chọn GoDaddy hoặc Google Domains để đăng ký tên miền email tùy chỉnh của mình.
- Review tất cả thông tin hiển thị trên màn hình của bạn và nhấp vào Tiếp theo.
Bước 10) Sau đó, bạn sẽ được chuyển hướng đến bảng điều khiển dành cho quản trị viên. Tại đây, bạn có thể quản lý Google Workspace hoạt động sử dụng bảng điều khiển.
Bước 11) Google Workspace có thể mất một giờ để thiết lập tài khoản email của bạn. Sau đó, bạn chỉ cần điều hướng đến Gmail.com và sử dụng ID email và mật khẩu bạn đã tạo.
Cách tạo địa chỉ email chuyên nghiệp miễn phí bằng BlueHost
Bluehost là một công ty cung cấp dịch vụ lưu trữ web nổi tiếng và phổ biến rộng rãi. Công ty cung cấp nhiều gói dịch vụ và chắc chắn là lựa chọn tuyệt vời để tạo email doanh nghiệp chuyên nghiệp. Không giống như các nhà cung cấp dịch vụ lưu trữ khác, Bluehost cung cấp cho bạn một địa chỉ email có thể dễ dàng cá nhân hóa.
Đây là quy trình từng bước để thực hiện một địa chỉ email doanh nghiệp miễn phí sử dụng Bluehost:
Bước 1) Đi đến đây liên kết này và chọn gói cơ bản
Nếu bạn là người mới bắt đầu, thì gói cơ bản được khuyến nghị cho bạn. Gói này bao gồm năm địa chỉ email. Bluehost cũng cung cấp Microsoft email văn phòng, đây là dịch vụ cao cấp. Bạn có thể chuyển sang Microsoft Gửi email khi doanh nghiệp của bạn đã phát triển. Bluehost cũng sẽ giúp bạn trong quá trình di chuyển email.
Bước 2) Tìm kiếm tên miền email tùy chỉnh cho doanh nghiệp của bạn
Nhập tên miền mong muốn của bạn
Sau đó, nhấp vào nút “Tiếp theo” để kiểm tra xem tên miền mong muốn của bạn có sẵn hay không.
Đôi khi, có thể xảy ra trường hợp bạn không có được tên miền mong muốn. Vào thời điểm đó, một công cụ tạo tên miền sẽ giúp bạn có được nhiều ý tưởng về tên miền độc đáo.
Bước 3) Nhập thông tin doanh nghiệp của bạn
- Nhập thông tin cá nhân của bạn
- Nhập địa chỉ email của bạn. Có thể là địa chỉ email miễn phí như Gmail, Hotmail, v.v.
Bạn nên chọn gói 1 năm. Theo mặc định, nó được đặt thành 36 tháng. Bạn cũng có thể chọn gói 3 năm, nhưng ban đầu, bạn nên giữ mọi thứ đơn giản và giảm thiểu chi phí.
Bỏ chọn các hộp kiểm sau:
- Bảo mật tên miền + Bảo vệ
- Codegaurd cơ bản
- SiteLock Bảo mật thiết yếu
Bước 4) Ở bước tiếp theo, nhập thông tin thanh toán
và nhấp vào nút "gửi".
Bước 5) Sau đó, nhấp vào nút “Tạo tài khoản của bạn”
Bước 6) Tạo mật khẩu đăng nhập của bạn, đồng ý với T&C và nhấn nút “Tạo tài khoản”.
Bước 7) Đăng nhập vào Email doanh nghiệp của bạn
Nhập tên miền và mật khẩu tại Bluehost liên kết đăng nhập
Thực hiện theo các bước sau để tạo email của bạn:
- Đi tới tùy chọn Nâng cao và nhấp vào liên kết Tài khoản Email và chọn nút Tạo.
- Nhập tên người dùng mong muốn của bạn. Sau đó, chọn tiền tố email doanh nghiệp mới của bạn, phần trước ký hiệu “@”. Bạn cũng có thể sử dụng prior(.) hoặc dấu gạch dưới (_). Nếu bạn có nhiều Bluehost tên miền, bạn nên chọn tài khoản từ menu thả xuống.
- Chuyển sang trang tiếp theo để tạo mật khẩu. Tại đây, bạn sẽ có hai tùy chọn, bạn có thể tự tạo mật khẩu hoặc tạo mật khẩu mới với sự trợ giúp của Bluehost.
- Bluehost sẽ yêu cầu bạn thiết lập kích thước hộp thư và máy khách webmail của bạn. Nên giữ nguyên thiết lập này làm mặc định. Bây giờ, hãy nhấp vào nút “Create”. Bạn có thể thấy rằng Mailhộp thư đã được tạo! Nhấp vào “Kiểm tra thư”. Bạn có thể sử dụng Horde, Roundcube và Squirrel để truy cập hộp thư.
- Chúng chỉ là front-end để truy cập nội dung hộp thư của bạn. Bạn có thể sử dụng nếu muốn; nếu không, chỉ cần bỏ qua các chi tiết kỹ thuật nêu trên và chỉ cần chọn Roundcube (lựa chọn hàng đầu trong ba lựa chọn) và tiếp tục.
Bước 8) Soạn một email thử nghiệm và gửi đến tài khoản email doanh nghiệp mới của bạn
Bây giờ, hãy kiểm tra thư từ hộp thư đến của email công việc.
Lưu ý: Bạn có thể tạo bao nhiêu tài khoản email tùy thích bằng quy trình này cho mọi nhân viên trong tổ chức của mình.
Tuy nhiên, bạn nên chọn những tên doanh nghiệp dễ nhớ như:
mail@têncôngty.com
help@companyname.com
dịch vụ@companyname.com
Bạn cũng nên sử dụng các tùy chọn bảo mật bổ sung như SpamAssassin để chặn thư rác trong tài khoản email của bạn và ngăn chặn vi phạm dữ liệu.
Làm thế nào để truy cập Bluehost Webmail
Dưới đây là các bước để truy cập Bluehost Email trên web:
Tới Bluehost Đăng nhập webmail
Nhập ID email và mật khẩu mới tạo của bạn.
Nhấp vào Đăng nhập. Bạn sẽ được đưa đến hộp thư đến.
Kết nối email mới của bạn vào Outlook hoặc bất kỳ thiết bị di động nào
Bước 1) In Microsoft Outlook, Nhập địa chỉ email của bạn và nhấp vào “Kết nối”. Sau khi bạn nhấp vào “Kết nối”, quá trình sẽ bắt đầu và có thể mất 2-3 phút để hoàn tất.
Tự động khám phá: Outlook 2010 cho Windows có thể tự động phát hiện cài đặt của tài khoản email này. Nhiều lần, cấu hình tự động không thành công, vì vậy chúng ta cần thiết lập tài khoản bằng Cài đặt thủ công. Chúng ta sẽ xem qua cài đặt thủ công trong hướng dẫn này.
Bước 2) Bấm vào IMAP
Bước 3) Trong của bạn Bluehost tài khoản email, hãy nhấp vào “KẾT NỐI THIẾT BỊ” và tìm thông tin chi tiết về cài đặt thủ công của ứng dụng thư.
Bước 4) Đến phần Outlook và nhập thông tin cài đặt tài khoản IMAP như Máy chủ đến, Máy chủ đi và số cổng được xác định ở Bước 3. Nhấp vào nút “Tiếp theo”.
Bước 5) Nhập mật khẩu của bạn và nhấp vào nút Kết nối.
Màn hình sau sẽ hiển thị. Bây giờ, hãy nhấp vào nút “Xong”.
Bước 6) Hộp thư đến sau đây sẽ được hiển thị. Bạn có thể dễ dàng sử dụng Microsoft Outlook để gửi và nhận email từ địa chỉ email chuyên nghiệp mới tạo.
LƯU Ý: Microsoft sẽ gửi email thử nghiệm để kiểm tra cài đặt kết nối.
Bạn có thể sử dụng quy trình tương tự để kết nối Android và thiết bị iOS vào tài khoản email của bạn.
Quản lý địa chỉ email doanh nghiệp của bạn
Bluehost cung cấp một cách dễ dàng để quản lý địa chỉ email doanh nghiệp của bạn. Bạn có thể thực hiện điều đó bằng cách truy cập vào Tài khoản email nâng cao được liên kết trong Bluehost tài khoản. Sau đó, nhấp vào nút “Quản lý” để quản lý tài khoản email của bạn.
Nó sẽ hiển thị tất cả các tùy chọn được sử dụng để quản lý tài khoản email của bạn. Ví dụ, bạn có thể sử dụng nó để gửi phản hồi tự động, quản lý bộ lọc email, cập nhật tài khoản và thay đổi mật khẩu. Bạn cũng có thể giải phóng dung lượng lưu trữ email của mình để phân bổ không gian lưu trữ mới cho tài khoản theo tùy chọn này.