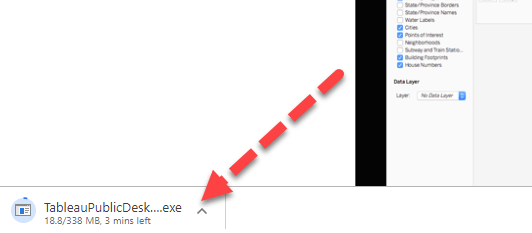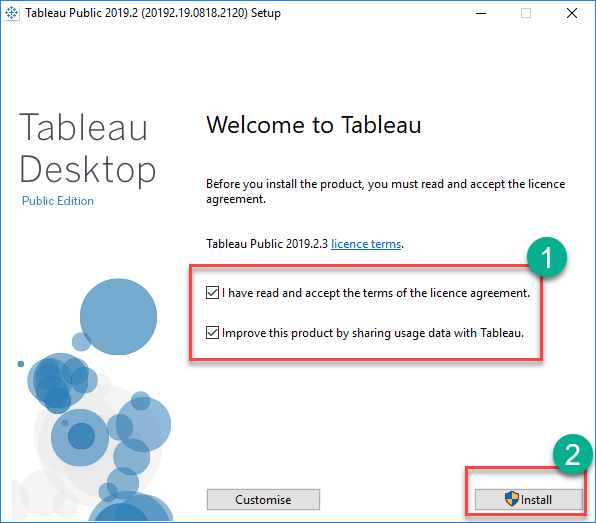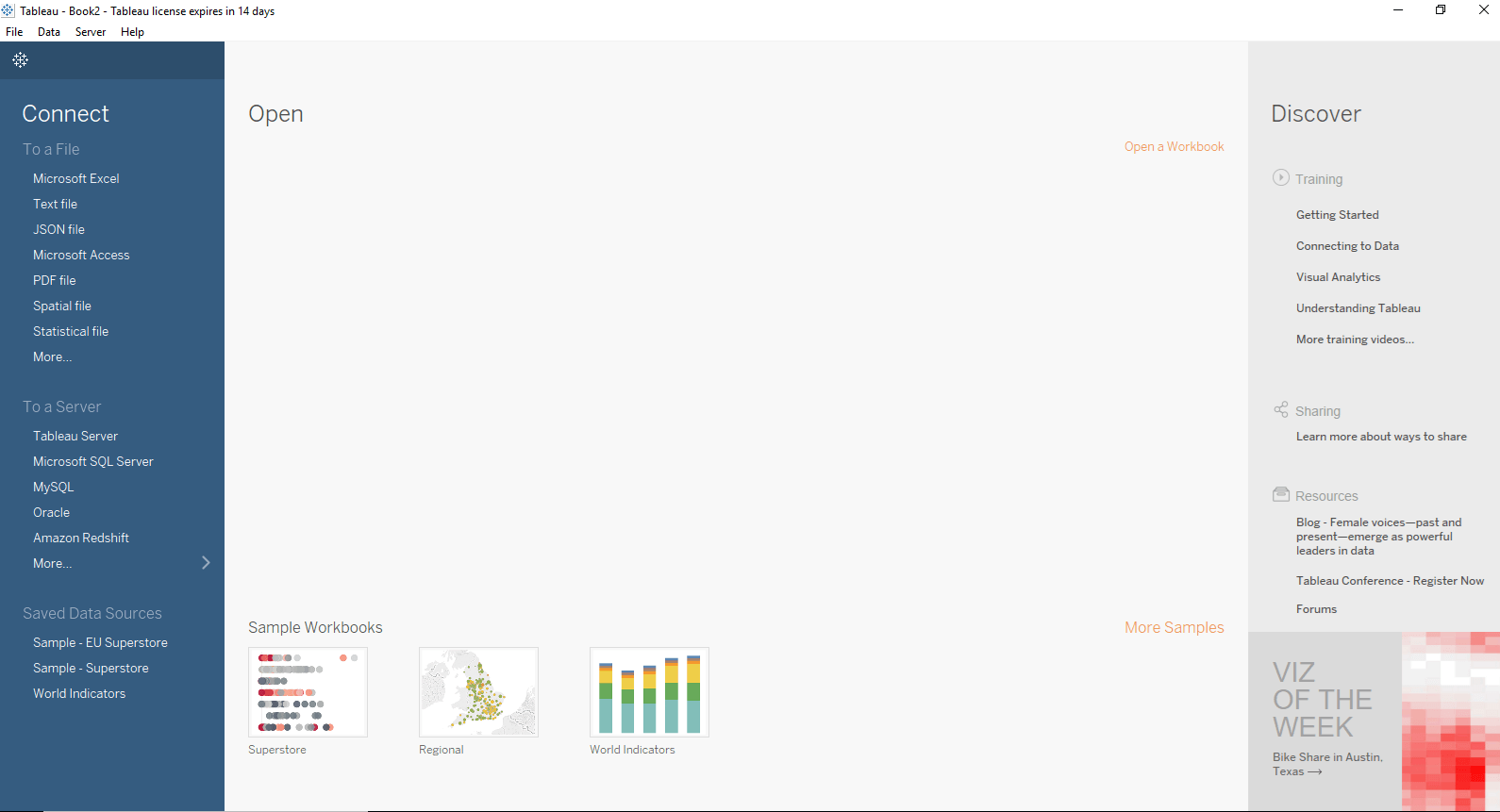วิธีดาวน์โหลดและติดตั้ง Tableau Public (ฟรี) และเดสก์ท็อป
ความแตกต่างระหว่าง Tableau public และเดสก์ท็อป Tableau
Tableau มีให้เลือก 2 เวอร์ชัน
- Tableau สาธารณะ (ฟรี)
- Tableau Desktop (เชิงพาณิชย์)
นี่คือการเปรียบเทียบโดยละเอียดระหว่างทั้งสอง
| Tableau เดสก์ท็อป | Tableau สาธารณะ | |
|---|---|---|
| ราคา | รุ่นส่วนบุคคล – $35 ต่อเดือน รุ่นมืออาชีพ – $70 ต่อเดือน | ฟรีและโอเพ่นซอร์ส |
| การเชื่อมต่อแหล่งข้อมูล | เชื่อมต่อกับไฟล์แหล่งข้อมูลใดๆ รวมถึงฐานข้อมูล เว็บแอปพลิเคชัน และอื่นๆ | เชื่อมต่อกับ Excel และไฟล์ข้อความ |
| เผยแพร่/บันทึก | สามารถบันทึกเป็นไฟล์ในเครื่องและสามารถเผยแพร่ได้ เซิร์ฟเวอร์ Tableau และ Tableau ออนไลน์ | สามารถเผยแพร่ได้เฉพาะในโปรไฟล์ Tableau Public เท่านั้น |
| OS | Windows และ Mac | Windows และ Mac |
| ความปลอดภัย | ข้อมูลและการแสดงภาพมีความปลอดภัย | ข้อมูลและการแสดงภาพไม่ปลอดภัยเนื่องจากเปิดเผยต่อสาธารณะ |
| รายละเอียดการใช้งาน | ระดับมืออาชีพและระดับองค์กร | ระดับบุคคล |
| แยกข้อมูล | ข้อมูลสามารถดึงมาจากแหล่งข้อมูลต่าง ๆ และจัดเก็บเป็น ฉาก แตกไฟล์ | ไม่สามารถรับข้อมูลจากแหล่งข้อมูลที่แตกต่างกันได้ เนื่องจากถูกจำกัดให้เชื่อมต่อเฉพาะไฟล์ Excel และข้อความเท่านั้น |
หมายเหตุ: หากต้องการดำเนินการตามตัวอย่างในบทช่วยสอนเหล่านี้ คุณจะต้องเข้าถึง Tableau Desktop เราจะทำตามขั้นตอนการติดตั้ง Tableau Desktop บน a Windows เครื่องจักร. มีการทดลองใช้ 14 วัน
ดาวน์โหลดและติดตั้ง Tableau Public
ขั้นตอน 1) ไปที่ https://public.tableau.com/en-us/s/download บนเว็บเบราว์เซอร์ของคุณ ตอนนี้คุณต้องป้อนรหัสอีเมลของคุณและคลิกที่ “ดาวน์โหลดแอปปุ่ม "
ขั้นตอน 2) นี่จะเป็นการเริ่มดาวน์โหลดไฟล์ tableau .exe สำหรับ Windows โดยค่าเริ่มต้น และคุณสามารถดูขั้นตอนการดาวน์โหลดได้ที่มุมซ้ายล่างของเว็บไซต์
ขั้นตอน 3) เปิดไฟล์ที่ดาวน์โหลดมา ยอมรับข้อกำหนดและเงื่อนไขและคลิกที่ปุ่ม "ติดตั้ง"
ขั้นตอน 4) หลังจากการติดตั้งหน้าจอเริ่มต้นของ Tableau จะปรากฏขึ้น
ดาวน์โหลดและติดตั้ง Tableau Desktop
ขั้นตอน 1) ไปที่ https://www.tableau.com/products/desktop บนเว็บเบราว์เซอร์ของคุณ
ขั้นตอน 2) คลิกที่ปุ่ม “ลองทันที” ที่มุมขวาบนของเว็บไซต์
ขั้นตอน 3) มันจะนำคุณไปยังหน้าที่คุณจะต้องป้อนรหัสอีเมลของคุณและคลิกที่ “ดาวน์โหลดทดลองใช้ฟรีปุ่ม "
ขั้นตอน 4) นี่จะเริ่มดาวน์โหลด tableau เวอร์ชันล่าสุด ไฟล์ .exe สำหรับ Windows ดาวน์โหลดแล้ว และคุณสามารถดูขั้นตอนการดาวน์โหลดได้ที่มุมซ้ายล่างของเว็บไซต์
ขั้นตอน 5) เปิดไฟล์ที่ดาวน์โหลดมา เช็คอินเพื่อยอมรับข้อกำหนดและเงื่อนไขและคลิกที่ปุ่ม "ติดตั้ง"
ขั้นตอน 6) ข้อความป๊อปอัพเสริมจะปรากฏขึ้นเพื่อขออนุมัติจากผู้ดูแลระบบให้ติดตั้งซอฟต์แวร์ คลิกที่ "ใช่" เพื่ออนุมัติ การติดตั้ง Tableau Desktop บน Windows ระบบเริ่มทำงาน
ขั้นตอน 7) เมื่อการดาวน์โหลดและติดตั้ง tableau desktop เสร็จสิ้น ให้เปิดซอฟต์แวร์ Tableau Desktop
ขั้นตอน 8) ในหน้าต่างการลงทะเบียน
- คลิกเปิดใช้งาน Tableau และกรอกรายละเอียดใบอนุญาตของคุณ
- หากคุณไม่มีใบอนุญาต ให้ป้อนข้อมูลประจำตัวของคุณ
- คลิกที่เริ่มทดลองใช้ทันที
ขั้นตอน 9) รอให้การลงทะเบียนเสร็จสิ้น
ขั้นตอน 10) หน้าจอเริ่มต้นของ Tableau แสดงขึ้นมา
ตอนนี้คุณก็พร้อมที่จะใช้ Tableau Desktop ในระบบ Windows ของคุณแล้ว
ข้อมูลเบื้องต้นเกี่ยวกับพื้นที่ทำงานและการนำทางของซอฟต์แวร์ Tableau Desktop
ในหน้าจอเริ่มต้น ไปที่ File > New เพื่อเปิด Tableau Workspace
Tableau Desktop Workspace ประกอบด้วยองค์ประกอบต่างๆ ดังภาพ:
แถบเมนู:
ประกอบด้วยตัวเลือกเมนู เช่น ไฟล์ ข้อมูล แผ่นงาน แดชบอร์ด เรื่องราว การวิเคราะห์ แผนที่ รูปแบบ เซิร์ฟเวอร์ และ Windows- ตัวเลือกในแถบเมนูประกอบด้วยคุณลักษณะต่างๆ เช่น การบันทึกไฟล์ การเชื่อมต่อแหล่งข้อมูล การส่งออกไฟล์ ตัวเลือกการคำนวณตาราง และคุณลักษณะการออกแบบสำหรับการสร้างแผ่นงาน แดชบอร์ด และกระดานเรื่องราว
ไอคอนแถบเครื่องมือ:
ไอคอนแถบเครื่องมือที่อยู่ด้านล่างแถบเมนูสามารถใช้เพื่อแก้ไขสมุดงานโดยใช้คุณสมบัติต่างๆ เช่น เลิกทำ ทำซ้ำ บันทึก แหล่งข้อมูลใหม่ สไลด์โชว์ และอื่นๆ
ชั้นวางของขนาด:
มิติข้อมูลที่มีอยู่ในแหล่งข้อมูลสามารถดูได้ในชั้นวางมิติข้อมูล
ชั้นวางวัด:
การวัดผลที่มีอยู่ในแหล่งข้อมูลสามารถดูได้บนชั้นวางการวัด
ชุดและพารามิเตอร์ชั้นวาง:
สามารถดูชุดและพารามิเตอร์ที่ผู้ใช้กำหนดได้ในชุดและชั้นวางพารามิเตอร์ นอกจากนี้ยังสามารถใช้เพื่อแก้ไขชุดและพารามิเตอร์ที่มีอยู่ได้
ชั้นวางหน้า:
ชั้นวางหน้าสามารถใช้เพื่อดูภาพในรูปแบบวิดีโอโดยเก็บตัวกรองที่เกี่ยวข้องไว้ที่ชั้นวางหน้า
ชั้นกรอง:
ตัวกรองที่สามารถควบคุมการแสดงภาพสามารถวางบนชั้นวางตัวกรอง และสามารถกรองมิติหรือหน่วยวัดที่ต้องการได้
มาร์คการ์ด:
บัตร Marks สามารถใช้ในการออกแบบการแสดงภาพได้ องค์ประกอบข้อมูลของการแสดงภาพ เช่น สี ขนาด รูปร่าง เส้นทาง ป้ายกำกับ และคำแนะนำเครื่องมือที่ใช้ในการแสดงภาพ สามารถแก้ไขได้ในการ์ดเครื่องหมาย
ใบงาน:
แผ่นงานคือที่ที่การแสดงภาพข้อมูลจริงสามารถดูได้ในสมุดงาน การออกแบบและฟังก์ชันการทำงานของวิชวลสามารถดูได้ในเวิร์กชีต
พื้นที่เก็บข้อมูล Tableau:
พื้นที่เก็บข้อมูล Tableau ใช้เพื่อจัดเก็บไฟล์ทั้งหมดที่เกี่ยวข้องกับเดสก์ท็อป tableau ประกอบด้วยโฟลเดอร์ต่างๆ เช่น บุ๊กมาร์ก ตัวเชื่อมต่อ แหล่งข้อมูล ส่วนขยาย บันทึก แหล่งที่มาของแผนที่ บริการ รูปร่าง TabOnlineSyncลูกค้าและสมุดงาน พื้นที่เก็บข้อมูล Tableau ของฉันมักจะอยู่ในเส้นทางไฟล์ C:\Users\User\Documents\My Tableau Repository
การนำทางตาราง
การนำทางของเวิร์กบุ๊กอธิบายไว้ด้านล่าง
แหล่งข้อมูล:
การเพิ่มแหล่งข้อมูลใหม่สำหรับการแก้ไขแหล่งข้อมูลที่มีอยู่สามารถทำได้โดยใช้แท็บ 'แหล่งข้อมูล' ที่อยู่ด้านล่างของหน้าต่าง Tableau Desktop
แผ่นงานปัจจุบัน:
สามารถดูชีตปัจจุบันได้ด้วยชื่อของชีต สามารถดูชีต แดชบอร์ด และกระดานเรื่องราวทั้งหมดที่มีอยู่ในสมุดงานได้ที่นี่
แผ่นงานใหม่:
ไอคอนแผ่นงานใหม่ที่มีอยู่ในแท็บสามารถใช้เพื่อสร้างแผ่นงานใหม่ใน Tableau Workbook
แดชบอร์ดใหม่:
ไอคอนแดชบอร์ดใหม่ที่มีอยู่ในแท็บสามารถใช้เพื่อสร้างแดชบอร์ดใหม่ใน Tableau Workbook
กระดานเรื่องราวใหม่:
ไอคอนกระดานเรื่องราวใหม่ที่อยู่ในแท็บสามารถใช้เพื่อสร้างกระดานเรื่องราวใหม่ใน Tableau Workbook