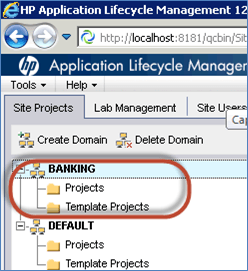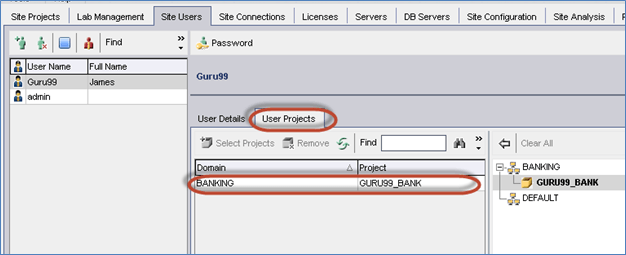Samouczek administratora HP ALM: Jak utworzyć domenę, projekt i użytkownika?
Aby pracować z ALM, musisz
W praktyce byłyby one tworzone przez administratora witryny ALM, ponieważ użytkownik końcowy NIE BĘDZIE miał dostępu do strony administratora witryny.
Jak utworzyć domenę w HP ALM
Krok 1) Uruchom ALMA.
Uruchom ALM i kliknij „Administracja witryną” na stronie głównej. Wyświetlone zostanie okno użytkownika umożliwiające wprowadzenie danych uwierzytelniających. Wprowadź dane uwierzytelniające, które utworzyliśmy podczas instalacji.
Krok 2) Utwórz domenę.
Zostanie wyświetlony panel administracyjny. Kliknij opcję Utwórz domenę
Krok 3) Wpisz nazwę domeny.
W wyskakującym okienku wpisz nazwę domeny (w naszym przypadku „Bankowość”) i kliknij OK
Krok 4) Domena utworzona.
Domena zostanie utworzona w sposób pokazany poniżej.
Sprawdź również: - Samouczek HP ALM/Centrum Jakości
Jak stworzyć projekt
Krok 1) Wybierz Domenę, w ramach której mają zostać utworzone projekty. W tym przypadku jest to domena „Bankowość” i kliknij „Utwórz projekt”, jak pokazano poniżej
Krok 2) Otworzy się kreator „Utwórz projekt”. Wybierz z listy opcję „Utwórz i opróżnij projekt” i kliknij przycisk „Dalej”.
Krok 3) Wprowadź nazwę projektu i kliknij „Dalej”, jak pokazano poniżej.
Krok 4) Wybierz odpowiedni typ bazy danych i wprowadź poniższe dane. W tym przypadku wybraliśmy „MS-SQL”, ponieważ zainstalowaliśmy Hp-ALM z MS-SQL jako zapleczem. Jeśli zainstalowałeś ALM z Oracle jako serwer bazy danych wybierz „oracle”.
(1) Nazwa serwera bazy danych
(2) Nazwa użytkownika administratora bazy danych
(3) Hasło administratora bazy danych i kliknij „Dalej”.
Krok 5) Wybierz użytkownika „Admin” i kliknij „Dalej”. Nie wyświetlają się żadni inni użytkownicy, ponieważ nie utworzyliśmy żadnych użytkowników w ALM.
Krok 6) Wyświetla się okno dialogowe podsumowania i kliknij przycisk „utwórz”. Zauważysz również, że w tym oknie znajdują się dwa pola wyboru.
- Aktywuj projekt – jeśli odznaczone, projekt będzie nadal tworzony, ale użytkownicy nie będą mogli uzyskać dostępu do tego obszaru projektu.
- Włącz wersjonowanie — włącza funkcję kontroli wersji, która uniemożliwia użytkownikom edytowanie tego samego elementu pracy (wymagań, testów) w tym samym czasie, aby uniknąć nadpisania zmian wprowadzonych przez jednego użytkownika nad drugim.
Krok 7) Status tworzenia projektu będzie wyświetlany w sposób pokazany poniżej.
Krok 8) Projekt „GURU99_BANK” został pomyślnie utworzony w domenie „BANKING”, jak pokazano poniżej.
Sprawdź również: - Jak dostosować projekt w HP ALM (Centrum jakości)
Jak utworzyć użytkownika
Krok 1) Aby uzyskać dostęp do HP ALM, należy utworzyć profil użytkownika. Aby utworzyć użytkowników, administrator witryny musi kliknąć zakładkę „Użytkownicy witryny”.
Krok 2) Kliknij ikonę „Dodaj użytkownika” w zakładce „Użytkownicy witryny”, jak pokazano poniżej.
Krok 3) Otworzy się okno dialogowe „Dodaj użytkownika”. Wprowadź wszystkie niezbędne dane i kliknij „OK”.
Krok 3) Dodany użytkownik zostanie wyświetlony na liście użytkowników, jak zaznaczono poniżej, wraz z innymi istniejącymi użytkownikami.
Krok 4) Teraz będziemy musieli zmapować użytkownika do obszarów projektu, ponieważ nowo utworzony użytkownik NIE BĘDZIE miał dostępu do żadnego z projektów. Wystarczy raz utworzyć użytkownika, aby mieć dostęp do wielu obszarów projektu.
W tym przypadku dodaliśmy użytkownika 'Guru99' do obszaru projektu 'GURU99_BANK' znajdującego się w domenie 'BANKING'.
Sprawdź również: - Lista 30 najlepszych narzędzi ALM (zarządzania cyklem życia aplikacji).