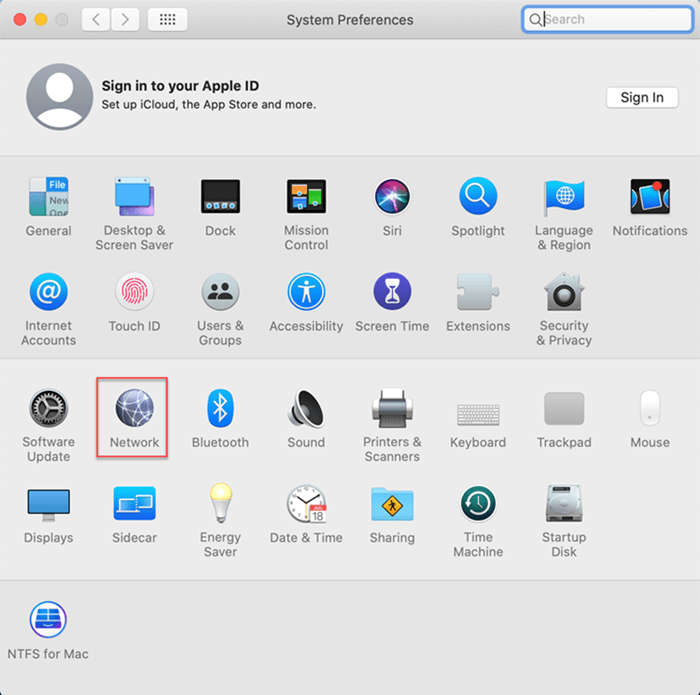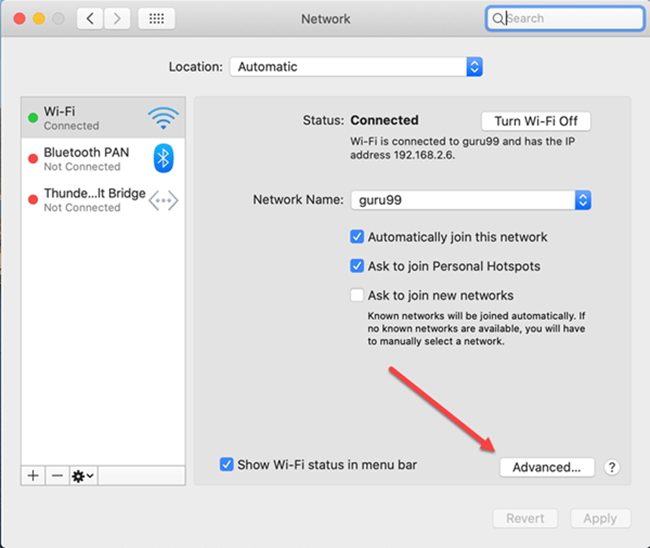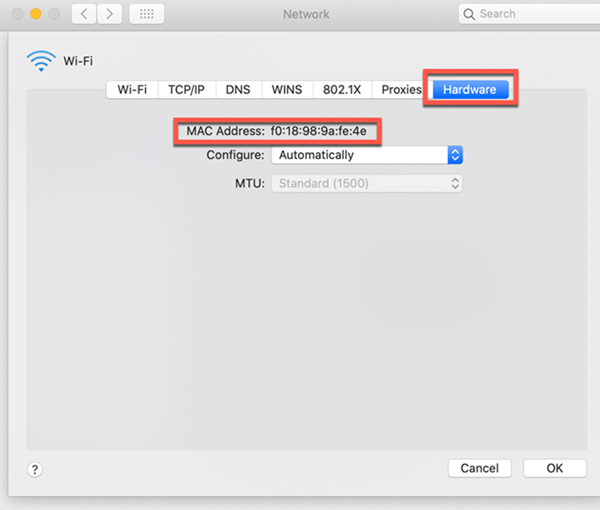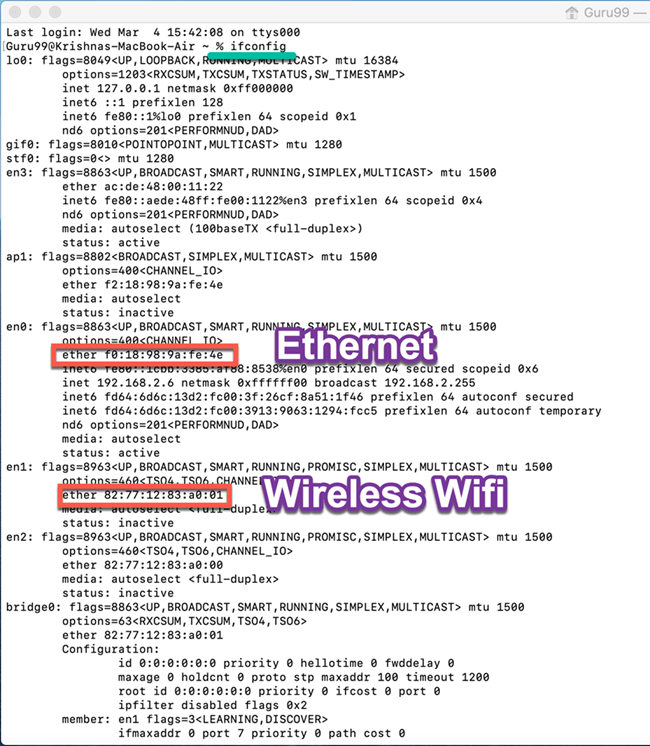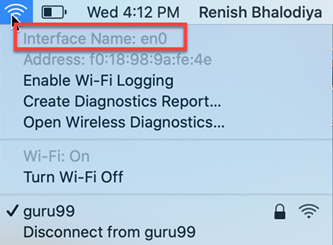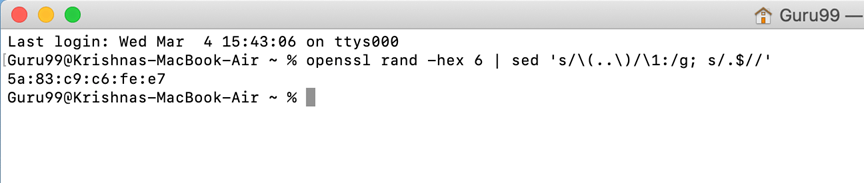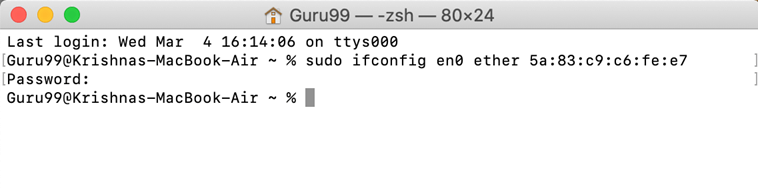Hoe u het MAC-adres in Mac OS kunt vinden en wijzigen
Deze tutorial bestaat uit 2 delen
- Zoek Mac-adres
- Wijzig het Mac-adres
MAC-adres zoeken in Macintosh OS X met behulp van Systeemvoorkeuren
Stap 1) Ga naar Systeemvoorkeuren.
Klik op Netwerk
Stap 2) In het Netwerkmenu
Klik op de knop Geavanceerd.
Stap 3) Ga naar het tabblad Hardware.
U kunt het zien MAC-adres van uw MacOS.
MAC-adres zoeken in Macintosh OS X met behulp van Terminal
Hier zijn de manieren om het MAC-adres te vinden in Macintosh OS X:
Stap 1) Open de Terminal-applicatie vanuit Launchpad
Typ ifconfig en haal uw Mac-adres op.
Zoek een Mac-adres met behulp van de werkbalk
Hier zijn de manieren om het MAC-adres te vinden in Macintosh OS X:
Stap 1) Druk op de Option-toets (Alt) en klik op het Wi-Fi-pictogram in de werkbalk.
U ziet het Wi-Fi-adres.
Hoe het MAC-adres wijzigen?
Dit is hoe u het MAC-adres in MacOS kunt wijzigen:
Om het MAC-adres te wijzigen
Stap 1) Klik op de “optie”-toets en klik vervolgens op het Wi-Fi-symbool.
U kunt de interfacenaam controleren. In het onderstaande diagram kun je zien dat het “en0” is.
Stap 2) Ga naar Terminal en schrijf het onderstaande commando:
openssl rand -hex 6 | sed 's/\(..\)/\1:/g; s/.$//'
Er wordt een nieuw hexadecimaal nummer weergegeven dat als MAC-adres kan worden gebruikt.
Stap 3) Verbreek de verbinding met uw huidige Wi-Fi-netwerkverbinding.
Door op “optie” te klikken, op het Wi-Fi-pictogram te drukken, dat beschikbaar is in de menubalk, en op “verbinding verbreken” te klikken.
Stap 4) Ga naar terminal.
Schrijven
sudo ifconfig en0 ether <MAC address>
Stap 5) U heeft nu uw MAC-adres gewijzigd.
Maak verbinding met uw WiFi-netwerk en verifieer uw MAC-adres nog een keer.