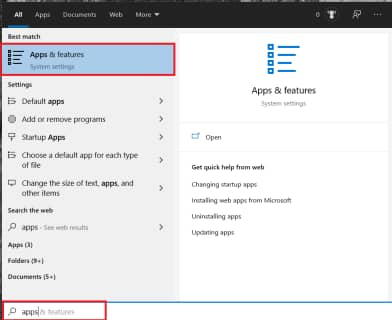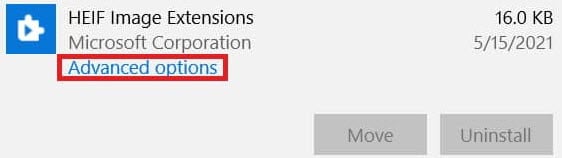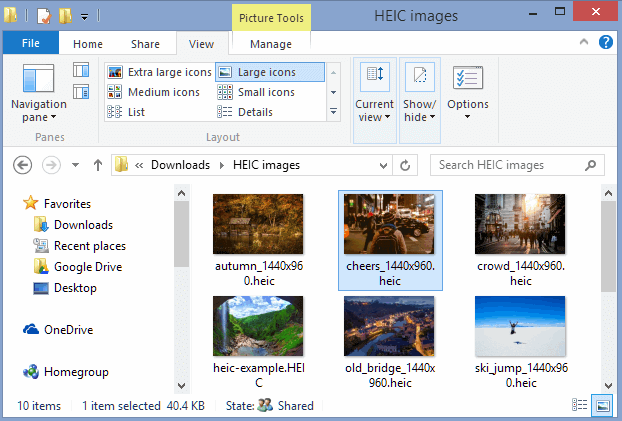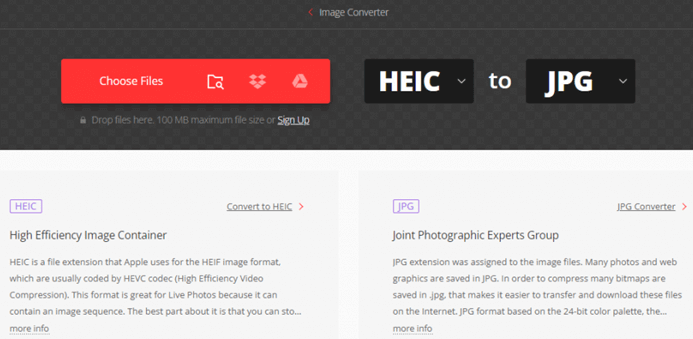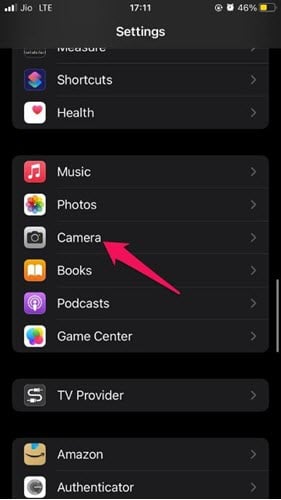Hoe HEIC-bestanden te openen op Windows 11/10 of converteren naar JPEG
Digital foto's komen in verschillende coderingsbestandsformaten, wat de extensie is die wordt gebruikt om het bestand te verpakken. De twee populairste zijn JPEG/jpg voor alle andere apparaten die afbeeldingen ondersteunen, en HEIC dat wordt gebruikt voor iPhone en Apple's gerelateerde apparaten voor het bekijken van afbeeldingen.
HEIC ondersteunt geen andere niet-Apple-apparaten en is daarom niet compatibel met Windows; vooral als u uw iPhone-foto's op uw pc moet bekijken.
In dit artikel krijgt u de mogelijkheid om deze foto's op uw Windows-computer te bekijken met behulp van de hieronder vermelde online hulpmiddelen en software. U kunt er ook voor kiezen om uw foto te converteren van de HEIC-extensie naar JPEG, PNG of een ander gewenst formaat.
Methode 1: Open het HEIC-bestand door het Windows HEIC-plug-ins
Een ingebouwde Windows plug-in zorgt ervoor dat uw computer HEIC-bestanden kan openen. Om deze functie te gebruiken, moet deze handmatig worden geïnstalleerd en geactiveerd vanuit de Microsoft winkel. Volg de onderstaande procedure om de plug-in te downloaden en te activeren:
Stap 1) Bezoek de Microsoft Opslaan en zoeken naar “HEIC' in de zoekbalk, klik op de 'Krijgen"-knop om te installeren.
Stap 2) Eenmaal geïnstalleerd, zou het automatisch moeten worden geactiveerd of u kunt de plug-in opnieuw instellen om deze van kracht te laten worden.
Stap 3) Om te resetten, ga naar het venster “Start' deelvenster, typ 'apps" Klik op "Apps en functies' en open het.
Stap 4) Scroll naar beneden naar je zojuist gedownloade bestand Afbeeldingsextensie or HEVC-video-extensies.
Stap 5) Selecteer de app, ga naar de “Geavanceerde opties”, Klik "resetten" en klik nogmaals om te bevestigen.
Stap 6) Ga verder met het openen van HEIC-bestanden door dubbel te klikken op het bestand of door de “openen met"opdracht in Verkenner.
Methoden 2: Open of bekijk HEIC-bestanden op Windows 11 & 10 met behulp van de Paint-app
De Windows ingebouwde Paint-app is een andere manier om HEIC-bestanden op uw computer te openen.
Stap 1) Open uw computer, ga naar het bestand dat u wilt bekijken, klik er met de rechtermuisknop op en selecteer “openen met'In het menu.
Stap 2) Selecteer in de weergegeven lijst met opties 'Schilder'.
Stap 3) Het HEIC-bestand zou moeten worden geopend in de Paint-app. U kunt de afbeelding bekijken, bewerken of op uw computer opslaan in jpg/JPEG-indeling, zodat u deze de volgende keer gemakkelijk kunt raadplegen.
Note: Paint is niet compatibel met het HEIF-formaat; Mogelijk merkt u enig kwaliteitsverlies of beeldvervorming op na het openen of opslaan van de afbeeldingen als JPEG/jpg.
Methode 3: Gebruik fotobewerkingstools zoals Adobe Lightroom
Adobe Lightroom is fotobewerkingssoftware die ook nuttig is bij het beheren en converteren van gegevens van en naar vele beeldbestandsformaten, bijvoorbeeld JPEG en HEIC. Het kan ook uw iPhone-foto's in uw bibliotheek ordenen.
Volg deze stappen om een HEIC-bestand te openen op Windows 11 of 10 met Lightroom:
Stap 1) Download en installeer Lightroom vanaf de website op uw computer Windows computer.
Stap 2) Start de software en beweeg uw muis naar “Bestand importeren' en klik op de optie 'Foto's toevoegen'.
Stap 3) Navigeer naar het HEIC-bestand dat u vanaf uw computer wilt openen en klik op de knop "Importeren".
Stap 4) Uw geselecteerde bestanden moeten worden geïmporteerd in het Lightroom-bewerkingsgebied voor verdere bewerking en wijziging.
Stap 5) Klik op "opslaan als”, kiezen “JPEG,” uit de weergegeven lijst met extensieopties drukt u op “binnenkomen,' en uw afbeeldingen worden in JPEG op uw computer opgeslagen.
Methode 4: HEIC-bestanden openen en converteren naar JPEG met CloudConvert
CloudConvert is een eenvoudige en universele webbestandsconversietool. Het ondersteunt bijna alle documenten zoals e-books, archieven, presentaties, spreadsheets en afbeeldingsformaten, waaronder de mogelijkheid om HEIC-afbeeldingen te converteren naar JPEG- of PNG-formaat met behoud van de EXIF-gegevens, of om meerdere HEIC-afbeeldingen tegelijk te openen.
Volg deze stappen om CloudConvert te gebruiken voor het converteren tussen HEIC- en JPEG-bestanden Windows 11 & 10 uur:
Stap 1) Ga naar de CloudConvert-website: https://cloudconvert.com en meld u aan voor een account.
Stap 2) Zodra u een account heeft, selecteert u de “HEIC” bestand dat u wilt converteren door te slepen en neer te zetten of door op uw computer te bladeren.
Stap 3) Selecteer "JPEG” als het gewenste uitvoerbeeldformaat na de conversie, en druk op "converteren".
Stap 4) Laat het conversieproces zijn voltooiing bereiken.
Stap 5) Als je klaar bent, klik je op 'Download' om de afbeelding in JPEG-indeling terug naar uw computer te downloaden.
Opmerking: gebruik de "download alles"-knop voor het downloaden van meerdere afbeeldingen
Methode 5: Automatisch opslaan van JPEG-foto's op iPhone
iPhone slaat foto's standaard op met de HEIC-extensie door de automatische JPEG-instelling te activeren. Hiermee kan uw telefoon in plaats daarvan foto's in JPG-formaat opslaan; Om dit te doen, kunt u deze instelling op uw iPhone wijzigen.
Stap 1) Open de “Instellingen-app” op je iPhone.
Stap 2) Tik op "Camera"
Stap 3) onder de "Formaten” sectie, tik op “Meest compatibel.”
Stap 4) Er verschijnt een pop-up, selecteer “Houd de normale foto"
Stap 5) Vanaf nu slaat uw iPhone nieuwe foto's standaard op in het JPEG-formaat.